Настройки сети для принтера Epson XP-352
Соединение Wi-Fi
Подключите принтер и компьютер или интеллектуальное устройство к точке доступа. Это обычный способ подключения для домашних и офисных сетей, при котором компьютеры соединяются по Wi-Fi через точку доступа.
Подключение Wi-Fi Direct (простая точка доступа)
Используйте этот способ подключения, если вы не используете Wi-Fi дома или в офисе или когда вы хотите напрямую соединить принтер и компьютер или интеллектуальное устройство. В этом режиме принтер выступает в роли точки доступа и вы можете подключить к нему до четырех устройств без использования обычной точки доступа. Однако устройства, подключенные к принтеру, не могут обмениваться данными между собой через принтер.
Подключение Wi-Fi Direct (простая точка доступа) является способом подключения, созданным для замены режима Ad Hoc.
Принтер может иметь подключение к Wi-Fi и подключение Wi-Fi Direct (простая точка доступа) одновременно. Однако, если вы начнете передачу по сети с помощью подключения Wi-Fi Direct (простая точка доступа), если принтер подключен к сети Wi-Fi, сеть Wi-Fi будет временно отключена.
Подключение к компьютеру
Для подключения принтера к компьютеру рекомендуем использовать установщик. Вы можете запустить установщик, используя один из следующих способов.
Настройка с веб-сайта
Откройте указанный веб-сайт и введите марку вашего устройства. Откройте Настройка и начните настройку.
Настройка с помощью диска с программным обеспечением (только для моделей, которые поставляются с диском с программным обеспечением, и пользователей, чьи компьютеры оснащены дисковыми приводами).
Вставьте диск с программным обеспечением в компьютер и следуйте инструкциям на экране.
Выбор способа подключения
Следуйте инструкциям на экране, пока не появится следующий экран, затем выберите способ подключения принтера к компьютеру.
Следуйте инструкциям на экране.
Подключение интеллектуального устройства
Вы можете пользоваться принтером с интеллектуального устройства при подключении принтера к сети Wi-Fi с тем же (SSID), что и сеть, к которой подключено интеллектуальное устройство. Для использования принтера с интеллектуального устройства выполните настройку с помощью следующего веб-сайта. Зайдите на веб-сайт с устройства, которое вы хотите подключить к принтеру.
Если вы хотите одновременно подключить компьютер и интеллектуальное устройство к принтеру, рекомендуется сначала выполнить подключение к компьютеру.
Настройка параметров Wi-Fi на принтере
Можно внести изменения в настройки сети на панели управления принтера несколькими способами. Выберите метод подключения, который соответствует среде и условиям использования.
Если вы знаете сведения об этой точке доступа, например SSID и пароль, можно указать настройки вручную.
Если точка доступа поддерживает WPS, можно изменить настройки с помощью установки по нажатию кнопки.
После подключения принтера к сети подключите принтер к устройству, которое необходимо использовать (компьютер, смартфон или планшет и т. д.)
Задайте использование статического IP-адреса в расширенных настройках сети.
Ручная настройка параметров Wi-Fi
Вы можете вручную ввести необходимую для подключения к точке доступа информацию с панели управления принтером. Для ручной настройки вам необходимо знать SSID и пароль точки доступа.
Если вы используете точку доступа с настройками по умолчанию, SSID и пароль указаны на ярлыке. Если вы не знаете SSID и пароль сети, обратитесь к работнику, производившему настройку точки доступа, или к документации на точку доступа.
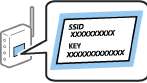
1. На главном экране выберите Настройка беспроводной ЛВС, затем нажмите кнопку ОК.
2. Выберите Wi-Fi (Рекомендовано) и нажмите кнопку ОК.
3. Нажмите кнопку ОК.
4. Выберите Мастер настройки Wi-Fi и нажмите кнопку ОК.
5. Выберите SSID точки доступа на панели управления принтера и нажмите ОК.
Если требуемый SSID не отображается на панели принтера, выберите Повторить поиск для обновления списка. Если он все равно не отображается, выберите Другие SSID и введите SSID вручную.
Если вы не знаете SSID, проверьте, не написан ли он на ярлыке точки доступа. Если вы используете точку доступа с настройками по умолчанию, используйте значения SSID и пароля, указанные на ярлыке.
6. Введите пароль и нажмите кнопку ОК.
Выберите, выводить на печать или нет отчет о сетевом соединении после выполнения настроек.
Пароль чувствителен к регистру.
Если вы не знаете пароль, проверьте, не написан ли он на ярлыке точки доступа. Если вы используете точку доступа с настройками по умолчанию, используйте пароль, указанный на ярлыке. Пароль (password) может также называться Key, Passphrase и т. п.
Если вы не знаете пароль точки доступа, обратитесь к документации на точку доступа или свяжитесь с сотрудником, выполнявшим ее установку.
Если вы не можете выполнить подключение, загрузите бумагу и нажмите кнопку Ф для вывода на печать отчета о сетевом соединении.
Настройка Wi-Fi с помощью кнопки
Вы можете автоматически настроить сеть Wi-Fi, нажав кнопку на точке доступа. Если выполняются следующие условия, вы можете использовать этот способ.
Точка доступа совместима с WPS (защищенная настройка Wi-Fi).
Текущее соединение Wi-Fi было создано с помощью нажатия кнопки на точке доступа.
Если вы не можете найти кнопку либо вы выполняете настройку с помощью ПО, обратитесь к документации на точку доступа.
1. На главном экране выберите Настройка беспроводной ЛВС, затем нажмите кнопку ОК.
2. Выберите Wi-Fi (Рекомендовано) и нажмите кнопку ОК.
3. Нажмите кнопку ОК.
4. Выберите Уст-ка нажимной кнопкой (WPS) и нажмите кнопку ОК.
5. Удерживайте кнопку [WPS] на точке доступа до тех пор, пока не начнет мигать индикатор безопасности.
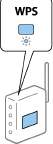
Если вы не знаете, где находится кнопка [WPS], либо в случае, если на точке доступа нет кнопок, обратитесь к документации на точку доступа.
6. Нажмите кнопку ОК на панели управления принтера. Далее следуйте инструкциям на экране.
Если установить соединение не удастся, перезапустите точку доступа, переместите ее ближе к принтеру и повторите попытку. В случае неудачи выведите на печать отчет о сетевом соединении и выберите решение проблемы.
Настройка Wi-Fi с помощью настройки PIN-кода (WPS)
К точке доступа можно подключиться с помощью PIN-кода. Этот способ можно применять, если точка доступа имеет функцию WPS (защищенная настройка Wi-Fi). Для установки PIN-кода на точке доступа используйте компьютер.
1. На главном экране выберите Уст-ка, затем нажмите кнопку ОК.
2. Выберите Параметры сети и нажмите кнопку ОК.
3. На главном экране выберите Настройка беспроводной ЛВС, затем нажмите кнопку ОК.
4. Выберите PIN-код (WPS) и нажмите кнопку ОК.
5. С помощью компьютера введите PIN-код (восьмизначное число), отображаемый на панели управления принтера, в точку доступа (процедура не должна продолжаться более двух минут).
Для более подробной информации о вводе PIN-кода обратитесь к документации на точку доступа.
6. Нажмите кнопку ОК.
После завершения установки появится соответствующее сообщение.
Если установить соединение не удастся, перезапустите точку доступа, переместите ее ближе к принтеру и повторите попытку. В случае неудачи выведите на печать отчет о соединении и выберите решение проблемы.
Настройка подключения Wi-Fi Direct (простая точка доступа)
Этот способ позволяет подключить принтер напрямую к компьютеру или интеллектуальному устройству без использования точки доступа. При этом принтер выступает в роли точки доступа.
При подключении компьютера или интеллектуального устройства к принтеру с помощью подключения Wi-Fi Direct (простая точка доступа) принтер подключается к той же сети Wi-Fi (SSID), что и компьютер или интеллектуальное устройство, и между ними происходит обмен данными. Поскольку компьютер или интеллектуальное устройство автоматически подключаются к любой другой доступной сети Wi-Fi при отключенном принтере, они не будут повторно подключаться к предыдущей сети Wi-Fi при включении принтера. Выполните повторное подключение к сети с SSID принтера для осуществления соединения через Wi-Fi Direct (простая точка доступа) на компьютере или интеллектуальном устройстве. Если вы не хотите выполнять подключение всякий раз при включении или выключении принтера, мы рекомендуем использовать сеть Wi-Fi, подключив принтер к точке доступа.
1. На главном экране выберите Настройка беспроводной ЛВС, затем нажмите кнопку ОК.
2. Выберите Wi-Fi Direct и нажмите кнопку ОК.
3. Нажмите кнопку ОК.
4. Нажмите кнопку ОК для начала настройки.
5. Нажмите кнопку ОК.
6. Проверьте SSID и пароль, отображаемые на панели управления принтера. Для подключения выберите SSID, отображаемый на панели управления принтера, на экране сетевого подключения компьютера или интеллектуального устройства.
7. Введите пароль, отображаемый на панели управления принтера, на компьютере или интеллектуальном устройстве.
8. После установления соединения нажмите кнопку ОК на панели управления принтера.
9. Нажмите кнопку ОК.
Проверка состояния сети с помощью значка сетевого соединения
Проверить состояние сетевого соединения можно с помощью значка сети на начальном экране принтера. Значок изменяется в зависимости от типа соединения и уровня радиосигнала.
Вывод на печать отчета о сетевом соединении
Вы можете распечатать отчет о сетевом соединении для проверки состояния связи между принтером и точкой доступа.
1. Загрузите бумагу.
2. На главном экране выберите Уст-ка, затем нажмите кнопку ОК.
3. Выберите Параметры сети > Проверка подключения.
Запускается проверка соединения.
4. Нажмите кнопку для вывода на печать отчета о сетевом соединении.
При возникновении ошибки ознакомьтесь с отчетом о сетевом соединении и следуйте рекомендациям по ее устранению.
Сообщения и варианты решения проблем в отчете о сетевом подключении
Проверьте сообщения и коды ошибок в отчете о сетевом подключении и выполните предлагаемые действия по решению проблем.
Е-1
Подтвердить, что сетевой кабель подключен и такие сетевые устройства, как концентратор, маршрутизатор или точка доступа включены.
Убедитесь, что кабель Ethernet надежно подключен к принтеру, концентратору или другому сетевому устройству.
Убедитесь, что концентратор или другое сетевое устройство включены.
Если вы хотите подключить принтер через Wi-Fi, снова задайте параметры Wi-Fi для принтера, так как он отключен.
Е-2, Е-3, Е-7
Имена беспроводных сетей (SSID) не обнаружены. Подтвердить, что маршрутизатор/точка доступа включены и беспроводная сеть (SSID) настроена правильно. Свяжитесь с системным администратором для поддержки.
Имена беспроводных сетей (SSID) не обнаружены. Подтвердить, что имя беспроводной сети (SSID) ПК, который необходимо подключить настроено правильно. Свяжитесь с системным администратором для поддержки.
Введенный ключ безопасности/пароль не соответствует установленным для маршрутизатора/точки доступа. Подтвердить ключ безопасности/пароль. Свяжитесь с системным администратором для поддержки.
Убедитесь, что точка доступа включена.
Проверьте правильность подключения компьютера или других устройств к точке доступа.
Выключите точку доступа.Подождите около 10 секунд и снова включите точку доступа.
Разместите принтер ближе к точке доступа и уберите препятствия между ними.
Если вы вводили SSID вручную, проверьте правильность ввода.Сравните введенное значение с значением SSID, указанным в разделе Статус сети отчета о сетевом соединении.
Если на точке доступа настроено несколько идентификаторов SSID, выберите SSID, отображаемый на экране.Если SSID использует несовместимую частоту, принтер не будет отображать его.
Если для установки сетевого соединения используется настройка по нажатию кнопки, убедитесь, что точка доступа поддерживает WPS.Eam точка доступа не поддерживает WPS, настройку по нажатию кнопки использовать нельзя.
Убедитесь, что в идентификаторе SSID используются только ASCII-символы (буквенно-цифровые символы).Идентификатор SSID, содержащий символы, не входящие в набор ASCII-символов, не может быть отображен на принтере.
Для подключения к точке доступа нужно знать SSID и пароль.Если вы используете точку доступа с настройками по умолчанию, SSID и пароль указаны на ярлыке точки доступа.Если вы не знаете SSID и пароль сети, обратитесь к ответственному за установку точки доступа или к документации к точке доступа.
Если вы подключаетесь к сети, чей идентификатор SSID был создан на интеллектуальном устройстве в режиме маршрутизатора, узнайте значение SSID и пароль из документации на это интеллектуальное устройство.
Если Wi-Fi-соединение внезапно обрывается, проверьте, не выполняются ли следующие условия.Если выполняется любое из этих условий, сбросьте настройки сети, загрузив и запустив программное обеспечение со следующего веб-сайта.
Другое интеллектуальное устройство было добавлено в сеть с использованием настройки с помощью кнопки.
Сеть Wi-Fi была настроена без использования настройки с помощью кнопки.
E-5
Режим безопасности (WEP, WPA) не соответствует текущим настройкам принтера. Подтвердить режим безопасности. Свяжитесь с системным администратором для поддержки.
Убедитесь, что тип безопасности точки доступа соответствует одному из указанных ниже. Если это не так, измените тип безопасности на точке доступа и сбросьте сетевые настройки принтера.
WEP-64 бит (40 бит)
ШЕР-128бит(104бит)
WPA PSK (TKIP/AES) *
WPA2 PSK (TKIP/AES) *
WPA (TKIP/AES)
WPA2 (TKIP/AES)
Е-6
Возможно МАС-адрес принтера фильтруется. Проверить, есть ли у маршрутизатора/точки доступа ограничения, такие как фильтрация МАС-адреса. См. документацию маршрутизатора/точки доступа или свяжитесь с системным администратором для поддержки.
Проверьте, отключена ли фильтрация МАС-адресов. Если фильтрация включена, зарегистрируйте МАС-адрес, чтобы он не попадал под действие фильтра. Для более подробной информации обратитесь к документации на точку доступа. Проверить МАС-адрес принтера можно в столбце Статус сети отчета о сетевом соединении.
Если в точке доступа используется распределенная авторизация с типом безопасности WEP, убедитесь, что ключ и индекс авторизации верны.
Если число подключаемых устройств для точки доступа меньше числа сетевых устройств, которые требуется подключить, увеличьте в настройках точки доступа число подключаемых устройств.
Е-8
Принтеру присвоен неправильный IP-адрес. Подтвердить установку IP-адреса сетевого устройства (концентратор, маршрутизатор или точка доступа). Свяжитесь с системным администратором для поддержки.
Включите DHCP на точке доступа, если для параметра принтера «Получить IP-адрес» задано значение Автоматически.
Если для параметра принтера «Получить IP-адрес» задано значение «Вручную», то введенный вами IP-адрес недействителен, так как не находится в диапазоне разрешенных адресов (например, равен 0.0.0.0). Установите корректный IP-адрес на панели управления принтера или через Web Coring.
Е-9
Подтвердить соединение и настройки сети ПК или другого устройства. Доступно соединение с использованием установки EpsonNet. Свяжитесь с системным администратором для поддержки.
Проверьте, выполняются ли следующие условия.
Устройства включены.
С устройств, которые нужно подключить к принтеру, есть доступ в Интернет, и можно подключиться к другим компьютерам или сетевым устройствам, находящимся в той же сети.
Если после проверки указанных выше условий принтер и сетевые устройства не подключаются, выключите точку доступа. Подождите около 10 секунд и снова включите точку доступа. Затем сбросьте настройки сети, загрузив и запустив установщик со следующего веб-сайта.
E-70
Подтвердить установку IP-адреса, маски подсети и шлюза по умолчанию. Доступно соединение с использованием установки EpsonNet. Свяжитесь с системным администратором для поддержки.
Проверьте, выполняются ли следующие условия.
Другие устройства в сети включены.
Сетевые адреса (IP-адрес, маска подсети и шлюз по умолчанию) заданы верно, и для параметра принтера «Получить IP-адрес» установлено значение «Вручную».
Если сетевые адреса заданы неверно, сбросьте их значения. IP-адрес, маску подсети и шлюз по умолчанию можно проверить в разделе Статус сети отчета о сетевом соединении.
Если включена функция DHCP, для параметра принтера «Получить IP-адрес» задайте значение Автоматически. Если вы хотите задать IP-адрес вручную, проверьте IP-адрес принтера, указанный в разделе Статус сети отчета о сетевом соединении, и выберите «Вручную» на экране настроек сети. Для маски подсети установите значение [255.255.255.0].
Если принтер и сетевые устройства не подключаются, выключите точку доступа. Подождите около 10 секунд и снова включите точку доступа.
E-77
Установка не завершена. Подтвердить установку шлюза по умолчанию. Доступно соединение с использованием установки EpsonNet. Свяжитесь с системным администратором для поддержки.
Проверьте, выполняются ли следующие условия.
Правильно ли задан адрес шлюза по умолчанию, если для параметра «Установка TCP/IP» установлено значение «Вручную».
Устройство, установленное как шлюз по умолчанию, включено.
Установите правильный адрес шлюза по умолчанию. Проверить адрес шлюза по умолчанию можно в разделе Статус сети отчета о сетевом соединении.
Е-12
Подтвердить следующее -введенный ключ безопасности/пароль правильные -индекс ключа безопасности/ пароля установлен на первую цифру -IP адрес, маска подсети или установка шлюза по умолчанию правильные Свяжитесь с системным администратором для поддержки.
Проверьте, выполняются ли следующие условия.
Другие устройства в сети включены.
Вручную введенные сетевые параметры (IP-адрес, маска подсети и шлюз по умолчанию) заданы верно.
Сетевые параметры для других устройств (маска подсети и шлюз по умолчанию) идентичны.
IP-адрес не конфликтует с другими устройствами.
Если после проверки указанных выше условий принтер и сетевые устройства не подключаются, попробуйте выполнить следующее.
Выключите точку доступа. Подождите около 10 секунд и снова включите точку доступа.
Снова задайте параметры сети с помощью установщика. Вы можете запустить его со следующего вебсайта.
На точке доступа, использующей тип безопасности WEP, можно зарегистрировать несколько паролей. Если на точке доступа зарегистрированы несколько паролей, проверьте, установлен ли на принтере первый из зарегистрированных паролей.
E-73
Подтвердить следующее -введенный ключ безопасности/пароль правильные -индекс ключа безопасности/ пароля установлен на первую цифру -соединение и сетевая установка ПК или другого устройства правильные Свяжитесь с системным администратором для поддержки.
Проверьте, выполняются ли следующие условия.
Сетевые устройства, такие как точка доступа, концентратор и маршрутизатор, включены.
На сетевых устройствах параметры TCP/IP не задавались вручную. (Если настройка TCP/IP принтера производилась автоматически, в то время как настройка TCP/IP других устройств в сети производилась вручную, сеть принтера может отличаться от сети других устройств.)
Если ничего не помогает, попробуйте выполнить следующую процедуру.
Выключите точку доступа. Подождите около 10 секунд и снова включите точку доступа.
Задайте настройки сети на компьютере, находящемся в той же сети, что и принтер, с помощью программы установки. Вы можете запустить его со следующего веб-сайта.
На точке доступа, использующей тип безопасности WEP, можно зарегистрировать несколько паролей. Если на точке доступа зарегистрированы несколько паролей, проверьте, установлен ли на принтере первый из зарегистрированных паролей.
Сообщение в сетевом окружении
|
Сообщение
|
Решение
|
|
*Обнаружено несколько имен сетей (SSID), которые соответствуют введенному имени сети (SSID). Подтвердить имя сети (SSID).
|
Несколько точек доступа могут иметь одинаковый SSID.Проверьте настройки точек доступа и измените SSID.
|
|
Необходимо улучшить соединение Wi-Fi. Выключите и включите беспроводной маршрутизатор. Если соединение не улучшится, ознакомьтесь с документацией к беспроводному маршрутизатору.
|
После перемещения принтера ближе к точке доступа и удаления препятствий между ними выключите точку доступа.Подождите около 10 секунд и снова включите точку доступа.Если соединения нет, обратитесь к документации на точку доступа.
|
|
Подключение дополнительных устройств невозможно. Отключите одно из подключенных устройств для добавления другого.
|
Компьютер и интеллектуальные устройства, которые могут быть подключены одновременно, подключаются с использованием соединения Wi-Fi Direct (простая точка доступа).Для добавления еще одного компьютера или интеллектуального устройства сначала отключите одно из устройств. С помощью листка состояния сети или панели управления принтера можно проверить количество беспроводных устройств, которые могут быть подключены одновременно, и количество уже подключенных устройств.
|
Печать листка состояния сети
Для получения подробной информации вы можете распечатать листок состояния сети.
1. Загрузите бумагу.
2. Выберите Уст-ка на начальном экране.
3. Выберите Параметры сети > Распечатать статус сети.
4. Нажмите кнопку ф.
Листок состояния сети выводится на печать.
Замена или добавление новых точек доступа
При изменении SSID из-за замены либо добавления точки доступа и настройке нового сетевого окружения выполните сброс настроек Wi-Fi.
Изменение метода подключения к компьютеру
Использование установщика и повторной настройки с другим способом подключения.
Настройка с помощью диска с программным обеспечением (только для моделей, которые поставляются с диском с программным обеспечением, и пользователей, чьи компьютеры оснащены дисковыми приводами).
Вставьте диск с программным обеспечением в компьютер и следуйте инструкциям на экране.
Выбор изменения методов подключения
Следуйте инструкциям на экране, пока не появится следующий экран.
Выберите Изменить или перенастроить способ подключения на экране Выбрать установку программного обеспечения и щелкните Далее.
Отключение Wi-Fi на панели управления
При отключении Wi-Fi производится отключение Wi-Fi-соединения.
1. Выберите Уст-ка на начальном экране.
2. Выберите Параметры сети.
3. Выберите Настройка беспроводной ЛВС.
4. Выберите Отключить беспроводную ЛВС.
5. Прочтите сообщение, затем выберите Да.
Отключение соединения Wi-Fi Direct (простая точка доступа) с панели управления
При отключении соединения Wi-Fi Direct (простая точка доступа) все компьютеры и интеллектуальные устройства, подключенные к принтеру через соединение Wi-Fi Direct (простая точка доступа), будут отключены. Если вы хотите отключить конкретное устройство, выполните отключение на устройстве, а не на принтере.
1. Выберите Уст-ка на начальном экране.
2. Выберите Параметры сети.
3. Выберите Настройка беспроводной ЛВС.
4. Выберите Настр. Wi-Fi Direct.
5. Выберите Откл. Wi-Fi Direct.
6. Прочтите сообщение, затем выберите Да.
Восстановление сетевых настроек с помощью панели управления
Вы можете выполнить сброс всех настроек сети на значения по умолчанию.
1. Выберите Уст-ка на начальном экране.
2. Выберите Восстановление настроек > Параметры сети.
3. Прочтите сообщение, затем выберите Да.
<<<назад
далее>>>
при использовании материалов ссылка на сайт awella.ru обязательна
|