Замена картриджей на принтере Epson XP-330
Проверка уровня чернил — Панель управления
1. Введите Уст-ка на начальном экране с помощью кнопок l и r, а затем нажмите кнопку OK.
2. Выберите Уровни чернил c помощью кнопки l или r, а затем нажмите кнопку OK.
Проверка уровня чернил — Windows
1. Войдите в окно драйвера принтера.
2. Нажмите на EPSON Status Monitor 3 на вкладке Сервис.
Если утилита EPSON Status Monitor 3 отключена, нажмите Расширенные параметры на вкладке Сервис, после чего выберите Включить EPSON Status Monitor 3.
Проверка уровня чернил — Mac OS X
1. Выберите Системные настройки из меню > Принтеры и сканеры (или Печать и сканирование, Печать и факс), а затем выберите свой принтер.
2. Нажмите Параметры и принадлежности > Утилита > Открыть утилиту принтера.
3. Нажмите EPSON Status Monitor.
Меры предосторожности при работе
Следует хранить при нормальной комнатной температуре и не допускать, чтобы на них попадали прямые солнечные лучи.
Компания рекомендует использовать до даты, указанной на упаковке.
Для достижения наилучших результатов необходимо использовать в течение шести месяцев с момента вскрытия упаковки.
Для достижения наилучших результатов храните упаковки дном вниз.
Перед использованием, принесенных из холодного склада, их необходимо оставить в помещении с комнатной температурой как минимум на три часа.
Не открывайте упаковку, пока не будете готовы к установке в принтер. Для обеспечения безотказной работы находится в вакуумной упаковке. Если оставить распакованным на длительное время перед его использованием, нормальная печать может быть невозможна.
Во время снятия упаковки будьте осторожны, чтобы не сломать крючки, расположенные на боку.
Перед установкой необходимо снять желтую пленку, в противном случае качество печати может снизиться или печать будет невозможна. Не снимайте и не срывайте ярлык; это может вызвать утечку.

Не снимайте прозрачную изоляционную прокладку с нижней части, в противном случае картридж нельзя будет использовать.

Не касайтесь секций, указанных на иллюстрации. Такие действия могут не допустить нормальное использование принтера и печать.

Установите все, в противном случае печать будет невозможна.
Не производите замену с выключенным питанием. Не перемещайте печатающую головку руками, в противном случае можно повредить принтер.
Не выключайте принтер в процессе наполнения чернилами. Если наполнение не окончено, печать может быть невозможна.
Не оставляйте принтер с извлеченными и не выключайте принтер во время замены. В противном случае, чернила, оставшиеся в дюзах печатающей головки высохнут и печать станет невозможной.
При необходимости временного извлечения убедитесь в том, что область подачи чернил защищена от попадания грязи и пыли. Храните в той же среде, что и принтер, портом подачи чернил вниз или на боку. Не храните портом подачи чернил вверх. В связи с тем, что порт подачи чернил оснащен клапаном, спроектированным на хранение излишков чернил, нет необходимости в его оснащении крышками и пробками.
Вокруг отверстия для подачи чернил на извлеченных может оставаться определенное количество чернил, поэтому будьте осторожны при работе с ними.
В этом принтере используются, оснащенные зеленой микросхемой, которая отслеживает такую информацию, как количество оставшихся чернил для каждого. Это означает, что даже если извлечен из принтера до его израсходования, по-прежнему можно использовать после того, как он повторно вставлен в принтер. Однако при повторной вставке некоторое количество чернил может быть использовано для обеспечения производительности принтера.
Для достижения максимальной эффективности чернил извлекайте при готовности его замены. Картриджи с состоянием низкого уровня чернил нельзя использовать при повторной вставке.
Когда принтер указывает необходимость замены, для обеспечения наивысшего качества печати и для защиты печатающей головки остается небольшое резервное количество чернил. Эти резервные запасы не входят в выход принтера.
Хотя могут содержать переработанные материалы, это не влияет на работу и производительность принтера.
Характеристики и внешний вид могут быть изменены без предварительного уведомления в целях усовершенствования.
Не разбирайте и не реконструируйте, в противном случае нормальная печать может оказаться невозможной.
Картриджи, входящие в комплект поставки принтера, нельзя использовать в качестве замены.
Указанный вывод зависит от печатаемых изображений, используемого типа бумаги, частоты печати и таких условий окружающей среды, как температура.
Потребление чернил
Для поддержания оптимальной производительности печатающей головки некоторое количество чернил из всех картриджей потребляется не только по время печати, но и во время технического обслуживания, например, во время замены чернил и очистки печатающей головки.
При монохромной печати или печати в оттенках серого могут использоваться цветные чернила в зависимости от типа бумаги и настроек качества печати. Это происходит потому, что для создания черного цвета используются цветные чернила.
Чернила в поставляемых с принтером, частично используются во время первоначальной настройки. С целью достижения высокого качества печати печатающая головка принтера должна быть всегда наполнена чернилами. Этот одноразовый процесс использует определенное количество чернил, поэтому эти картриджи могут печатать меньшее количество страниц, чем последующие.
При замене картриджей во время копирования оригиналы могут сдвинуться. Нажмите кнопку v, чтобы отменить и извлечь оригиналы.
1. Сделайте следующее.
При запросе замены картриджей
Проверьте, какой картридж необходимо заменить, а затем нажмите кнопку OK. Выберите Заменить сейчас c помощью кнопки u или d, а затем нажмите кнопку OK.
При замене картриджей до израсходования
Введите Уст-ка на начальном экране с помощью кнопок l и r, а затем нажмите кнопку OK. Выберите Техобслуживание c помощью кнопки l или r, а затем нажмите кнопку OK. Выберите Замена черн. картриджа c помощью кнопки l или r, а затем нажмите кнопку OK. Затем нажмите кнопку x.
2. При замене черного аккуратно встряхните новый четыре — пять раз, а затем извлеките его из упаковки. При замене других цветных, извлеките новые из упаковки без встряхивания.
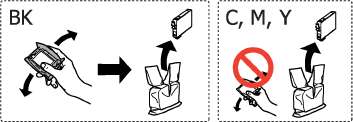
3. Только удалите желтую пленку.
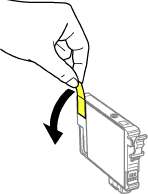
Не касайтесь секций, указанных на иллюстрации. Такие действия могут не допустить нормальное использование принтера и печать.

Не трясите картриджи после вскрытия упаковки, так как это может вызвать утечку.
4. Откройте сканер с закрытой крышкой.
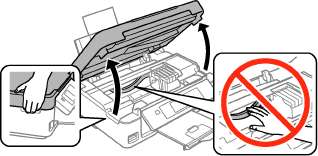
5. Надавите на ушко и вытяните его вверх. Если извлечь не удается, сильно потяните его.
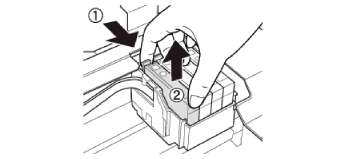
6. Вставьте новый, затем сильно надавите на него.
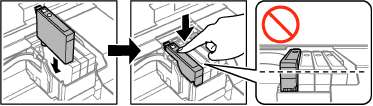
7. Закройте сканер.
8. Нажмите кнопку x. Запускается заправка чернил.
Не выключайте принтер в процессе наполнения чернилами. Если наполнение чернилами не окончено, печать может быть невозможна.
Поместите использованные в пластиковый пакет и утилизируйте их в соответствии с местными законами и постановлениями.
Временная печать черными чернилами
Когда при печати с компьютера цветные чернила израсходованы, а черные все еще остаются, можно использовать следующие настройки для продолжения печати в течение короткого времени с использованием только черных чернил.
Тип бумаги: Простая бумага, Конверты
Цвет: Оттенки серого
Без полей: не выбрано
EPSON Status Monitor 3: включен (только для Windows)
Поскольку данная функция доступна лишь в течение примерно пяти дней, рекомендуется заменить картридж как можно быстрее.
Если утилита EPSON Status Monitor 3 отключена, войдите в драйвер принтера, нажмите Расширенные параметры на вкладке Сервис, после чего выберите Включить EPSON Status Monitor 3.
Доступный период изменяется в зависимости от условий использования.
Временная печать черными чернилами — Windows
1. Если появляется изображенное ниже окно, отмените печать.
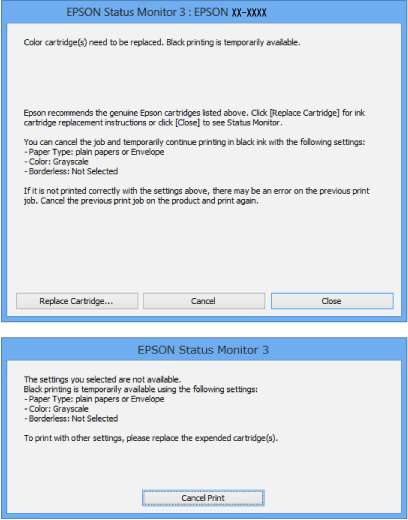
Если печать невозможно отменить с компьютера, отмените ее с помощью панели управления принтера.
2. Войдите в окно драйвера принтера.
3. Снимите флажок Без полей на вкладке Главное.
4. Выберите Простая бумага или Конверты в качестве параметра Тип бумаги на вкладке Главное.
5. Выберите Оттенки серого.
6. При необходимости можно настроить другие элементы на вкладках Главное и Дополнительные настройки, после чего нажать OK.
7. Нажмите Печать.
8. Щелкните Печать в черном цвете в появившемся окне.
Временная печать черными чернилами — Mac OS X
Чтобы использовать эту функцию через сеть, подключитесь к Bonjour.
1. Щелкните значок принтера в Dock.
2. Отмените задание.
Версии от Mac OS X v10.8.x до Mac OS X v10.9.x
Нажмите v рядом с индикатором выполнения.
Версии от Mac OS X v10.6.x до v10.7.x Нажмите Удалить.
Если печать невозможно отменить с компьютера, отмените ее с помощью панели управления принтера.
3. Выберите Системные настройки из меню Ш > Принтеры и сканеры (или Печать и сканирование, Печать и факс), а затем выберите свой принтер. Нажмите Параметры и принадлежности > Параметры (или Драйвер).
4. Выберите Включить для параметра Временно разрешить печать в черном цвете.
5. Войдите в окно драйвера принтера.
6. В раскрывающемся меню выберите Настройки печати.
7. Выберите любой размер бумаги, кроме размера без полей, в качестве параметра Размер бумаги.
8. Выберите Простая бумага или Конверты в качестве параметра Тип носителя.
9. Выберите Оттенки серого.
10. Выберите другие элементы при необходимости.
11. Нажмите Печать.
Экономия черных чернил при низком уровне чернил этого цвета (только для Windows)
При низком уровне черных чернил и достаточном уровне цветных можно воспользоваться смешением цветных чернил для создания черных. Можно продолжить печать, попутно подготавливая сменный черный картридж.
Эта функция доступна только при установке следующих настроек в драйвере принтера.
Тип бумаги: Простая бумага
Качество: Стандартный
EPSON Status Monitor 3: включен
Если утилита EPSON Status Monitor 3 отключена, необходимо войти в драйвер принтера, нажать Расширенные параметры во вкладке Сервис, после чего выбрать Включить EPSON Status Monitor 3.
Смесь черного на вид немного отличается от чистого черного цвета. Также снижается скорость печати.
Для поддержания качества печатающей головки будут также потребляться и черные чернила.

|
Параметры
|
Описание
|
|
Да
|
Выберите, чтобы для создания черного цвета использовались цветные чернила. Данное окно будет отображаться в следующий раз при выполнении такого же задания.
|
|
Нет
|
Выберите, чтобы продолжать использовать остающиеся черные чернила. Данное окно будет отображаться в следующий раз при выполнении такого же задания.
|
|
Сделать недоступной данную возможность
|
Выберите, чтобы продолжать использовать остающиеся черные чернила. Данное окно больше не появится, пока не будет вставлен новый черный картридж, и в нем не закончатся чернила.
|
<<<назад
далее>>>
при использовании материалов ссылка на сайт awella.ru обязательна
|