Части принтера Xerox B210
Вид спереди




|
1
|
Выходной лоток
|
6
|
Лоток ручной подачи
|
|
2
|
Панель управления
|
7
|
Направляющие ширины бумаги
|
|
3
|
Передняя крышка
|
8
|
Расширение выходного лотка
|
|
4
|
Индикатор уровня бумаги
|
9
|
Тонер-картридж
|
|
5
|
Лоток для бумаги 1
|
10
|
Принт-картридж
|
Места вывода готовых отпечатков
В устройстве имеется два места для вывода готовых отпечатков:
• Выходной лоток, изображением вниз, до 150 листов бумаги плотностью 20 фунтов (80 г/м2).
Отпечатки выводятся в выходной лоток изображением вниз в порядке печати. Выходной лоток следует использовать для большинства работ. Когда выходной лоток заполняется, на панели управления появляется уведомление.
При использовании выходного лотка следует убедиться, что задняя дверца закрыта.
• Если при выводе в выходной лоток с материалом возникают проблемы, например, чрезмерное сворачивание, следует попробовать выполнить выводом в заднюю дверцу.

Чтобы сократить число застреваний бумаги, не следует открывать или закрывать заднюю дверцу во время печати.
Задняя дверца, изображением вверх, по одному листу.
По умолчанию устройство отправляет готовые отпечатки в выходной лоток. Если специальные материалы, например конверты, распечатываются со скручиванием или заломами, для их вывода следует использовать заднюю крышку. Откройте заднюю дверцу и не закрывайте, печать следует выполнять по одному листу за один раз.
При выводе отпечатков через заднюю дверцу 2-сторонняя печать невозможна. Попытка выполнить 2-стороннюю печать, когда задняя дверца открыта, приведет к застреванию бумаги.

Во время работы участок фьюзера за задней крышкой устройства сильно нагревается. При доступе к этому участку следует проявлять осторожность.
Вид сзади
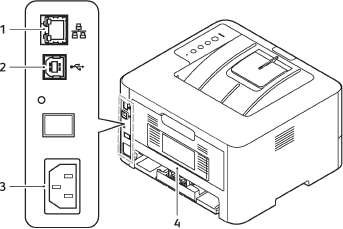
|
1
|
Сетевой порт
|
3
|
Разъем питания
|
|
2
|
flopTlUSB
|
4
|
Задняя крышка
|
Обзор панели управления
На панели управления находятся кнопки для управления функциями принтера.

Индикатор тонера: отображает статус тонера. При недостаточном уровне тонера начинает мигать. Когда тонер заканчивается, индикатор начинает светиться.
Двусторонняя печать: печать с двух сторон для экономии бумаги.
WPS: настраивает соединение по беспроводной сети без компьютера.
Стоп: останавливает функционирование в любое время и отменяет текущую работу.
Для печати отчета о конфигурации нажмите и удерживайте эту кнопку примерно 4 секунды, пока светодиодный индикатор состояния не начнет быстро мигать.
Сведения о расходных материалах и счетчик использования: нажмите и удерживайте эту кнопку примерно 6 секунд.
Вкл./выкл. питания: включает или выключает принтер.
Индикатор состояния: отображает состояние принтера.
Включение электропитания принтера
Кнопка включения/выключения электропитания представляет собой многофункциональную кнопку на панели управления. Разъем шнура питания расположен с задней стороны аппарата.
1. Подключите шнур питания переменного тока к принтеру и к электрической розетке. Шнур питания должен быть подключен к заземленной розетке.
2. Нажмите кнопку Включение/выключение электропитания на панели управления.
Принтер включится.
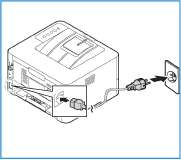
Режим энергосбережения
Данный принтер оборудован усовершенствованной системой экономии энергии, обеспечивающей сокращение энергопотребления, когда принтер не находится в режиме активного использования. Когда принтер не получает данных в течение продолжительного периода времени, включается режим энергосбережения, и энергопотребление автоматически сокращается.
Выключение электропитания принтера
Нажмите и удерживайте кнопку включения/выключения питания.
Не отсоединяйте шнур питания, пока принтер не выключится.
Информационные страницы
Для принтера предусмотрен набор информационных страниц для печати. Эти страницы содержат информацию о системе, состоянии расходных материалов, шрифтах и т. п.
Для принтера доступны следующие отчеты:
|
Отчет Описание
|
|
Отчет о конфигурации
|
Этот отчет включает в себя сведения о настройке устройства, в том числе серийный номер, IP-адрес и версию программного обеспечения.
|
|
Отчет об использовании расходных материалов
|
Отчет об использовании расходных материалов предоставляет информацию о степени заполнения при печати.
|
|
Список шрифтов PostScript
|
Распечатка списка шрифтов PS
|
|
Список шрифтов PCL
|
Распечатка списка шрифтов PCL
|
|
Печать всех отчетов
|
Эта настройка используется для печати всех информационных страниц.
|
Печать отчета о конфигурации с помощью панели управления
Отчет о конфигурации содержит перечень сведений о принтере, таких как настройки по умолчанию, установленные дополнительные устройства, сетевые настройки, включая IP-адрес, и настройки шрифта. Приведенная на этой странице информация помогает конфигурировать сетевые настройки принтера, просматривать счетчики страниц и параметры системы.
1. На панели управления принтера нажмите и удерживайте красную кнопку Отмена в течение к секунд.
2. Когда светодиод состояния принтера начнет быстро мигать, отпустите кнопку. Отчет о конфигурации напечатан.
Печать отчета об использовании расходных материалов с панели управления
Отчет об использовании расходных материалов предоставляет информацию о степени заполнения при печати и номера деталей для повторного заказа расходных материалов.
1. На панели управления принтера нажмите и удерживайте красную кнопку Отмена в течение 6 секунд.
2. Когда светодиод состояния принтера начнет быстро мигать, отпустите кнопку. Отчет об использовании расходных материалов напечатан.
Печать отчетов с помощью приложения Xerox CentreWare Internet Services
1. Доступ к приложению Xerox CentreWare Internet Services:
• Для доступа к приложению Xerox CentreWare Internet Services из браузера на компьютере откройте браузер и введите IP-адрес принтера в поле адреса. Нажмите Enter или Return.
• Для доступа к приложению Xerox CentreWare Internet Services из интерфейса драйвера принтера Macintosh на компьютере выберите System Preferences (Параметры системы) -> Printers & Scanners (Принтеры и сканеры) -> Options & Supplies (Опции и расходные материалы). Выберите Show Print Webpage (Показать веб-страницу печати).
2. Выберите Свойства -> Сервисы -> Печать.
Если появляется требование ввести учетные данные и пароль для аккаунта администратора, см. раздел Доступ к учетной записи администратора Xerox CentreWare Internet Services.
3. Нажмите на Отчеты.
4. Для печати требуемого отчета нажмите на Печать. 5. Нажмите кнопку ОК.
Xerox CentreWare Internet Services
Xerox CentreWare Internet Services — это приложение для администрирования и настройки, доступное на встроенных веб-страницах принтера. Приложение Xerox CentreWare Internet Services позволяет настраивать принтер, управлять и пользоваться им через браузер или интерфейс драйвера принтера Macintosh.
Для работы Xerox CentreWare Internet Services требуется:
• TCP/IP-подключение принтера к сети в среде Windows, Macintosh или Linux.
• На принтере должны быть включены протоколы TCP/IP и HTTP.
• Подключенный к сети компьютер с веб-браузером, поддерживающим JavaScript.
Многие режимы в приложении Xerox» CentreWare» Internet Services требуют ввода пароля и учетных данных администратора. В целях безопасности пароль системного администратора по умолчанию устанавливается в зависимости от уникального серийного номера принтера. На сетевых принтерах, при первом доступе к приложению Xerox» CentreWare» Internet Services после инсталляции принтера, система предлагает изменить пароль системного администратора по умолчанию. После успешной установки пароля системного администратора возможен доступ ко всем режимам и функциям в Xerox»CentreWare» Internet Services.
Если речь идет о принтерах, подключенных с использованием USB-разъема, для их настройки, управления и использования с компьютера следует воспользоваться приложением Xerox Easy Printer manager.
Приложение Xerox Easy Printer Manager поддерживает Mac OS X 10.9 - macOS 10.1 k. В более поздних версиях macOS для настройки принтера следует пользоваться приложением Xerox CentreWare Internet Services.
Доступ к Xerox CentreWare Internet Services
Доступ к приложению Xerox CentreWare Internet Services осуществляется из браузера или интерфейса драйвера принтера Macintosh:
• Для доступа к приложению Xerox CentreWare Internet Services из браузера на компьютере откройте браузер и введите IP-адрес принтера в поле адреса. Нажмите Enter или Return.
• Для доступа к приложению Xerox CentreWare Internet Services из интерфейса драйвера принтера Macintosh на компьютере выберите System Preferences (Параметры системы) -> Printers & Scanners (Принтеры и сканеры) -> Options & Supplies (Опции и расходные материалы). Выберите Show Print Webpage (Показать веб-страницу печати).
Определение IP-адреса принтера
Для установки драйвера сетевого принтера часто необходимо знать его IP-адрес. IP-адрес также используется для доступа к настройкам принтера через приложение Xerox CentreWare Internet Services. IP-адрес принтера можно узнать в отчете о конфигурации.
Проверка IP-адреса принтера в отчете о конфигурации
Отчет о конфигурации включает в себя сведения о настройке устройства, в том числе серийный номер, IP-адрес, установленные опции и версию программного обеспечения.
Проверка IP-адреса принтера в отчете о конфигурации:
1. На панели управления принтера нажмите и удерживайте красную кнопку Отмена в течение к секунд.
2. Когда светодиод состояния принтера начнет быстро мигать, отпустите кнопку. Отчет о конфигурации напечатан.
IP-адрес можно найти в разделе «Настройки сети» отчета об конфигурации.
Сертификаты для Xerox CentreWare Internet Services
Ваше устройство располагает самоподписанным сертификатом HTTPS. Принтер генерирует сертификат автоматически во время инсталляции. Сертификат HTTPS используется для шифрования соединений между компьютером и устройством Xerox.
• Страница приложения Xerox CentreWare Internet Services для устройства Xerox может отображать сообщение об ошибке, что сертификат безопасности не заслуживает доверия. Данная конфигурация не уменьшает степени безопасности соединений между компьютером и устройством Xerox.
• Чтобы предотвратить появление предупреждения о ненадежном соединении в вашем веб-браузере, можно заменить самоподписанный сертификат на подписанный сертификат от центра сертификации. Для получения информации о получении сертификата от центра сертификации свяжитесь со своим интернет-провайдером.
Использование приложения Xerox CentreWare Internet Services
Доступ к приложению Xerox CentreWare Internet Services осуществляется из браузера или интерфейса драйвера принтера Macintosh.
Чтобы воспользоваться приложением Xerox CentreWare Internet Services, щелкните по требуемой вкладке:
• Статус — Данная страница предоставляет описание принтера и текущих уведомлений, состояние лотков для бумаги, а также информацию о расходных материалах и информацию по счетам.
• Работы: Страница «Работы» позволяет управлять активными работами в принтере. Можно также просмотреть и загрузить список выполненных работ.
• Печать: Данная страница позволяет передавать готовые к печати файлы на принтер. С помощью этой страницы можно выбирать опции для работ печати. На принтер могут быть переданы только готовые к печати файлы, например в форматах PDF, PS и PCL
• Свойства: Можно воспользоваться вкладкой «Свойства» для доступа к настройкам устройства и их конфигурирования. Для изменения большинства настроек требуются учетные данные системного администратора для входа в систему.
• Поддержка: Данная страница предоставляет доступ к общей информации о поддержке и к телефонным номерам. Можно воспользоваться страницей «Поддержка» для отправки диагностической информации в Xerox.
• Указатель: Воспользуйтесь указателем для поиска определенного режима или настройки в приложении Xerox CentreWare Internet Services. Вкладка «Указатель» отображает список доступных опций, со ссылками с переходом непосредственно к каждой опции. Вкладка «Содержание» отображает список содержимого для приложения Xerox CentreWare Internet Services.
• Справка: Воспользуйтесь данной опцией для перехода непосредственно к веб-сайту Xerox за дополнительной справкой и информацией.
Xerox Easy Printer Manager
Приложение Xerox Easy Printer Manager доступно для операционных систем Windows и Macintosh. Xerox Easy Printer Manager легко предоставляет доступ к настройкам устройства, а также к функциям печати. Приложение Xerox Easy Printer Manger позволяет просматривать состояние устройства и управлять принтером на компьютере.
В операционных системах Windows приложение Xerox Easy Printer Manager устанавливается автоматически во время установки драйвера.
Для просмотра информации об использовании приложения Xerox Easy Printer Manager нажмите кнопку ? Help (Справка) в приложении.
Приложение Xerox Easy Printer Manager поддерживает Mac OS X 10.9 - macOS 10.14. В более поздних версиях macOS для настройки принтера следует пользоваться приложением Xerox CentreWare Internet Services.
Installing Software (Установка ПО)
После настройки устройства и его подключения к компьютеру необходимо установить программное обеспечение для принтера. Необходимое для Windows программное обеспечение содержится на компакт-диске с программным обеспечением и документацией, который поставляется вместе с устройством.
|
система
|
|
ПО принтера
|
Windows
|
• Драйвер печати: устанавливается для полного использования функциональных возможностей принтера. Поставляются драйверы PCL5e, PCL6, Postscript и XPS. • Приложение Xerox Easy Printer Manager (EPM): Удобное сочетание в одном месте доступа к настройкам устройства, среде печати и запуску приложений, например, Xerox CentreWare Internet Services.
Для изменения настроек принтера необходимо выполнить вход в систему.
• Программа Xerox Easy Wireless Setup: при установке принтера можно воспользоваться программой для настройки подключения по беспроводной сети, которая автоматически устанавливается вместе с драйвером печати.
|
|
ПО принтера
|
Linux
|
• Драйвер печати: устанавливается для полного использования функциональных возможностей принтера.
Программное обеспечение драйвера Xerox для Linux доступно только по адресу www.xerox.com/office/B210drivers.
|
|
ПО принтера
|
Macintosh
|
• Драйвер печати: устанавливается для полного использования функциональных возможностей принтера. • Приложение Xerox Easy Printer Manager (EPM): Удобное сочетание в одном месте доступа к настройкам устройства, среде печати и запуску приложений, например, Xerox CentreWare Internet Services.
Приложение Xerox Easy Printer Manager поддерживает Mac OS X 10.9 - macOS 10.14. В более поздних версиях macOS для настройки принтера следует пользоваться приложением Xerox CentreWare Internet Services. Подробную информацию см. в разделе Доступ к настройкам администрирования и конфигурации.
|
<<<назад
далее>>>
при использовании материалов ссылка на сайт awella.ru обязательна
|