|
Скупка картриджей
Распродаем
Для бизнеса
Утилизируем
Отзывы
Соглашение
|
Устранение неисправностей в Xerox Phaser 6110
Контрольная таблица для поиска и устранения неисправностей
При неправильной работе принтера обратитесь к следующему перечню операций. Если принтер не проходит какую-либо фазу, следуйте соответствующим рекомендациям по устранению неисправности.
|
Состояние
|
Действия
|
|
Убедитесь, что индикатор на контрольной панели горит зеленым светом, а в окне монитора состояния отображается «Готов».
|
• Если индикатор не горит, проверьте подключение шнура питания. Проверьте выключатель. Проверьте источник питания, подключив шнур питания к другой розетке. • Если индикатор мигает или горит красным светом, устраните неисправность.
|
|
Напечатайте демонстрационную страницу, чтобы проверить подачу бумаги в принтер.
|
• Если демонстрационная страница не печатается, проверьте наличие бумаги в лотке. • При замятии бумаги в принтере см. раздел «Устранение замятия бумаги».
|
|
Убедитесь, что демонстрационная страница распечаталась верно.
|
При низком качестве печати см. раздел «Решение проблем, связанных с низким качеством печати».
|
|
Распечатайте документ из приложения, чтобы убедиться, что принтер подключен к компьютеру и обмен данными происходит корректно.
|
• Если страница не печатается, проверьте подключение кабелей к компьютеру и принтеру. • Проверьте очередь печати или спулер печати, чтобы убедиться, что работа принтера не была приостановлена. • Убедитесь в том, что используется соответствующий драйвер принтера и порт связи.
|
|
Если после выполнения этих действий неисправность в работе принтера не устранена, прочтите следующие разделы руководства.
|
|
Устранение общих проблем печати
При возникновении неисправности в работе принтера используйте таблицу возможных способов ее устранения.
Принтер не печатает.
Не подается питание на принтер.
Принтер не выбран в качестве принтера по умолчанию.
Проверьте принтер на отсутствие следующих ошибок:
• Крышка принтера не закрыта.
• Произошло замятие бумаги.
• Не загружена бумага.
Принтер находится в режиме ручной подачи бумаги или закончилась бумага в лотке.
Неправильно подключен кабель между компьютером и принтером.
Соединение между компьютером и принтером неисправно.
Неправильные настройки порта.
Неправильно установлены параметры принтера.
Проверьте подключение шнура питания. Проверьте исправность выключателя и источника питания.
Выберите Xerox Phaser 6110 Series в качестве принтера, используемого по умолчанию.
После определения проблемы устраните ее. При возникновении системных ошибок при печати обратитесь к представителю службы технической поддержки.
• Закройте крышку принтера.
• Устраните замятую бумагу.
• Загрузите бумагу.
Прочтите сообщение в окне монитора состояния, загрузите бумагу в лоток и нажмите на кнопку на панели управления принтера.
Отключите кабель и подключите его снова.
По возможности подключите кабель к другому компьютеру, который работает исправно, и напечатайте документ. Также можно попробовать использовать другой кабель для принтера.
Проверьте настройки принтера в операционной системе Windows и убедитесь, что задание на печать отправляется на правильный порт. Если компьютер имеет более одного порта, убедитесь, что принтер подключен к порту, указанному в настройках.
Проверьте свойства принтера и убедитесь, что все параметры печати установлены правильно.
Устранение замятия бумаги
Примечание: при устранении замятой бумаги по возможности тяните бумагу в направлении ее движения при нормальной работе, во избежание повреждения внутренних частей принтера. Удаляйте бумагу равномерными движениями, избегайте рывков. При разрыве бумаги извлеките все обрывки, в противном случае замятие произойдет снова.
При замятии бумаги индикатор В/l на панели управления загорается красным светом. Найдите и удалите замятую бумагу.
Для возобновления печати после удаления замятия бумаги откройте и закройте переднюю или заднюю крышку.
1 Выдвиньте лоток из принтера и удалите замятую бумагу.

Если вы не можете определить место замятия, переходите к следующему шагу.
2 Для удаления замятой бумаги откройте заднюю крышку.

3 Осторожно вытяните мятую бумагу в направлении, как показано ниже. Большая часть замятой бумаги удаляется на этом шаге.
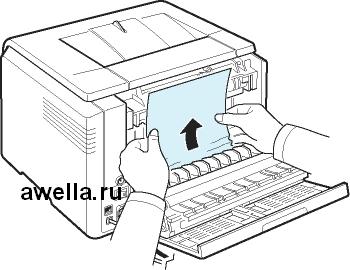
Если определить место замятия не удается или бумага удаляется с трудом, не вытягивайте бумагу и перейдите к следующему шагу.
При разрыве бумаги необходимо удалить из принтера все обрывки.
4 Закройте заднюю крышку и откройте верхнюю крышку.

5 Удерживая открытой внутреннюю крышку, осторожно удалите мятую бумагу из принтера. Внутренняя крышка закроется автоматически.

Не прикасайтесь к термофиксатору под внутренней крышкой. Это может привести к получению ожога. Температура работы термофиксатора - 180 °C. При удалении бумаги из принтера соблюдайте осторожность.
6 Закройте верхнюю крышку. Убедитесь, что крышка плотно закрыта.

7 Откройте и затем закройте заднюю или переднюю крышку, чтобы возобновить печать.
Советы по предотвращению замятия бумаги
В большинстве случаев замятия бумаги можно избежать, если использовать бумагу рекомендованного типа. Если произошло замятие бумаги, выполните действия, описанные в разделе «Устранение замятия бумаги».
• Выполните действия, описываемые. Проверьте, правильно ли расположены ограничители размера бумаги.
• Не перегружайте лоток.
• Не вынимайте бумагу из лотка во время печати.
• Согните, разверните и выровняйте стопку бумаги перед загрузкой.
• Не используйте мятую, сырую или скрученную бумагу.
• Не загружайте в лоток бумагу различных типов одновременно.
• Используйте только рекомендованные материалы для печати.
• Загружайте материалы в лоток стороной для печати вверх.
Если на бумаге появляются вертикальные белые полосы или бледные области:
• Бумага не отвечает требованиям (например, слишком влажная или жесткая).
• Если изображение бледное и грязное, принтер нуждается в чистке.
Бумага не отвечает требованиям (например, слишком влажная или жесткая).
Если на бумаге возникают беспорядочные круглые бледные области:
• Отдельный лист бумаги непригоден для печати. Повторите задание печати.
• Бумага неравномерно влажная или на ее поверхности есть пятна влаги. Используйте бумагу другой марки.
• Некачественная партия бумаги. Иногда в процессе производства бумаги образуются области, к которым не прилипает тонер. Используйте бумагу другой марки или типа.
• Настройте параметр принтера и повторите попытку. В свойствах принтера перейдите на вкладку «Бумага» и установите в качестве типа бумаги значение «Плотная».
• Если данные операции не устраняют проблему, обратитесь к представителю службы технической поддержки.
Если на бумаге появляются черные вертикальные полосы:
• Возможно, на блоке изображения есть царапины. Извлеките блок изображения и установите новый.
Если на бумаге появляются белые вертикальные полосы:
• Очистите внутренние части принтера. Если проблема не устранена, замените блок изображения на новый.
Если затенение фона становится слишком сильным, для устранения проблемы выполните следующие действия.
• Используйте менее плотную бумагу.
• Обратите внимание на условия работы принтера. Слишком низкая или высокая влажность (относительная влажность более 80 %) может привести к усилению затенения фона.
• Извлеките один из старых картриджей и установите новый.
• Очистите внутренние части принтера.
• Проверьте тип и качество бумаги.
• Извлеките блок изображения и установите новый.
Если на отпечатанной стороне бумаги появляются отметки через равные интервалы:
• Очистите внутренние части принтера. Если после очистки проблема не устранена, установите новый соответствующего цвета.
• На некоторые части принтера мог попасть тонер. Если дефект появляется на обратной стороне листа бумаги, скорее всего, он сам устранится после печати нескольких страниц.
• Блок термофиксатора поврежден. Обратитесь в службу технической поддержки.
Неисправность
Рассеивание фона
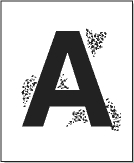
Дефо рм и рованные символы
Перекос страницы

Сворачивание и искривление
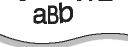
Рассеивание тонера по фону происходит из-за того, что частицы тонера рассредоточиваются по странице.
• Бумага слишком влажная. Попробуйте использовать для печати другую пачку бумаги. Не вскрывайте пачку бумаги до использования, иначе бумага может впитать слишком много влаги.
• Если рассеивание фона происходит на конверте, измените макет таким образом, чтобы избежать печати на участке области склейки конверта. Печать в области склейки конверта может вызывать проблемы.
• Если рассеивание происходит на всей поверхности напечатанной страницы, измените разрешение в приложении или в окне свойств принтера.
Если символы имеют неправильную форму и изображение кажется слишком плоским, бумага слишком гладкая. Попробуйте использовать другую бумагу.
Если символы имеют неправильную форму и текст волнообразно искривлен, возможно, принтер требует ремонта. Проверьте, возникает ли эта проблема при печати демонстрационной страницы. Обратитесь в службу технической поддержки.
Убедитесь, что бумага загружена правильно. Проверьте тип и качество бумаги. Убедитесь, что бумага или другой материал загружены правильно и ограничители не слишком свободно или слишком туго прилегают к пачке.
• Убедитесь, что бумага загружена правильно.
• Проверьте тип и качество бумаги. Высокая температура и влажность могут привести к сворачиванию бумаги.
• Переверните пачку бумаги в лотке. Также попробуйте повернуть бумагу в лотке на 180°.
|
Неисправность
|
|
|
Морщинки и складки
|
|
• Убедитесь, что бумага загружена правильно. • Проверьте тип и качество бумаги. • Переверните пачку бумаги в лотке. Также попробуйте повернуть бумагу в лотке на 180°.
|
|
|
|
|
|
|
|
|
|
Напечатанные страницы грязные с обратной стороны
|
• Проверьте, не просыпался ли тонер. Очистите внутренние части принтера.
|
|
|
|
|
|
|
|
|
|
|
Незакрепленный тонер
|
• Очистите внутренние части принтера. • Проверьте тип и качество бумаги. • Если проблема не устранена, возможно, принтер нуждается в ремонте. Обратитесь в службу технической поддержки.
|
|
|
|
|
|
|
|
|
Неисправность
Непропечатанные символы
 Горизонтальные полосы
Сворачивание листов
На нескольких страницах появляется непонятное изображение, тонер плохо закрепляется на бумаге, снижается яркость печати или возникает загрязнение.
Непропечатанные символы - это появление белых областей в символах черного цвета.
• Возможно, вы печатаете на стороне, не предназначенной для печати. Выньте бумагу и переверните ее.
• Бумага не соответствует требованиям.
При появлении горизонтальных черных или цветных полос или пятен:
• Если проблема не устранена, возможно, принтер нуждается в ремонте. Обратитесь в службу технической поддержки.
Если распечатанные листы закручиваются или бумага не подается в принтер:
• Переверните пачку бумаги в лотке. Также попробуйте повернуть бумагу в лотке на 180°.
• Настройте параметр принтера и повторите попытку. В свойствах принтера перейдите на вкладку «Бумага» и установите в качестве типа бумаги значение «Тонкая».
Возможно принтер используется на высоте больше 2500 м над уровнем моря. На большой высоте могут появляться такие дефекты, как плохое закрепление тонера или снижение яркости печати. Настроить этот параметр можно в утилите Printer Settings Utility или на вкладке Printer в свойствах драйвера принтера.
Сообщения об ошибках
Если в принтере произошла ошибка, на контрольной панели отображается сообщение об ошибке и горит индикатор, а также появляется окно монитора состояния, где отображается статус или ошибки принтера.
Возможная причина и ее устранение

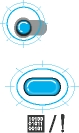
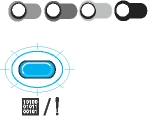
• Произошло замятие бумаги.
• Передняя или верхняя крышка открыта. Закройте верхнюю или переднюю крышку.
• В лотке отсутствует бумага. Загрузите бумагу в лоток.
• Контейнер сбора тонера не установлен или переполнен. Проверьте контейнер.
• Произошла системная ошибка. Если неисправность повторяется, обратитесь в службу технической поддержки.
Общие проблемы в операционной системе Windows
|
Неисправность
|
Возможная причина и ее устранение
|
|
|
|
|
Во время установки на экран выводится сообщение «Файл уже используется».
|
Закройте все приложения. Удалите все приложения из группы автозагрузки, затем перезагрузите Windows. Переустановите драйвер принтера.
|
|
На экран выводятся сообщения «Общая ошибка защиты», «Exception OE», «Spool32» или «Недопустимая операция».
|
Закройте все приложения, перезагрузите Windows и попытайтесь снова напечатать документ.
|
|
На экран выводятся сообщения «Ошибка печати» или «Произошла ошибка, связанная с превышением периода ожидания».
|
Эти сообщения могут появляться во время печати. Дождитесь завершения печати. Если сообщение появляется в режиме ожидания или после завершения печати, убедитесь, что принтер подключен правильно и/или проверьте наличие ошибок.
|
|
Файлы PDF печатаются некорректно. Некоторые фрагменты графики, текста или иллюстраций отсутствуют.
|
Несовместимость между файлом PDF и программой Acrobat:
Для решения проблемы можно напечатать файл PDF как изображение. Для этого в окне параметров печати программы Acrobat включите параметр Print As Image («Печатать как изображение»).
Для печати файла PDF как изображения требуется больше времени.
|
Общие проблемы в операционной системе Macintosh
|
Неисправность
|
Возможная причина и ее устранение
|
|
|
|
|
Файлы PDF печатаются некорректно. Некоторые фрагменты графики, текста или иллюстраций отсутствуют.
|
Несовместимость между файлом PDF и программой Acrobat:
Для решения проблемы можно напечатать файл PDF как изображение. Для этого в окне параметров печати программы Acrobat включите параметр Print As Image («Печатать как изображение»).
Для печати файла PDF как изображения требуется больше времени.
|
|
Документ печатается, но задание на печать не исчезает из очереди заданий в ОС Mac 10.3.2.
|
Обновите операционную систему до версии Мае 10.3.3 или выше.
|
|
Некоторые буквы отображаются неправильно при печати титульной страницы.
|
Эта проблема вызвана тем, что операционная система Macintosh не может создать нужный шрифт при распечатке титульной страницы. Буквы английского алфавита и цифры отображаются нормально на титульной странице.
|
Общие проблемы в операционной системе Linux
|
|
|
|
|
|
Невозможно изменить настройки в инструменте конфигурации.
|
Для изменения основных настроек необходимо иметь права администратора.
|
|
При использовании рабочего стола KDE инструмент конфигурации и LLPR не запускаются.
|
Необходимо установить библиотеки GTK. Такие библиотеки обычно поставляются вместе с ОС Linux, но, возможно, их необходимо установить вручную. Более подробная информация по использованию дополнительных пакетов находится в руководстве пользователя операционной системы.
|
|
После установки пакета соответствующие элементы не отображаются в меню KDE или Gnome.
|
Некоторые версии рабочих столов KDE и GNOME требуют завершения сеанса, чтобы внесенные изменения вступили в силу.
|
|
При изменении настроек принтера выдается сообщение «Some options are not selected».
|
Конфликт настроек принтера, который показывает, что невозможно устанавливать некоторые значения параметров одновременно. При изменении настройки и обнаружении такого конфликта пакетом принтера, параметр, вызывающий конфликт, изменяет значение на «No Choice». Перед сохранением изменений необходимо выбрать значение параметра, не вызывающее конфликта.
|
|
Невозможно установить принтер по умолчанию.
|
При некоторых условиях изменить очередь использования принтеров невозможно. Это происходит при использовании некоторых вариантов LPRng, особенно в последних операционных системах Red Hat, которые используют базу данных очередей «printconf».
При использовании базы printconf, файл /etc./printcap автоматически обновляется из базы данных принтеров, управляемых системой (обычно при помощи команды «printtool»), и очереди из /etc./printcap.local добавляются к конечному файлу. Очередь по умолчанию в LPRng определяется как первая очередь в /etc./printcap, и вследствие этого Linux Printer Package не может переназначить принтер, используемый по умолчанию, если другая последовательность использования принтеров уже была установлена при помощи команды printtool.
Системы LPD определяют последовательность использования принтеров как последовательность с именем «lp». Если под данным именем уже существует последовательность, не имеющая альтернативного имени, назначить другой принтер по умолчанию нельзя. Для решения этой проблемы либо удалите очередь, либо переименуйте ее вручную в файле /etc./printcap.
|
|
Неисправность
|
Возможная причина и ее устранение
|
|
Функция печати нескольких страниц на одной стороне листа при печати некоторых документов не работает.
|
Функция печати нескольких страниц на одной стороне листа работает за счет постобработки данных PostScript, отправленных на принтер. Такая постобработка может происходить корректно только в том случае, когда данные PostScript соответствуют Adobe Document Structuring Conventions (Правилам структурирования документов Adobe). При использовании функции печати нескольких страниц на одной стороне и других функций, которые требуют постобработки данных, при печати документа, не соответствующего этим правилам, могут возникать проблемы.
|
|
При использовании BSD lpr (Slackware, Debian, более ранние дистрибутивы) некоторые параметры, выбранные в LLPR, не действуют.
|
Традиционные системы BSD lpr имеют жесткое ограничение длины строки параметров, которая может быть передана на принтер. Поэтому при выборе определенного числа параметров длина строки может быть превышена, и некоторые из параметров не будут переданы программе, ответственной за их применение. Для экономии памяти укажите меньше параметров, значения которых отличаются от значений по умолчанию.
|
|
При попытке напечатать документ с альбомной ориентацией изображение получается повернутым и обрезанным.
|
Большинство приложений Unix, поддерживающих альбомную ориентацию, генерируют верный код PostScript, который должен быть распечатан как есть. В таком случае необходимо оставить значение LLPR по умолчанию (Portrait), для того чтобы избежать ненужного поворота страницы, который приведет к обрезанию изображения.
|
|
При использовании CUPS некоторые страницы выходят после печати чистыми (без изображения).
|
Если данные отправляются в формате Encapsulated PostScript (EPS), некоторые ранние версии CUPS (1.1.10 и более ранние) имеют ошибку, которая препятствует корректной обработке данных. При использовании для печати LLPR, Printer Package сможет избежать этой проблемы, преобразовав данные в обычный формат PostScript. Тем не менее, если приложение обходит LLPR и передает данные EPS в CUPS, документ может печататься некорректно.
|
|
Невозможно вывести данные на принтер SMB (Windows).
|
Для того чтобы настроить и использовать принтеры SMB-shared (принтеры, используемые совместно с компьютерами с операционной системой Windows), необходимо установить пакет SAMBA, поддерживающий эту функцию. Команда «smbclient» должна быть доступной и применимой.
|
|
Неисправность
|
Возможная причина и ее устранение
|
|
Во время работы LLPR приложение не отвечает на запросы.
|
Большинство приложений Unix не ожидают ввода данных после команды типа обычной команды «lpr» и поэтому возвращают значения немедленно. Так как LLPR ожидает ввода данных пользователем перед передачей задания диспетчеру очереди печати, зачастую случается так, что приложение ожидает возврата данных, и поэтому кажется, что оно не отвечает на запросы (окна приложения не обновляются). Это нормально. Приложение возобновит нормальную работу после выхода пользователя из LLPR.
|
|
Как указать IP-адрес сервера SMB?
|
Если вы не используете систему принтеров CUPS, адрес можно указать в диалоговом окне Add Printer инструмента конфигурации. К сожалению, в настоящий момент CUPS не позволяет указывать IP-адреса принтеров SMB, поэтому для печати необходимо иметь возможность просмотра ресурса при помощи SAMBA.
|
|
При печати некоторых документов выходят чистые листы.
|
Некоторые CUPS, особенно поставляемые с ОС Mandrake Linux до версии 8.1, имеют ошибки обработки данных PostScript из некоторых приложений. Обновите версию CUPS на более новую (не раньше чем 1.1.14). Некоторые пакеты RPM для наиболее популярных дистрибутивов для удобства поставляются вместе с данным пакетом Linux Printing Package.
|
|
При работе с CUPS некоторые функции (например, печать нескольких страниц на одной стороне) используются всегда, даже если они не были установлены в LLPR.
|
В файле ~/.lpoptions могут быть установлены некоторые локальные параметры, управляемые командой lpoptions. Такие параметры используются всегда, если они не отменены настройками LLPR. Для того чтобы удалить все настройки принтера, запустите следующую команду, заменив слово «printer» на имя очереди: lpoptions -x printer.
|
|
При печати в файл возникают ошибки «Permission denied».
|
Большинство систем принтеров не работают под привилегированным пользователем, но только под специальным пользователем (обычно lp). Поэтому убедитесь, что файл, выбранный для печати, доступен владельцу демона буферизации печати.
|
|
На принтере PCL (или GDI) при печати документа возникают сообщения об ошибках.
|
К сожалению, некоторые приложения Unix могут генерировать не отвечающие требованиям данные PostScript, которые не поддерживаются Ghostscript и даже самим принтером в режиме PostScript. Попытайтесь сохранить выходные данные в файл и просмотреть их при помощи Ghostscript (это можно сделать в диалоговом режиме при помощи gv или ghostview), чтобы выяснить, будут ли появляться сообщения об ошибках. В любом случае, поскольку в подобных ошибках виновато приложение, свяжитесь с поставщиком программного обеспечения и сообщите ему о проблеме.
|
|
Неисправность
|
Возможная причина и ее устранение
|
|
Вместо некоторых цветных изображений печатаются черные плашки.
|
Это известная ошибка Ghostscript (до GNU Ghostscript версии 7.05), возникающая тогда, когда пространство основных цветов документа является пространством индексированных цветов и преобразуется через пространство цветов CIE (международной комиссии по освещению). Так как Postscript использует пространство цветов CIE для системы обеспечения соответствия цветов, необходимо обновить Ghostscript до версии GNU Ghostscript 7.06 или более поздней.
|
|
Устройство не печатает.
|
В системе Common Unix Printing System (CUPS) версии cups-1.1.21, поставляемой с платформой SuSE Linux 9.2, возникли неполадки с печатью по протоколу IPP (Internet Printing Protocol).
Вместо печати по протоколу IPP выберите печать с использованием сокетов или установите более позднюю версию CUPS (cups-1.1.22 либо выше).
|
|
Цвета в некоторых цветных изображениях неожиданно меняются.
|
Это известная ошибка пакета Ghostscript (до GNU Ghostscript 7.xx), возникающая тогда, когда базовое пространство цветов документа является пространством индексированных цветов RGB и преобразуется через пространство цветов CIE.
В языке Postscript для системы уравнивания цветов используется пространство цветов CIE, поэтому необходимо обновить пакет Ghostscript до версии GNU Ghostscript 8.xx или более поздней.
|
|
Файлы PDF печатаются некорректно. Некоторые фрагменты графики, текста или иллюстраций отсутствуют.
|
Несовместимость между файлом PDF и программой Acrobat:
Для решения проблемы можно напечатать файл PDF как изображение. Для этого в окне параметров печати программы Acrobat включите параметр Print As Image («Печатать как изображение»).
Для печати файла PDF как изображения требуется больше времени.
|
<<<назад
далее>>>
|
 |