Установка и настройка принтера Xerox WorkCentre 3345
Обзор установки и настройки
Перед началом печати ваши компьютер и принтер должны быть подключены к питанию, включены и подсоединены. Конфигурация исходных настроек принтера. На компьютере установите драйвер принтера и служебные программы. Принтер можно подключить к компьютеру напрямую с помощью USB-кабеля, или принтер можно подключить к сети через кабель Ethernet или беспроводным способом. Требования к аппаратным средствам и кабелям зависят от типа подключения. Маршрутизатор, сетевые концентраторы и коммутаторы, модемы и кабели Ethernet и USB не входят в комплект поставки принтера и приобретаются отдельно. Компания Xerox рекомендует подключение Ethernet, поскольку в большинстве случаев оно обеспечивает более высокую скорость по сравнению с подключением через USB и дает прямой доступ к интернет-службам Xerox Cen-treWare Internet Services.
Выбор места для установки принтера
• Выберите место, где нет пыли, температура воздуха составляет 10-ЗО°С (50-90° F), а относительная влажность воздуха — 20-80 %.
Резкие колебания температуры могут отрицательно сказаться на качестве печати. Быстрый нагрев холодного помещения может привести к конденсации влаги внутри принтера, что может напрямую отрицательно сказаться на процессе переноса изображения.
• Установите принтер на прочной, горизонтальной невибрирующей поверхности, способной выдержать его вес. Принтер должен находиться в горизонтальном положении, все четыре опоры должны плотно прилегать к поверхности. Сведения о весе принтера см. в разделе Физические характеристики.
• Выберите место с адекватным пространством вокруг принтера, обеспечивающем хороший доступ при замене расходных материалов и должную вентиляцию. Сведения о габаритных требованиях для принтера см. в разделе Требования к месту размещения в стандартной конфигурации.
• После установки принтера его можно подключить к электропитанию и компьютерной сети.
Подключение принтера
Выбор метода подключения
Принтер может подключаться к компьютеру с помощью кабеля USB или Ethernet. Выбор типа подключения зависит от того, подключен ли компьютер к компьютерной сети. Самым простым способом подключения является прямое USB-подключение. Подключение через Ethernet используется для работы в сети. Если вы используете сетевое подключение, вы должны знать, каким образом к сети подключен ваш компьютер.
• Представленные функции некоторыми принтерами не поддерживаются. Некоторые опции предназначены только для определенных моделей и конфигураций принтера, операционных систем и драйверов.
• Требования к аппаратным средствам и кабелям зависят от типа подключения. Маршрутизатор, сетевые концентраторы и коммутаторы, модемы и кабели Ethernet и USB не входят в комплект поставки принтера и приобретаются отдельно.
Сетевой
если компьютер подключен к корпоративной или домашней сети, для подключения к ней принтера с помощью Ethernet-кабеля используется сетевой порт. В сети Ethernet одновременно может работать множество компьютеров, принтеров и других устройств. В большинстве случаев подключение Ethernet обеспечивает более высокую скорость по сравнению с подключением через USB и дает прямой доступ к настройкам принтера с помощью интернет-служб Xerox CentreWare Internet Services.
Беспроводная сеть
Если в сети используется беспроводной маршрутизатор или беспроводная точка доступа, принтер можно подключить к сети с помощью беспроводного соединения. Беспроводное подключение обеспечивает такие же возможности доступа и службы, как и проводное. В большинстве случаев беспроводное подключение обеспечивает более высокую скорость по сравнению с подключением через USB и дает прямой доступ к настройкам принтера с помощью интернет-служб Xerox CentreWare Internet Services.
USB
Если принтер подключается к одному компьютеру и отсутствует сеть, используется подключение кабелем USB. Подключение через USB обеспечивает достаточно высокую скорость передачи данных, но обычно не такую высокую, как подключение через Ethernet. Кроме того, подключение через USB не дает доступа к интернет-службам Xerox CentreWare Internet Services.
Телефонная линия
Для отправки и приема факсов это МФУ должно быть подключено к отдельной телефонной линии.
Подключение принтера к сети
Для подключения принтера к сети следует использовать кабель Ethernet категории 5 или выше. Сеть Ethernet используется для одного или более компьютеров и способна одновременно поддерживать несколько принтеров и систем. Подключение Ethernet обеспечивает прямой доступ к настройкам принтера с помощью интернет-служб Xerox Centre Ware Internet Services.
Подключение принтера:
1. Убедитесь, что принтер выключен.
2. Вставьте один конец кабеля Ethernet категории 5 или выше в соответствующий разъем принтера. Подсоедините второй конец кабеля к правильно настроенному сетевому порту маршрутизатора или концентратора.
3. Подсоедините к принтеру шнур питания и вставьте вилку шнура в электророзетку.
4. Включите принтер.
Подробные сведения приведены о настройке сетевых параметров приведены в Руководстве системного администратора
5. Введите IP-адрес принтера или настройте интернет-службы Xerox CentreWare Internet Services на автоматическую идентификацию IP-адреса принтера.
Подключение к компьютеру через USB
Для подключения через USB требуется ОС Windows 7, Windows 8 или более поздние версии, Windows Server 2008 ли более поздние версии, или Macintosh OS X 10.9 или более поздние версии.
Подключение принтера к компьютеру с помощью USB-кабеля:
1. Подсоедините конец В стандартного кабеля А/В USB 2.0 к порту USB с правой стороны на передней панели аппарата.
2. Вставьте конец А кабеля USB в разъем порта USB на компьютере.
3. Если на экране появится окно Мастера нового оборудования Windows, нажмите Отмена.
4. Установите драйверы принтера. Подробные сведения приведены в разделе Установка ПО.
Подключение к телефонной линии
Представленные функции некоторыми принтерами не поддерживаются. Некоторые опции предназначены только для определенных моделей и конфигураций принтера, операционных систем и драйверов.
1. К порту телефонной линии на задней панели принтера следует подсоединить стандартный телефонный кабель RJ11 сечением № 26 или выше по американской классификации AWG.
2. Другой конец кабеля RJ11 следует подсоединить к действующей телефонной линии.
3. Включение и конфигурация функций факса.
Включение и выключение принтера
Перед тем как включить принтер, убедитесь, что шнур электропитания подсоединен к принтеру и электророзетке, и что выключатель питания находится в положении «Выкл».
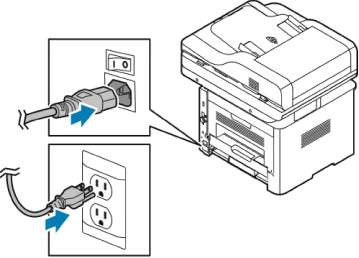
Принтер оснащен кнопкой Выключение питания на экране панели управления и выключателем питания с левой стороны на задней панели.
• Нажатие кнопки Выключение питания обеспечивает упорядоченное отключение электронных компонентов принтера.
• Выключатель питания контролирует подачу электропитания на принтер.
1. Чтобы включить принтер, переведите выключатель питания в положение Вкл.
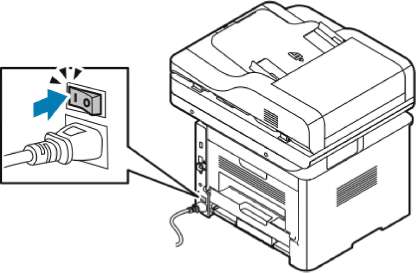
Если выключатель питания находится в положении «Вкл», но принтер не начинает работу, это означает, что принтер был выключен с панели управления. Чтобы включить принтер, переведите выключатель питания в положение Выкл, а затем в положение Вкл.
2. Выключение принтера:
• Чтобы предотвратить повреждение принтера, сначала следует выполнить отключение с панели управления.
• Нельзя вынимать шнур электропитания из розетки или подключать его к розетке, если принтер находится в рабочем состоянии.
a. На панели управления принтера нажмите кнопку Экономия энергии.
b. Нажмите Отключение питания.
Если все огни панели управления погасли, это означает завершение последовательности выключения принтера. После этого выключать выключатель питания необязательно.
Конфигурация настроек сети
Об протоколе TCP/IP и IP-адресе
Компьютеры и принтеры используют протокол TCP/IP в основном для связи в сети Ethernet. В общем случае компьютеры Macintosh используют для связи с сетевыми принтерами протокол TCP/IP или Bonjour. Для операционной системы Macintosh OS X предпочтительным является протокол Bonjour. В отличие от TCP/IP протокол Bonjour не требует, чтобы принтеры обладали IP-адресом.
При использовании TCP/IP каждый принтер и компьютер обязан иметь IP-адрес. Многие сети и кабельные и DSL-маршрутизаторы пользуются сервером, работающим по протоколу DHCP (протокол динамической настройки хоста). Сервер DHCP автоматически присваивает IP-адрес каждому компьютеру и принтеру, подключенному к сети и настроенному на использование протокола DHCP.
Если вы используете кабельный или DSL-маршрутизатор, то за информацией о назначении IP-адресов следует обращаться к документации маршрутизатора.
Включение функции сканирования на принтере
Если принтер подключен к сети, сканирование можно выполнить в любое из указанных далее мест.
• FTP
• SMB
• HTTP
• HTTPS
• SFTP
• Адрес эл. почты
• Общая папка на компьютере
Уровни экономии энергии
Существует два режима экономии энергии.
• Режим экономии энергии 1: после указанного периода простоя сенсорный экран притухает и принтер переходит в режим менее интенсивного потребления энергии.
• Режим экономии энергии 2: после указанного периода простоя сенсорный экран выключается и принтер переходит в режим ожидания.
Выход из режима экономии энергии
Принтер выйдет из режима экономии энергии автоматически при наступлении одного из указанных далее событий:
• На панели управления нажата кнопка
• Прикосновение к сенсорному экрану пользовательского интерфейса
• Получение данных от подсоединенного устройства
• Открытие любой дверцы или крышки принтера.
Установка тайм-аутов для режима экономии энергии на панели управления
Для выполнения приведенной далее процедуры необходимо иметь права администратора. Если у вас нет прав администратора, обратитесь к администратору принтера.
1. На панели управления принтера нажмите кнопку Статус аппарата.
2. Выберите Настройки устройства^ Общие -^Таймер экономии энергии.
3. Чтобы выбрать нужное время, нажимайте кнопки со стрелками или введите значение с помощью цифровой клавиатуры.
• Укажите время простоя принтера, после которого он будет переходить из режима готовности в режим низкого энергопотребления.
• Укажите время простоя принтера, после которого он будет автоматически переходить из режима низкого энергопотребления в режим сна.
4. Нажмите кнопку ОК.
Установка драйверов и служебных программ в ОС Windows
Чтобы получить доступ к функциям принтера, следует установить драйвер принтера Xerox и драйвер сканирования Xerox.
Установка ПО драйвера принтера и драйвера сканирования:
1. Вставьте диск Software and Documentation (Диск с программным обеспечением и документацией) в дисковод компьютера. Программа установки запустится автоматически.
Если программа установки не запустилась автоматически, перейдите к диску в проводнике и дважды щелкните файл установки Setup.exe.
2. Для смены языка нажмите кнопку Язык.
3. Выберите язык и нажмите кнопку ОК.
4. Нажмите Установить драйверы^Установить драйверы печати и сканирования.
5. Для подтверждения лицензионного соглашения нажмите кнопку Принимаю.
6. Выберите принтер в списке найденных принтеров и нажмите кнопку Далее.
7. Если принтер в списке найденных принтеров отсутствует, нажмите кнопку Расширенный поиск.
8. Если нужный принтер все еще не отображается в списке обнаруженных принтеров, и вам известен его IP-адрес, можно предпринять одно из следующих действий:
• В верхней части окна нажмите пиктограмму Сетевой принтер и введите IP-адрес или имя DNS принтера.
• Нажмите Поиск и выберите в списке обнаруженных принтеров нужный принтер, затем нажмите Далее.
9. Если нужный принтер все еще не отображается в списке обнаруженных принтеров, и вам не известен его IP-адрес:
a. Нажмите кнопку Дополнительный поиск.
b. Если вам известны адрес шлюза и маска подсети, нажмите верхнюю кнопку и введите данные в поля Шлюз и Маска подсети.
c. Если вам известен адрес другого принтера в той же подсети, нажмите среднюю кнопку и введите данные в поле IP-адрес.
d Нажмите кнопку Поиск.
е. Выберите принтер в списке найденных принтеров и нажмите кнопку Далее.
Если принтер отображается в окне Обнаруженные принтеры, рядом с ним отображается IP-адрес. Запишите IP-адрес для будущего использования.
10. Выберите нужный драйвер.
11. Нажмите кнопку Установить.
12. Если в процессе установки появится запрос на указание IP-адреса, введите IP-адрес принтера.
13. Если в процессе установки появится запрос на перезапуск компьютера, нажмите Перезапуск, чтобы завершить установку драйверов.
14. Чтобы завершить установку, нажмите кнопку Готово.
Установка драйверов принтера в ОС Macintosh OS X 10.9 и более поздних версий
Чтобы получить доступ ко всем функциям принтера следует установить драйвер принтера Xerox согласно описанному ниже порядку действий.
Установка ПО драйвера принтера:
1. Вставьте диск Software and Documentation (Диск с программным обеспечением и документацией) в дисковод компьютера.
2. Чтобы выбрать для принтера файл .dmg, щелкните пиктограмму диска на рабочем столе.
3. Откройте файл .dmg и перейдите к установочному файлу для данной операционной системы.
4. Чтобы начать установку, откройте пакет файл программы установки (Installer).
5. Нажмите Продолжить, чтобы подтвердить предупреждение и вступительное сообщение. Снова нажмите кнопку Продолжить.
6. Чтобы принять условия лицензионного соглашения, нажмите кнопку Продолжить, затем Принимаю.
7. Чтобы подтвердить указанное место установки, нажмите кнопку Установить. Или выберите другое место установки и нажмите кнопку Установить.
8. Введите пароль и нажмите кнопку Установить программу.
9. Выберите нужный принтер в списке обнаруженных принтеров и нажмите Продолжить. Если нужный принтер не отображается в списке обнаруженных принтеров:
a. Нажмите значок Сетевой принтер.
b. Введите IP-адрес принтера и нажмите кнопку Продолжить.
c. Выберите нужный принтер в списке обнаруженных принтеров и нажмите Продолжить.
10. Для подтверждения сообщения очереди печати нажмите кнопку Продолжить.
11. Для подтверждения сообщения об успешном завершении установки нажмите кнопку Закрыть.
12. Чтобы подтвердить, что драйверы принтера распознали дополнительное установленное оборудование:
a. В меню Apple выберите Параметры системы Принтеры и сканеры.
b. Выберите принтер в списке и нажмите Опции и расходные материалы.
c. Выберите Опции.
d Подтвердите, что все установленное на принтере дополнительное оборудование отображается правильно.
е. При изменении настроек нажмите ОК, закройте окно и выйдите из раздела «Параметры системы».
Установка драйверов сканирования для Macintosh
Установка ПО драйвера сканирования:
1. Чтобы загрузить последнюю версию драйвера обращайтесь на веб-страницу
2. Загрузите нужный комплект для вашей операционной системы.
3. Чтобы выбрать для принтера файл .dmg, щелкните пиктограмму диска на рабочем столе.
4. Откройте файл Scan Installer.dmg и перейдите к установочному файлу для данной операционной системы.
5. Откройте установочный файл Scan Installer.
6. Нажмите Продолжить, чтобы подтвердить предупреждение и вступительное сообщение.
7. Чтобы принять условия лицензионного соглашения, нажмите кнопку Продолжить, затем Принимаю.
8. Снова нажмите кнопку Продолжить.
9. Введите пароль и нажмите кнопку ОК.
10. При появлении сообщения с указанием закрыть другие окна установки нажмите кнопку Продолжить установку.
11. Для перезагрузки выберите Выход из системы.
Установка драйверов принтера в ОС UNIX и Linux
Установка ПО драйвера принтера:
1. Чтобы определить IP-адрес на панели управления следует выполнить следующие действия:
a. Разрешите принтеру автоматически устанавливать адрес DHCP.
b. Распечатайте отчет о конфигурации и сохраните его для справки.
Сведения о печати отчета о конфигурации приведены в разделе Печать отчета о конфигурации с панели управления принтера.
c. Проверьте в отчете о конфигурации, что протокол TCP/IP включен и сетевой кабель подсоединен.
2. Выполните следующие действия на компьютере:
a. Выберите модель своего принтера на веб-сайте драйверов принтера.
b. В списке операционных систем выберите UNIX и нажмите кнопку Выполнить.
c. Выберите нужный комплект для своей операционной системы, d Чтобы начать загрузку, нажмите Старт.
3. В примечаниях под выбранным пакетом драйвера щелкните ссылку Руководство по установке и следуйте указаниям по установке.
Другие драйверы
Можно загрузить следующие драйверы:
• Глобальный драйвер Xerox Global Print Driver работает с любым принтером вашей компьютерной сети, включая принтеры других изготовителей. При установке драйвер самостоятельно настраивается под конкретный принтер.
• Мобильный драйвер Xerox Mobile Express Driver работает с любым подключенным к вашему компьютеру принтером, поддерживающим язык PostScript. При каждом выборе параметра «Печать» этот драйвер настраивается под конкретный принтер. Если вы часто бываете в одних и тех же местах, вы можете сохранить свои избранные принтеры для каждого места, и драйвер сохранит нужные настройки.
Установка принтера в качестве веб-службы на устройства
Веб-службы на устройствах (WSD) позволяют клиенту обнаруживать удаленное устройство и получать доступ к нему и связанным с ним службам в масштабах сети. WSD поддерживают обнаружение устройства, управление устройством и его использование.
1. На компьютере нажмите Пуск, затем выберите пункт Устройства и принтеры.
2. Чтобы запустить «Мастер добавления устройства», нажмите Добавить устройство.
3. В списке доступных устройств выберите нужное устройство, затем нажмите Далее.
Если нужный принтер не отображается в списке, нажмите кнопку Отмена. Добавьте принтер WSD вручную с помощью «Мастера установки принтеров».
4. Нажмите Закрыть.
Ручная установка принтера WSD с помощью «Мастера установки принтеров»
1. На компьютере нажмите Пуск, затем выберите пункт Устройства и принтеры.
2. Чтобы запустить «Мастер добавления принтера», нажмите Добавить принтер.
3. Нажмите Добавить сетевой, беспроводной или Bluetooth-принтер.
4. В списке доступных устройств выберите нужное устройство, затем нажмите Далее.
5. Если нужный принтер не отображается в списке, нажмите Принтера нет в списке.
6. Нажмите Добавить принтер по его TCP/IP-адресу или имени узла, затем нажмите Далее.
7. В поле типа устройства нажмите Устройство веб-служб.
8. В поле «Имя хоста» или «IP-адрес» введите IP-адрес принтера. Нажмите Далее.
9. Выберите вариант общего использования принтера в сети.
10. Чтобы идентифицировать принтер в качестве общего ресурса, введите имя общего ресурса, местоположение и комментарии. Нажмите Далее.
11. Чтобы задать принтер в качестве принтера по умолчанию, выберите соответствующий параметр. Чтобы проверить связь, нажмите Печать пробной страницы.
12. Нажмите Готово.
AirPrint
AirPrint можно использовать для печати с устройств.имеющих проводное или беспроводное подключение напрямую, без использования драйвера принтера. AirPrint — это программная функция, позволяющая печатать с мобильных устройств, работающих на ОС Apple iOS, и устройств на ОС Мае с проводным или беспроводным подключением без использования драйвера принтера. Принтеры, поддерживающие AirPrint позволяют печатать или отправлять факсы напрямую с компьютеров Мае, устройств iPhone, iPad или iPod touch.
Mopria
Mopria — это программная функция, позволяющая пользователям печатать с мобильных устройств без использования драйвера принтера. С помощью функции Mopria можно печатать со своего мобильного устройства на принтеры, поддерживающие Mopria.
Google Cloud Print
Google Cloud Print позволяет печатать документы с устройств, подключенных к интернету, без использования драйвера принтера. Документы, сохраненные в облаке, на персональном компьютере, планшете или в смартфоне могут быть отправлены на принтер из любого места.
NFC (Стандарт связи малого радиуса действия)
Стандарт связи малого радиуса действия NFC — это технология, позволяющая устройствам связываться между собой, когда они находятся на расстоянии не более 10 см друг от друга. Связью NFC можно воспользоваться для того, чтобы через сетевой интерфейс установить подключение по протоколу TCP/IP между устройством и принтером.
<<<назад
далее>>>
при использовании материалов ссылка на сайт awella.ru обязательна
|