Печать на принтере Xerox WorkCentre 3045
Бумага, которая может повредить принтер
Использование некоторых типов бумаги и других материалов может вызывать снижение качества печати, частые застревания и даже поломки принтера. Запрещается использовать:
• Грубая или пористая бумага
• Бумага для струйных принтеров
• Глянцевая бумага или бумага с покрытием, не предназначенная для лазерных принтеров
• Бумага, использовавшаяся для фотокопирования
• Смятая или сложенная бумага
• Бумага с вырезами или перфорацией
• Сшитая бумага
• Конверты с окнами, металлическими зажимами, боковыми стыками и клейкими участками, закрытыми защитными полосками
• Конверты с мягкой подложкой
• Пластиковые материалы
Указания по хранению бумаги
Для оптимального качества печати необходимо обеспечить надлежащее хранение бумаги и материалов для печати.
• Храните бумагу в темном, прохладном и достаточно сухом месте. Большинство типов бумаги чувствительны к воздействию ультрафиолетовых лучей и видимого света. Ультрафиолетовое излучение, источником которого являются солнце и лампы дневного света, особенно разрушительно действует на бумагу.
• Не оставляйте бумагу под воздействием сильного света на длительное время.
• При хранении бумаги не допускайте колебаний температуры и относительной влажности окружающей среды.
• Не храните бумагу на чердаках, в кухонных помещениях, гаражах и подвалах. В этих помещениях часто бывает повышенная влажность.
• Бумагу следует хранить в поддонах, картонных коробках, на полках или в шкафу.
• В местах хранения и использования бумаги не должно быть продуктов питания и напитков.
• Не открывайте запечатанные упаковки, если не собираетесь загружать бумагу в принтер. Храните бумагу в оригинальной упаковке. Упаковка защищает бумагу от высыхания и проникновения влаги.
• Некоторые специальные материалы поставляются в герметично закрытых пластиковых пакетах. До момента использования храните материал в пакете. Неиспользованный материал складывайте в пакет и повторно запечатывайте его в целях защиты.
Загрузка бумаги в основной лоток
Основной лоток вмещает 150 листов бумаги.
Примечание: Чтобы избежать застревания бумаги, не снимайте крышку для бумаги в процессе печати.
1. Откройте переднюю крышку.

2. Выдвиньте ползунок до упора.

3. Выдвиньте ограничитель длины до упора.

4. Раздвиньте ограничители ширины к краям лотка.

5. Перегните листы вперед-назад, распустите их веером и выровняйте кромки стопки на ровной поверхности. Это предотвратит слипание листов и уменьшит вероятность их застревания.
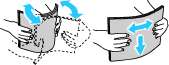
6. Вложите бумагу в лоток верхней кромкой вперед, стороной для печати вверх.

7. Отрегулируйте направляющие, чтобы они слегка касались кромок бумаги.

8. Задвиньте ограничители длины и ползунок до упора.

В зависимости от формата бумаги сначала задвиньте ползунок до упора. Прижав направляющую длины, продвиньте ее к кромке бумаги.

9. Установите крышку для бумаги на основной лоток и совместите выступы с метками лотка.

10. Если в лотке не обычная бумага, укажите тип и формат бумаги на панели управления и в драйвере принтера.
Для печати на бумага настраиваемого размера укажите его в свойствах принтера.
Загрузка бумаги в обходной лоток
Обходной лоток вмещает 10 листов бумаги. Сначала расходуется бумага в обходном лотке, затем бумага в основном лотке.
Чтобы избежать застревания бумаги, не снимайте крышку для бумаги в процессе печати.
1. Откройте переднюю крышку.

2. Установите крышку для бумаги на основной лоток и совместите выступы с метками лотка.

3. Раздвиньте ограничители ширины к краям лотка.

4. Перегните листы вперед-назад, распустите их веером и выровняйте кромки стопки на ровной поверхности. Это предотвратит слипание листов и уменьшит вероятность их застревания.
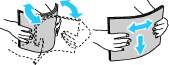
5. Вложите бумагу в лоток верхней кромкой вперед, стороной для печати вверх.

6. Отрегулируйте направляющие, чтобы они слегка касались кромок бумаги.

7. Если формат или тип бумаги отличается от бумаги в основном лотке, укажите соответствующие настройки бумаги. Настройки типа и формата бумаги следует изменить на панели управления и в драйвере принтера.
Для печати на бумага настраиваемого размера укажите его в свойствах принтера.
Настройка типов и форматов бумаги
Для предотвращения проблем с качеством печати необходимо следить, чтобы настройки типа бумаги соответствовали бумаге в лотке.
Установка формата или типа бумаги в лотке:
1. На панели управления принтера нажмите кнопку Система.
2. Кнопками со стрелками выберите пункт «Параметры лотка» и нажмите кнопку ОК.
3. Выделите пункт Основной лоток и нажмите кнопку ОК.
4. Кнопками со стрелками выберите пункт Формат бумаги или Тип бумаги и нажмите кнопку ОК.
5. Кнопками со стрелками выберите настройку бумаги и нажмите кнопку ОК.
6. Для возврата к экрану готовности нажмите кнопку Возврат.
Выбор настроек печати по умолчанию в среде Windows
Данные указания предназначены для выбора настроек по умолчанию для драйвера принтера, установленного на компьютере. При печати отдельной работы из приложения вместо настроек по умолчанию можно указывать другие настройки. Для сетевого принтера можно задать настройки по умолчанию, которые будут действовать при любом обращении к принтеру по сети.
Установка настроек по умолчанию:
1. Перейдите к списку принтеров на компьютере:
• Для Windows XP SP1 и более поздней версии: выберите Пуск > Настройка > Принтеры и факсы.
• Для Windows Vista: выберите Пуск > Панель управления > Оборудование и звук > Принтеры.
• Для Windows Server версии 2003 и более поздней: выберите Пуск > Настройка > Принтеры.
• Для Windows 7: выберите Пуск > Устройства и принтеры.
2. В папке «Принтеры» щелкните правой кнопкой мыши драйвер принтера и выберите Параметры печати.
3. Выберите настройки на вкладках драйвера и нажмите кнопку ОК.
Для получения дополнительных сведений о настройках драйвера принтера для Windows нажмите кнопку справки Справка в диалоговом окне "Параметры печати".
Выбор настроек по умолчанию для сетевого принтера с общим доступом в среде Windows
Если к принтеру открыт общий доступ по сети, можно установить настройки по умолчанию, которые будут действовать во всех случаях при обращении к принтеру сети. Вместо настроек по умолчанию, действующих на сетевом уровне, с помощью драйвера принтера на компьютере можно задать другие настройки.
1. Перейдите к списку принтеров на компьютере:
• Для Windows XP SP1 и более поздней версии: выберите Пуск > Настройка > Принтеры и факсы.
• Для Windows Vista: выберите Пуск > Панель управления > Оборудование и звук > Принтеры.
• Для Windows Server версии 2003 и более поздней: выберите Пуск > Настройка > Принтеры.
• Для Windows 7: выберите Пуск > Устройства и принтеры.
2. В папке «Принтеры» щелкните правой кнопкой мыши драйвер принтера и выберите пункт Свойства.
3. В диалоговом окне «Свойства» перейдите на вкладку Дополнительно. 4. На вкладке «Дополнительно» нажмите кнопку По умолчанию.
5. Выберите настройки на вкладках драйвера и нажмите кнопку Применить.
6. Для сохранения настроек нажмите кнопку ОК.
Выбор параметров печати для отдельной работы в среде Windows
Чтобы задать параметры печати для отдельной работы, перед ее отправкой на принтер нужно изменить настройки драйвера в приложении.
В драйвере принтера предусмотрена оперативная справочная система, в которой содержится подробная информация о параметрах печати. Для доступа к справочной системе из любого диалогового окна надо нажать кнопку Справка.
Для выбора параметров печати:
1. В приложении, где открыт документ или графический файл, откройте диалоговое окно Печать. В большинстве приложений для этого нужно выбрать Файл > Печать или нажать CTRL+P.
2. Выберите принтер и нажмите кнопку Свойства. Откроется диалоговое окне драйвера принтера.
3. Выберите настройки на вкладках диалогового окна, начиная с параметров на вкладке "Бумага/Вывод".
4. В окне "Свойства" нажмите кнопку ОК, затем в окне "Печать" нажмите кнопку ОК.
Выбор параметров печати в Macintosh
Чтобы задать определенные параметры печати, перед отправкой работы на принтер нужно изменить настройки.
1. В приложении, где открыт документ, выберите Файл > Печать.
2. Выберите в списке свой принтер.
3. В меню "Copies & Pages" (Копии и страницы) выберите пункт Xerox Features (Функции Xerox). 4. В раскрывающихся списках выберите нужные параметры печати.
5. Для отправки работы на принтер нажмите кнопку Печать.
Печать на конвертах
На конвертах можно печатать из основного или обходного лотка. Для печати из этих лотков надо выбрать соответствующий формат конвертов в параметрах основного лотка на панели управления и в драйвере принтера. При печати с компьютера настройки в драйвере принтера заменяют настройки, заданные с панели управления.
Указания по печати на конвертах
• Качество печати зависит от качества и исполнения конвертов. Если не удается достичь нужного результата, попробуйте использовать конверты другой марки.
• При хранении бумаги не допускайте колебаний температуры и относительной влажности окружающей среды.
• Храните неиспользованные конверты в упаковке, чтобы они не отсырели и не пересохли, поскольку это может повлиять на качество печати или привести к образованию складок. Повышенная влажность может привести к склеиванию конвертов при хранении или во время печати.
• Не используйте конверты с мягкой набивкой. Используйте только плоские конверты.
• Не используйте конверты, склеивающиеся при нагревании.
• Не используйте конверты с клапанами, склеивающимися за счет прижатия.
• Перед загрузкой удалите из конвертов воздух, положив на них тяжелую книгу.
• В настройках драйвера принтера в поле "Тип бумаги" выберите "Конверт".
• Используйте только бумажные конверты.
• Не используйте конверты с окнами и металлическими зажимами.
Вкладывание конвертов в лотки
Конверты в основной и обходной лоток вставляются следующим образом:
1. Раздвиньте направляющие бумаги.
2. Выполните одно из следующих действий.
• Конверты № 10, Monarch или DL вставляются стороной для печати вверх так, чтобы клапаны находились снизу, были закрыты и обращены вправо.

Для того чтобы не морщились конверты № 10, Monarch и DL, их следует вкладывать печатной стороной вверх и с открытым клапаном, обращенными в сторону от принтера.

При загрузке конвертов длинной кромкой вперед укажите в драйвере принтера горизонтальную ориентацию.
• Конверты С5 вставляются печатной стороной вверх, с открытым клапаном, обращенными в сторону от принтера.

3. Сдвиньте направляющие для бумаги так, чтобы они слегка касались кромок конвертов.
Указание настроек основного лотка для печати на конвертах
1. На панели управления принтера нажмите кнопку Система.
2. Кнопками со стрелками выберите пункт «Параметры лотка» и нажмите кнопку ОК.
3. Выделите пункт Основной лоток и нажмите кнопку ОК.
4. Кнопками со стрелками выберите пункт Тип бумаги и нажмите кнопку ОК.
5. Кнопками со стрелками выберите пункт Конверты и нажмите кнопку ОК.
6. Один раз нажмите кнопку Возврат.
7. Кнопками со стрелками выберите пункт Формат бумаги и нажмите кнопку ОК.
8. Кнопками со стрелками выберите формат конвертов и нажмите кнопку ОК.
9. Для возврата к экрану готовности нажмите кнопку Возврат.
Печать на конвертах из приложения
1. В приложении, где открыт документ или графический файл, откройте диалоговое окно Печать. В большинстве приложений для этого нужно выбрать Файл > Печать или нажать CTRL+P.
2. Выберите принтер и нажмите кнопку Свойства. Откроется диалоговое окне драйвера принтера.
3. Выберите настройки на вкладках диалогового окна, начиная с параметров на вкладке "Бумага/Вывод".
4. В окне "Свойства" нажмите кнопку ОК, затем в окне "Печать" нажмите кнопку ОК.
Иллюстрированные инструкции по печати на конвертах см. «Навигатор настройки конвертов/бумаги» на вкладке «Бумага/Вывод» в драйвере принтера.
Использование бумаги настраиваемого размера
Указание настраиваемого размера бумаги
Для печати на бумаге настраиваемого размера надо указать ее ширину и длину в драйвере или на панели управления принтера. При указании размера бумаги он должен соответствовать бумаге в лотке. Неправильное указание размера может вызвать ошибку. При печати с компьютера настройки в драйвере принтера заменяют настройки, заданные с панели управления.
Указание настраиваемого размера бумаги для Windows
В драйвере принтера для Windows можно сохранить до 20 настраиваемых размеров бумаги. Указанные настраиваемые размеры сохраняются под уникальным именем, пока не будут изменены.
1. Перейдите к списку принтеров на компьютере:
• Для Windows XP SP1 и более поздней версии: выберите Пуск > Настройка > Принтеры и факсы.
• Для Windows Vista: выберите Пуск > Панель управления > Оборудование и звук > Принтеры.
• Для Windows Server версии 2003 и более поздней: выберите Пуск > Настройка > Принтеры.
• Для Windows 7: выберите Пуск > Устройства и принтеры.
2. В окне «Принтеры и факсы» щелкните правой кнопкой мыши значок принтера и выберите Свойства.
• Для Windows 7: в окне «Устройства и принтеры» щелкните принтер правой кнопкой мыши и выберите в середине списка пункт Свойства принтера.
• В среде Windows 7 для выбора пользовательских настроек в драйвере принтера требуются права администратора.
3. В диалоговом окне "Свойства" перейдите на вкладку Конфигурация и нажмите кнопку Нестанд. размер бумаги.
4. В диалоговом окне "Задать нестанд. размер бумаги" выберите единицы измерения.
5. В разделе "Настройки нестандартного размера" укажите размер короткой и длинной сторон листа бумаги.
6. Установите флажок Имя для формата бумаги, введите имя в диалоговом окне "Имя бумаги" и нажмите кнопку ОК.
7. В диалоговом окне «Свойства» нажмите кнопку ОК.
Указанный настраиваемый размер появится в списке "Размер бумаги" в окне "Свойства" драйвера принтера.
Указание настраиваемого размера бумаги для Macintosh
1. В приложении, из которого выполняется печать, выберите Файл > Настройка страницы.
2. В раскрывающемся списке "Format For" (Формат для) выберите принтер.
3. В раскрывающемся списке "Размер бумаги" выберите Нестандартные размеры.
4. Чтобы добавить новый нестандартный размер, нажмите кнопку + в окне "Нестанд. размер бумаги".
5. Введите ширину и высоту нестандартного листа.
6. В раскрывающемся списке "Непечатаемая область" выберите принтер.
7. Дважды щелкните без имени и введите имя нестандартного размера.
8. Нажмите ОК, чтобы закрыть окно "Нестанд. размер бумаги".
9. Чтобы закрыть окно "Настройка страницы", нажмите кнопку ОК.
Указанный настраиваемый размер появится в раскрывающемся списке "Размер бумаги" драйвера принтера и в разделе "Настройка страницы".
Чтобы использовать нестандартный размер бумаги, выберите пункт Параметры страницы, затем выберите размер в раскрывающемся списке "Размер бумаги".
Печатать на бумаге настраиваемого размера
Для печати на бумага настраиваемого размера укажите его в разделе "Нестанд. размер бумаги" в свойствах принтера.
Печать на бумаге настраиваемого размера в Windows
1. Вложите в лоток бумагу нестандартного размера.
2. В приложении выберите Файл > Печать и выберите принтер.
3. В диалоговом окне «Печать» нажмите кнопку Свойства.
4. На вкладке "Бумага/Вывод" в раскрывающемся списке Размер бумаги выберите пункт размер.
Для печати на бумага настраиваемого размера укажите его в свойствах принтера.
5. В раскрывающемся списке "Тип бумаги" выберите тип бумаги.
6. Выберите остальные настройки и нажмите кнопку ОК.
7. В диалоговом окне "Печать" нажмите кнопку ОК, чтобы начать печатать.
Печать на бумаге настраиваемого размера в Macintosh
1. Вложите бумагу нестандартного размера.
2. В приложении выберите Page Setup (Параметры страницы).
3. В раскрывающемся списке "Paper Size" (Формат бумаги) выберите размер бумаги. 4. Нажмите кнопку ОК.
5. В приложении нажмите Print.
6. Нажмите кнопку ОК.
Двусторонняя печать
Многофункциональный принтер WorkCentre 3045 поддерживает двустороннюю печать вручную. Это позволяет устанавливать настройки для печати на обеих сторонах листа.
Функцию «Двусторонняя печать» используют для указания ориентации страниц на отпечатках.
Параметры макета двусторонней страницы определяют разворот напечатанных страниц. Данные настройки имеют приоритет над настройками ориентации страниц, заданных в приложении.
Настройка двусторонней печати
Настройка двусторонней печати вручную:
1. В меню «Файл» выберите пункт Печать.
2. Выберите принтер в списке и нажмите кнопку Свойства.
3. На вкладке «Бумага/вывод» в окне «2-сторонняя печать» выберите вариант Поворот вдоль длинного края или Поворот вдоль короткого края.
4. Выберите формат и тип используемой бумаги.
5. В диалоговом окне «Параметры печати» нажмите кнопку ОК.
6. Чтобы начать печатать, нажмите кнопку Печать.
При запуске двусторонней печати в ручном режиме открывается окно «Настройка двусторонней печати в ручном режиме». Не закрывайте данное окно до завершения двусторонней печати. После закрытия окно его нельзя снова открыть.
Загрузка бумаги для двусторонней печати вручную
При двусторонней печати вручную сначала в обратной порядке печатаются обратные стороны листов. Для шестистраничного документа сначала печатается страница 6, затем страницы к и 2. После печати четных страниц листы вкладываются заново. Нечетные страницы печатаются в следующем порядке: 1, 3 и 5.
1. Вложите бумагу для печати четных страниц.
Бланки в основной лоток вставляются верхней кромкой вперед, стороной для печати вниз.

2. После печати четных страниц загорается индикатор ошибки и мигает индикатор готовности.
Извлеките отпечатанные страницы из выходного лотка и вложите их в основной лоток, не переворачивая. Листы должны вставляться чистой стороной вверх.

3. Нажмите кнопку ОК.
Нечетные страницы печатаются в следующем порядке: 1, 3 и 5.
Печать с USB-накопителя
Предусмотрена возможность печати файлов, хранящихся на USB-накопителе. Порт USB находится на передней панели принтера. Для функции печати с USB-накопителя используются форматы файлов jpg, .pdf и .tiff.
• Прежде чем нажимать кнопку «Печать» или вставлять USB-накопитель, нажмите кнопку Энергосбережение и дождитесь, пока погаснет индикатор энергосбережения.
• Хранящиеся на USB-накопителе файлы можно выводить на печать. Файлы с других источников могут печататься некорректно.
Порядок печати с USB-накопителя:
1. Вставьте USB-накопитель в порт USB принтера.
2. Кнопками со стрелками выберите пункт «Печать с» и нажмите кнопку ОК.
Если USB-накопитель уже вставлен в порт USB, нажмите кнопку Печать.
3. Кнопками со стрелками выберите файл и нажмите кнопку ОК. 4. Выполните одно из следующих действий.
• Для печати по размеру страницы кнопками со стрелками выберите опцию Авто - Вкл.
• Для печати в исходном размере кнопками со стрелками выберите опцию Авто - Выкл. При необходимости выделите имя файла с помощью кнопок со стрелками.
5. Нажмите зеленую кнопку Старт на панели управления.
Для достижения наилучших результатов сохраняйте файлы в формате jpg.
<<<назад
далее>>>
при использовании материалов ссылка на сайт awella.ru обязательна
|