Печать на принтере Epson WorkForce WF-7620
Печать с панели управления
Выполните приведенные ниже действия для печати с панели управления без использования компьютера. Можно напечатать данные с карты памяти или внешнего накопителя USB.
Печать файла JPEG
Выберите в главном меню пункт Запом. устр. Выберите JPEG.
Если на запоминающем устройстве содержится более 999 изображений, они автоматически разделяются на группы, и при работе с ними отображается экран выбора группы. Выберите группу, в которой находится изображение, которое необходимо напечатать. Изображения сортируются по дате их создания.
Чтобы выбрать другое устройство, выберите меню, как показано ниже. Запом. устр. > JPEG > Параметры > Выбор группы.
Выберите изображение, которое следует напечатать.
Введите количество отпечатков с использованием цифровой клавиатуры на панели управления.
Нажмите Настр., чтобы изменить настройки печати, или Настройки, чтобы изменить настройки цветов.
Чтобы выбрать дополнительные изображения, нажмите ^, затем повторите шаги 5-6 или проведите пальцем по экрану в горизонтальном направлении для смены изображения.
Для установки режима цвета нажмите одну из кнопок x, а затем начните печать.
Печать файла TIFF
Загрузите бумагу.
Вставьте запоминающее устройство.
Выберите в главном меню пункт Запом. устр. Выберите TIFF.
Выберите изображение, которое следует напечатать.
Проверьте информацию о файле, затем нажмите кнопку Далее.
Введите количество отпечатков с использованием цифровой клавиатуры на панели управления.
Нажмите Настр., чтобы изменить настройки принтера.
Нажмите Далее, затем подтвердите настройки печати.
Для установки режима цвета нажмите одну из кнопок x, а затем начните печать.
Печать с компьютера
Драйвер принтера и утилита Status Monitor
Драйвер принтера позволяет настраивать различные параметры для достижения наилучшего качества печати. Утилита Status Monitor и утилиты принтера позволяют контролировать устройство и поддерживать оптимальные условия работы.
Примечание для пользователей Windows:
Драйвер принтера автоматически выполняет поиск и установку новых версий драйвера с веб-сайта Epson. В окне Maintenance (Сервис) драйвера принтера щелкните кнопку Software Update (Обновление программного обеспечения) и выполните инструкции, отображаемые на экране. Если кнопка не отображается в окне Maintenance (Сервис), щелкните All Programs (Все программы) или Programs (Программы) в меню Windows «Пуск» и найдите соответствующий ярлык в папке EPSON*.
В Windows 8.
Если кнопка не отображается в окне Maintenance (Сервис), щелкните правой кнопкой мыши Start (начальный экран) или проведите пальцем с верхнего или нижнего края Start (начальный экран) к центру и выберите All apps (Все приложения), затем выберите Software Update (Обновление ПО) в категории EPSON.
Если необходимо изменить язык, в окне драйвера принтера Maintenance (Сервис) выберите нужный язык в области Language (Язык). В зависимости от региона поставки эта функция может быть недоступна.
Доступ к ПО принтера в Windows
Можно получить доступ к драйверу принтера из большинства приложений Windows, с рабочего стола или из taskbar (панели задач).
Если вы открываете драйвер принтера из приложения, сделанные настройки применяются только к этому приложению.
Если вы открываете драйвер принтера с рабочего стола или taskbar (панели задач), сделанные настройки применяются ко всем приложениям Windows.
Доступ к драйверу принтера описан в следующем разделе.
Иллюстрации к окнам драйвера принтера, которые приводятся в этом Руководство пользователя, созданы на основе Windows 7.
Из приложений Windows
Щелкните Print (Печать) или Print Setup (Параметры печати) в меню File (Файл).
В открывшемся диалоговом окне щелкните Printer (Принтер), Setup (Настройка), Options (Параметры), Preferences (Настройки) или Properties (Свойства). (В зависимости от используемого приложения может потребоваться щелкнуть одну из этих клавиш или их комбинацию.)
В Windows 8 и Server 2012
Выберите Desktop (Рабочий стол), charm (чудо-кнопку) Settings (Параметры) и Control Panel (Панель управления). Затем выберите пункт Devices and Printers (Устройства и принтеры) в категории Hardware and Sound (Оборудование и звук). Щелкните правой кнопкой мыши продукт или нажмите и удерживайте продукт и выберите Printing preferences (Настройка печати).
В Windows 7 и Server 2008 R2
Щелкните кнопку Пуск и затем Devices and Printers (Устройства и принтеры). Щелкните правой кнопкой значок устройства и выберите Printing preferences (Настройка печати) (как и на wf-7015 картриджем (где купить картриджи для принтера wf-7015 со скидкой до 33%, и какая цена)).
В Windows Vista и Server 2008
Щелкните кнопку «Пуск», выберите Control Panel (Панель управления), затем выберите Printer (Принтер) в категории Hardware and Sound (Оборудование и звук). Затем выберите устройство и щелкните Select printing preferences (Настройка параметров печати).
В Windows XP и Server 2003
Щелкните Start (Пуск), Control Panel (Панель управления), (Printers and Other Hardware (Принтеры и другое оборудование)), а затем щелкните Printers and Faxes (Принтеры и факсы). Выберите устройство и в меню File (Файл), щелкните Printing Preferences (Настройка печати).
Из значка принтера на taskbar (панели задач)
Щелкните правой кнопкой мыши значок принтера на taskbar (панели задач) и выберите Printer Settings (Настройки принтера).
Для добавления значка принтера на taskbar (панель задач) Windows откройте драйвер принтера на рабочем столе, как описано выше. Затем перейдите на вкладку Maintenance (Сервис) и нажмите кнопку Monitoring Preferences (Контролируемые параметры). В окне Monitoring Preferences (Контролируемые параметры) установите флажок Register the shortcut icon to the task bar (Зарегистрируйте значок принтера на панели задач).
Получение информации из интерактивного Справочного руководства
В окне драйвера принтера сделайте следующее.
Щелкните интересующий элемент правой кнопкой мыши и выберите Help (Справка).
Щелкните кнопку в правом верхнем углу окна и затем щелкните интересующий элемент (только в Windows XP).
Доступ к драйверу принтера в Mac OS X
В таблице описана процедура вызова диалоговых окон драйвера принтера.
|
Диалоговое окно
|
Доступ
|
|
Page Setup (Параметры страницы)
|
В меню File (Файл) вашего приложения выберите Page Setup (Параметры страницы)
В некоторых приложениях меню Page Setup (Парам. стр.) может не отображаться в меню File (Файл).
|
|
Print (Печать)
|
В меню File (Файл) вашего приложения выберите Print (Печать)
|
Epson Printer Utility 4
В Mac OS X 10.8 или 10.7 нажмите System Preferences (Системные настройки) в меню Apple, а затем нажмите Print & Scan (Печать и сканирование). Выберите свое устройство из списка Printers (Принтеры), нажмите Options & Supplies (Опции и расходные материалы), Utility (Служебная программа), а затем нажмите Open Printer Utility (Открыть Утилиту принтера).
В Mac OS X 10.6: щелкните System Preferences (Системные настройки) в меню Apple и затем щелкните Print & Fax (Печать и факс). Выберите свое устройство из списка Printers (Принтеры), нажмите Options & Supplies (Опции и расходные материалы). Utility (Служебная программа), а затем нажмите Open Printer Utility (Открыть Утилиту принтера).
В Mac OS X 10.5: щелкните System Preferences (Системные настройки) в меню Apple и затем щелкните Print & Fax (Печать и факс). Выберите устройство из списка Printers (Принтеры), выберите Open Print Queue (Открыть очередь печати), а затем выберите Utility (Утилита).
Базовые сведения о печати
Выполните приведенные ниже действия для выполнения печати со своего компьютера.
Если невозможно изменить некоторые из настроек драйвера принтера, возможно, они заблокированы администратором. Обратитесь за помощью к администратору или опытному пользователю.
Иллюстрации, представленные в данном руководстве, могут варьироваться в зависимости от продукта.
Перед началом печати загрузите правильно бумагу.
По завершении настроек напечатайте одну тестовую копию и просмотрите результат, и уже после этого переходите к печати всего задания.
Основные настройки устройства в Windows
Выберите файл для печати.
Перейдите к параметрам настройки принтера.
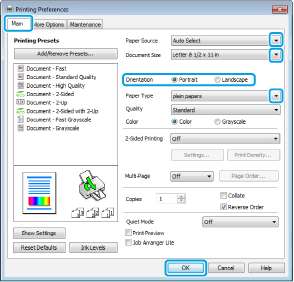
Перейдите на вкладку Main (Главное).
Выберите подходящее значение параметра Paper Source (Источник бумаги).
Выберите подходящее значение параметра Document Size (Размер документа). Вы также можете задать пользовательский размер бумаги.
Установите флажок Borderless (Без полей) для печати фотографий без полей.
Если необходимо указать размер изображения за краями бумаги, нажмите кнопку Settings (Настройки), выберите Auto Expand (Автоматическое расширение) как Method of Enlargement (Метод увеличения), затем отрегулируйте ползунок Amount of Enlargement (Величина увеличения).
Выберите ориентацию отпечатка: Portrait (Книжная) или Landscape (Альбомная).
При печати на конвертах установите значение Landscape (Альбомная).
Выберите подходящее значение параметра Paper Type (Тип бумаги).
Качество печати настраивается автоматически в соответствии со значением, выбранным для параметра Paper Type (Тип бумаги).
Выберите подходящее значение параметра Quality (Качество).
При печати данных высокой плотности на обычной бумаге, бланках письма или печатных бланках, выберите значение Standard-Vivid (Стандартно насыщенный), чтобы сделать отпечаток насыщенным.
Щелкните OK, чтобы закрыть окно настроек принтера.
Распечатайте выбранный файл.
Основные настройки принтера в Mac OS X
В этом руководстве иллюстрации для драйвера принтера сделаны в Mac OS X10.7.
При печати конвертов используйте приложение, чтобы повернуть данные на 180 градусов.
Выберите файл для печати.
Откройте диалоговое окно Print (Печать).
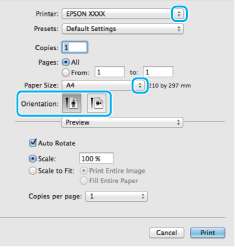
Если отображается упрощенное диалоговое окно, нажмите кнопку Show Details (Показать детали) (для Mac OS X 10.8 или 10.7) или кнопку d (для Mac OS X 10.6 или 10.5.8), чтобы раскрыть диалоговое окно.
Выберите используемое устройство для параметра Printer (Принтер).
В некоторых приложениях часть элементов этого диалогового окна могут быть недоступны. В этом случае в меню File (Файл) приложения щелкните Page Setup (Парам. стр.), а затем выполните требуемые настройки.
Выберите подходящее значение параметра Paper Size (Размер бумаги).
Выберите XXX ( Borderless (Без полей)) для Paper Size (Размер бумаги) для печати фотографий без полей.
Выберите подходящее значение параметра Orientation (Ориентация).
Для печати на конвертах выберите альбомную ориентацию.
В раскрывающемся меню выберите Print Settings (Настройки печати).
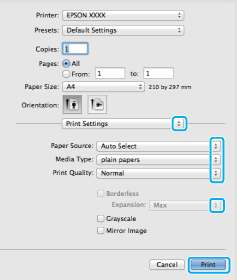
Выберите подходящее значение параметра Paper Source (Источник бумаги).
Выберите подходящее значение параметра Media Type (Тип носителя).
Выберите подходящее значение параметра Print Quality (Качество печати).
При печати данных высокой плотности на обычной бумаге, бланках письма или печатных бланках, выберите значение Standard-Vivid (Стандартно насыщенный), чтобы сделать отпечаток насыщенным.
Выберите соответствующий параметр Expansion (Увеличение) при печати без полей для управления размером изображения, выходящим за края бумаги.
Щелкните Print (Печать), чтобы начать печать.
Использование меню состояния устройства
Можно отменить выполняемое задание печати в Меню состояния. Нажмите I для отображения Меню состояния.
В Выберите Мониторинг заданий, затем Задание печати. В списке отображаются выполняемые и находящиеся в очереди задания.
Выберите задание, которое следует отменить.
Нажмите Отмена.
В Windows
Удаление задания печати, которое уже полностью отправлена устройству, невозможно. В этом случае необходимо удалить задание на самом устройстве.
Запуск EPSON Status Monitor 3.
Щелкните кнопку Print Queue (Очередь на печать). Откроется окно Windows Spooler (диспетчер очереди Windows).
Правой кнопкой мыши щелкните по заданию, которое хотите отменить, и выберите Cancel (Отмена).
В Mac OS X
Сделайте следующее для отмены задания печати.
Если задание печати было отправлено с компьютера Mac OS X 10.6 или 10.5.8 через сеть, возможно, отменить задание печати с компьютера не удастся. Нажмите y на панели управления устройства, чтобы отменить задание печати. Чтобы устранить эту проблему, изучите интерактивное Руководство по работе в сети.
В Dock (Эстакада) щелкните значок устройства.
В списке Document Name (Имя документа) выберите нужный документ.
Щелкните кнопку Delete (Удалить), чтобы отменить задание печати.
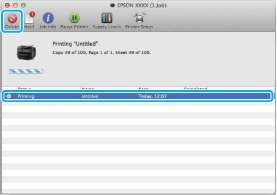 Для Mac OS X 10.8
Нажмите кнопку, чтобы отменить задание печати.
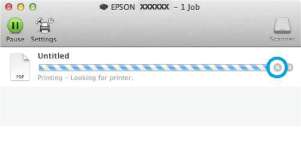 Другие настройки
Простая печать фотографий
 Epson Easy Photo Print позволяет располагать и печатать цифровые фотографии на бумаге различных типов. Пошаговые инструкции в окне позволяют выполнить предварительный просмотр напечатанных изображений и применить нужные эффективны без установки сложных параметров.
Функция Quick Print (Быстрая печать) позволяет выполнять печать одним щелчком с установленными параметрами.
Запуск Epson Easy Photo Print
В Windows
Дважды щелкните значок Epson Easy Photo Print на рабочем столе.
В Windows 8:
Введите «Epson Easy Photo Print» в чудо-кнопке поиска и выберите программное обеспечение.
В Windows 7 и Vista:
Нажмите кнопку «Пуск», выберите All Programs (Все программы), щелкните Epson Software, а затем Easy Photo Print.
В Windows XP:
Нажмите Start (Пуск), выберите All Programs (Все программы), выберите Epson Software, затем щелкните Easy Photo Print.
В Mac OS X
Дважды щелкните папку Applications (Приложения) на жестком диске Mac OS X, затем по очереди дважды щелкните папки Epson Software и Easy Photo Print, затем дважды щелкните значок Easy Photo Print.
Предустановки устройства (только для Windows)
Предустановки драйвера принтера позволяют сделать печать мгновенной. Можно также создать собственные предустановки.
Настройки продукта для Windows
Перейдите к параметрам настройки принтера.
Выберите на закладке Main (Главное) Printing Presets (Предустановки печати). Для настроек устройства автоматически устанавливаются значения, отображаемые в диалоговом окне.
2-сторонняя печать
Для печати на двух сторонах листа используйте драйвер принтера.
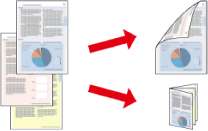
При использовании некоторых настроек эта функция может быть недоступна.
При двусторонней печати емкость загрузки отличается.
Используйте только ту бумагу, на которой возможна двусторонняя печать. Иначе качество печати может ухудшиться.
Функция двусторонней печати вручную недоступна, если вы печатаете по сети, либо при совместном использовании принтера.
Если чернила закончатся во время автоматической двусторонней печати, печать прекратится и картридж необходимо будет заменить. После замены картриджа печать продолжится, однако некоторые страницы могут быть не напечатаны. Если это случится, напечатайте эти страницы еще раз.
В зависимости от типа бумаги и объема чернил, затрачиваемых для печати текста и изображений, чернила могут проступать на другой стороне бумаги.
Во время двусторонней печати поверхность изображения может смазаться.
Примечание для пользователей Windows:
Доступно четыре типа двусторонней печати: автоматическая стандартная, автоматическая печать буклетов, стандартная печать вручную и печать буклетов вручную.
Производить двустороннюю печать вручную можно только при включенной утилите EPSON Status Monitor 3. Для включения утилиты контроля состояния откройте интерфейс драйвера принтера, перейдите на вкладку Maintenance (Сервис) и нажмите на кнопку Extended Settings (Расширенные параметры). В окне Extended Settings (Расширенные параметры) установите флажок рядом с Enable EPSON Status Monitor 3 (Включить EPSON Status Monitor 3).
Выполнение автоматической двусторонней печати может быть замедлено из-за комбинации значений, выбранных для параметра Select Document Type (Выбор типа документа) в окне Print Density Adjustment (Регулировка плотности печати) и для параметра Quality (Качество) в окне Main (Главное).
Примечание для пользователей Mac OS X:
В Mac OS X поддерживается только стандартная автоматическая двусторонняя печать.
Выполнение автоматической двусторонней печати может быть замедлено из-за значения параметра Document Type (Тип документа) в окне Two-sided Printing Settings (Настройки двухсторонней печати).
Настройки продукта для Windows
Перейдите к параметрам настройки принтера.
Выберите подходящее значение параметра 2-Sided Printing (Двусторонняя печать).
В зависимости от версии драйвера параметр 2-Sided Printing (Двусторонняя печать) может стать доступным при установке этого флажка. При выполнении автоматической печати убедитесь, что установлен флажок напротив параметра Auto (Авто).
Щелкните Settings (Настройки) и установите необходимые настройки.
Для печати буклета выберите Booklet (Буклет).
Проверьте другие параметры и запустите печать.
Для автоматической печати, а также для печати насыщенных изображений, например, фотографий и графиков рекомендуется настроить параметры в окне Print Density Adjustment (Регулировка плотности печати).
Реальная ширина отступа для переплета зависит от настроек вашего приложения. Перед печатью всего задания поэкспериментируйте, распечатав несколько листов.
При двусторонней печати вручную можно сначала напечатать четные страницы. При печати нечетных страниц в конце задания печати выдается пустой лист бумаги.
При печати вручную перед повторной загрузкой бумаги убедитесь в том, что чернила полностью высохли.
Основные настройки устройства для Mac OS X
Откройте диалоговое окно Print (Печать).
Установите соответствие настройки на панели Two-sided Printing Settings (Настройки двухсторонней печати).
Проверьте другие параметры и запустите печать.
для печати насыщенных изображений, например, фотографий и графиков рекомендуется настроить параметры Print Density (Плотность печати) и Increased Ink Drying Time (Увеличенное время высыхания чернил) вручную.
Печать по размеру страницы
Позволяет автоматически увеличивать или уменьшать размер вашего документа, чтобы подогнать его под размер выбранной бумаги.
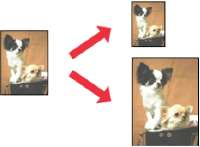
При использовании некоторых настроек эта функция может быть недоступна.
Настройки устройства для Windows
Перейдите к параметрам настройки принтера.
На закладке More Options (Дополнительные настройки) выберите параметры Reduce/Enlarge Document (Уменьшить/Увеличить) и Fit to Page (Уместить на странице), а затем выберите используемый размер страницы в эементе Output Paper (Бумага на выходе).
Если необходимо напечатать уменьшенное изображение с центрированием, выберите Center (В центре).
Проверьте другие параметры и запустите печать.
Настройки устройства для Mac OS X
Откройте диалоговое окно Print (Печать).
На панели Paper Handling (Обращение с бумагой) для параметра Destination Paper Size (Целевой размер бумаги) выберите значение Scale to fit paper size (Под размер бумаги) и выберите в контекстном меню требуемый размер бумаги.
Проверьте другие параметры и запустите печать.
Печать Pages per Sheet (Страниц на листе)
Эта функция позволяет печатать на одном листе две или четыре страницы.
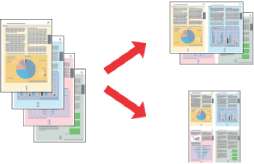
При использовании некоторых настроек эта функция может быть недоступна.
Настройки устройства для Windows
Перейдите к параметрам настройки принтера.
На закладке Main (Главное) для параметра Multi-Page (Многостраничность) выберите 2-Up (Разворот) или 4-Up (4 на 1).
Щелкните Page Order (Порядок печати) и выполните необходимые настройки.
Проверьте другие параметры и запустите печать.
Настройки устройства для Mac OS X
D Откройте диалоговое окно Print (Печать).
В На панели Layout (Макет) выберите требуемое количество для параметра Pages per Sheet (Страниц на листе) и значение для параметра Layout Direction (Направление макета) (порядок страниц).
Проверьте другие параметры и запустите печать.
Печать с Anti-Copy Pattern (Защита от копирования) (только для Windows)
Эта функция позволяет печатать документ, защищенный от копирования. При попытке копирования такого документа, строка, добавленная в качестве защиты от копирования, несколько раз печатается на документе.
При использовании некоторых настроек эта функция может быть недоступна.
Перейдите к параметрам настройки принтера.
Щелкните пункт Watermark Features (Функции водяных знаков) на вкладке More Options (Дополнительные настройки), затем выберите пункт Anti-Copy Pattern (Защита от копирования) в одноименном списке.
Эта функция доступна только в том случае, если выбраны следующие параметры. Paper Type (Тип бумаги): plain papers (Простая бумага) Quality (Качество): Standard (Стандартный)
Auto 2-Sided Printing (Автоматическая двусторонняя печать): Off (Выключить)
Borderless (Без полей): Off (Выключить)
Color Correction (Цветокоррекция): Automatic (Автоматический)
Short Grain Paper (Бумага с поперечным направлением волокон): Off (Выключить)
Если необходимо создать собственный водяной знак, щелкните Add/Delete (Добавить/Удалить).
Щелкните Settings (Настройки) и установите необходимые настройки.
Защита от копирование печатается только в монохромном режиме.
Щелкните OK, чтобы вернуться к окну More Options (Дополнительные настройки).
Щелкните OK, чтобы закрыть окно настроек принтера и приступить к печати.
Печать Watermark (Водяной знак) (только в Windows)
Эта функция позволяет напечатать на документе водяной знак на основе текста или изображения.
При использовании некоторых настроек эта функция может быть недоступна.
Перейдите к параметрам настройки принтера.
Щелкните пункт Watermark Features (Функции водяных знаков) на вкладке More Options (Дополнительные настройки) и выберите водяной знак списке Watermark (Водяной знак).
Если необходимо создать собственный водяной знак, щелкните Add/Delete (Добавить/Удалить). Дополнительные сведения о каждом параметре см. в интерактивной справке.
Сохраненный водяные знаки могут использоваться только вместе с драйвером печати, в котором были сохранены настройки. Даже при определении в драйвере нескольких имен принтера, настройки доступны только для имени принтера, под которым они были сохранены.
При предоставлении общего доступа к принтеру в сети невозможно создать пользовательский водяной знак в качестве клиента.
Щелкните Settings (Настройки) и установите необходимые настройки.
Щелкните OK, чтобы вернуться к окну More Options (Дополнительные настройки). Щелкните OK, чтобы закрыть окно настроек принтера и приступить к печати.
Печать Header/Footer (Колонтитулы) (только для Windows)
Эта функция позволяет печатать имя пользователя, имя компьютера, дату, время или номер разбора в верхней или нижней части каждой страницы документа.
Перейдите к параметрам настройки принтера.
Щелкните пункт Watermark Features (Функции водяных знаков) на вкладке More Options (Дополнительные настройки), выберите пункт Header/Footer (Колонтитулы) и щелкните Settings (Настройки).
Выберите необходимые элементы в раскрывающемся списке окна Header/Footer Settings (Параметры колонтитулов).
Если выбрать параметр Collate Number (Номер разбора) будет напечатано количество копий.
Щелкните OK, чтобы вернуться к окну More Options (Дополнительные настройки). Щелкните OK, чтобы закрыть окно настроек принтера и приступить к печати.
Настройки администратора для драйвера печати (только для Windows)
Администраторы могут блокировать следующие настройки драйвера принтера для каждого пользователя, что позволит предотвратить непреднамеренные изменения настроек.
Защита от копирования
Водяной знак
Колонтитулы
Цвет
2-сторонняя печать
Многостраничность
Необходимо выполнить вход в качестве администратора Windows.
В Windows 8 и Server 2012
Выберите Desktop (Рабочий стол), Settings (Параметры), charm (чудо-кнопку), Control Panel (Панель управления), затем выберите Devices and Printers (Устройства и принтеры) в категории Hardware and Sound (Оборудование и звук).
В Windows 7 и Server 2008 R2
Щелкните кнопку «Пуск», затем Devices and Printers (Устройства и принтеры).
В Windows Vista и Server 2008
Щелкните кнопку «Пуск», выберите Control Panel (Панель управления), затем выберите Printer (Принтер) в категории Hardware and Sound (Оборудование и звук).
В Windows XP и Server 2003
Щелкните Start (Пуск), затем Control Panel (Панель управления), затем Printers and Other Hardware (Принтеры и другое оборудование) и щелкните Printers and Faxes (Принтеры и факсы).
В Windows 8, 7, Server 2008 и Server 2012
Щелкните правой кнопкой мыши устройства или нажмите и удерживайте устройство, выберите Printer properties (Свойства принтера), Optional Settings (Дополнительные настройки) и нажмите кнопку Driver Settings (Настройки драйвера).
В Windows Vista и Server 2008
Щелкните правой кнопкой мыши значок продукта, щелкните Optional Settings (Дополнительные настройки) и нажмите кнопку Driver Settings (Настройки драйвера).
В Windows XP и Server 2003
Щелкните правой кнопкой мыши значок продукта, щелкните Optional Settings (Дополнительные настройки) и нажмите кнопку Driver Settings (Настройки драйвера).
Настройте необходимые параметры.
Нажмите OK.
<<<назад
далее>>>
при использовании материалов ссылка на сайт awella.ru обязательна
|