Основные операции на принтере Canon PIXMA TS704
Печать фотографий с компьютера
Данный раздел содержит описание печати фотографий с помощью приложения Easy-PhotoPrint Editor.
1. Откройте упор для бумаги (A) и выдвиньте дополнительный упор для бумаги (B).
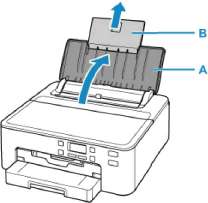
2. Откройте крышку отверстия для подачи (C).
3. Сдвиньте правую направляющую бумаги (D), чтобы открыть обе направляющие бумаги.
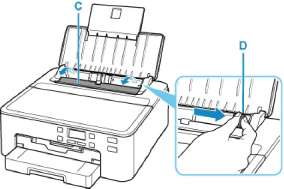
4. Загрузите фотобумагу в книжной ориентации СТОРОНОЙ ДЛЯ ПЕЧАТИ ВВЕРХ.
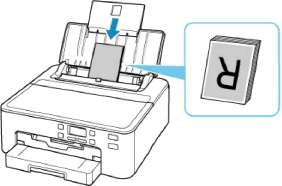
5. Сдвиньте правую направляющую бумаги (D), чтобы выровнять направляющие по обеим сторонам стопки бумаги.
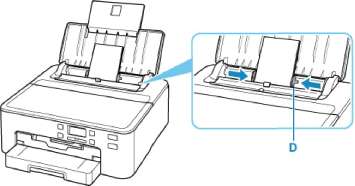
6. Осторожно закройте крышку отверстия для подачи (C).

После закрытия крышки отверстия для подачи на ЖК-дисплее появится экран регистрации информации о бумаге для заднего лотка.
7. Нажмите кнопку OK.
8. С помощью кнопок укажите размер бумаги, загруженной в задний лоток, а затем нажмите кнопку OK.
Значок (звездочка) на ЖК-дисплее показывает текущее значение параметра.
9. С помощью кнопок и нажмите кнопку OK.
Следуйте инструкциям всех отображаемых сообщений, чтобы зарегистрировать информацию о бумаге.
10. Выдвиньте лоток приема бумаги (E) и выдвиньте упор для выходящей бумаги (F).
Обязательно выдвиньте лоток приема бумаги перед печатью. В противном случае печать не начнется.
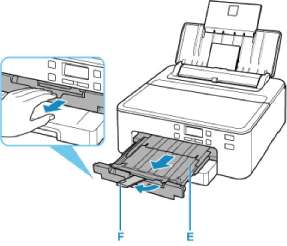
11. Запустите Easy-PhotoPrint Editor.
Для Windows:
Процедура ниже приведена для компьютера с ОС Windows 10.
Из меню Пуск (Start) выберите (Все приложения (All apps) Утилиты Canon (Canon Utilities) > Easy-PhotoPrint Editor.
Для macOS:
В меню Переход (Go) программы Finder выберите Прикладная программа (Application) и дважды щелкните папку Утилиты Canon (Canon Utilities), папку Easy-PhotoPrint Editor , а затем значок Easy-PhotoPrint Editor.
12. Нажмите значок Фото (Photos) (G).
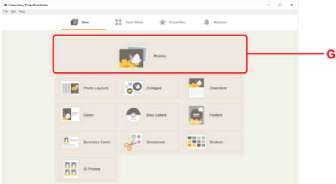
13. Нажмите Обзор (Browse) (H) в разделе С компьютера: (From computer:) и
выберите папку с фотографиями, которые нужно напечатать.
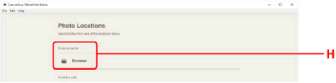
14. Нажмите фотографии (I), которые нужно распечатать, и выберите Открыть (Open) (J).
Для Windows:
Чтобы выбрать несколько фотографий одновременно, щелкните их, удерживая клавишу Ctrl.
Для macOS:
Чтобы выбрать несколько фотографий одновременно, щелкните их, удерживая клавишу управления.
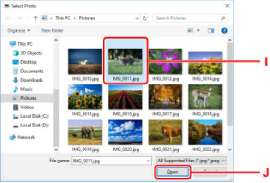
15. Укажите число копий и другие параметры в меню Параметры печати (Print Settings) (K).
Для Windows:
Укажите число копий, имя модели, размер бумаги, и другие параметры.
Для macOS:
Укажите число копий, размер бумаги, и другие параметры.
• Если выбрать вариант Одинаковое кол-во каждой фотографии (Same No. of each photo), можно с помощью одного параметра указать число копий сразу для всех фотографий.
• Если выбран вариант Одинаковое кол-во каждой фотографии (Same No. of each photo), значения количества копий, заданные отдельно для каждой фотографии, не действуют. После снятия этого флажка вновь вступают в силу прежние параметры количества копий для каждой фотографии. При этом также вновь становится доступен для использования элемент установки числа копий
16. Запустите печать.
Для Windows:
Нажмите Печать (Print) (L).
Для macOS:
Щелкните кнопку Далее (Next). Когда появится диалоговое окно печати, укажите название модели, бумагу, и другие параметры, затем щелкните Печатать (Print).
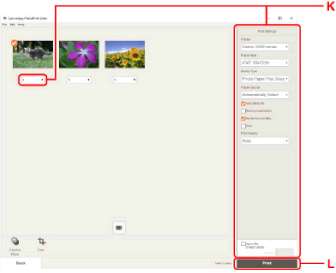
Easy-PhotoPrint Editor позволяет легко создавать и печатать оригинальные коллажи, открытки или календари основе своих любимых фотографий.
Печать фотографий со смартфона или планшета
Данный раздел содержит описание печати фотографий с помощью приложения Canon PRINT Inkjet/ SELPHY.
1. Откройте упор для бумаги (A) и выдвиньте дополнительный упор для бумаги (B).
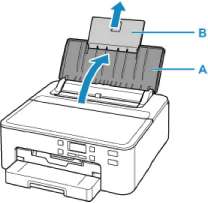
2. Откройте крышку отверстия для подачи (C).
3. Сдвиньте правую направляющую бумаги (D), чтобы открыть обе направляющие бумаги.
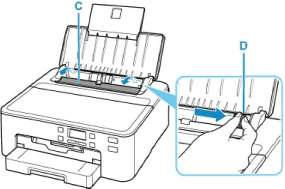
4. Загрузите фотобумагу в книжной ориентации СТОРОНОЙ ДЛЯ ПЕЧАТИ ВВЕРХ.
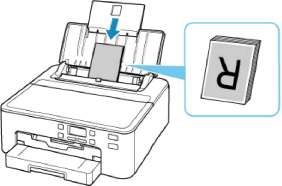
5. Сдвиньте правую направляющую бумаги (D), чтобы выровнять направляющие по обеим сторонам стопки бумаги.
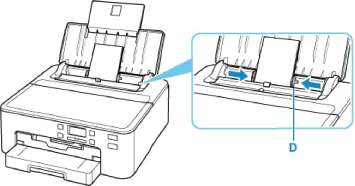
6. Осторожно закройте крышку отверстия для подачи (C).

После закрытия крышки отверстия для подачи на ЖК-дисплее появится экран регистрации информации о бумаге для заднего лотка.
7. Нажмите кнопку OK.
8. С помощью кнопок укажите размер бумаги, загруженной в задний лоток, а затем нажмите кнопку OK.
Значок (звездочка) на ЖК-дисплее показывает текущее значение параметра.
9. С помощью кнопок нажмите кнопку OK.
укажите тип бумаги, загруженной в задний лоток, а затем
Следуйте инструкциям всех отображаемых сообщений, чтобы зарегистрировать информацию о бумаге.
10. Выдвиньте лоток приема бумаги (E) и выдвиньте упор для выходящей бумаги (F).
Обязательно выдвиньте лоток приема бумаги перед печатью. В противном случае печать не начнется.
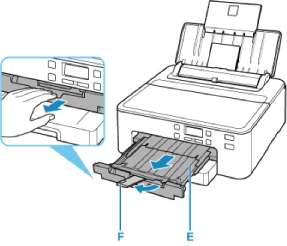
11. Запустите приложение (Canon PRINT Inkjet/SELPHY) на смартфоне или планшете.
12. Выберите Фотопечать (Photo Print) на экране Canon PRINT Inkjet/SELPHY. Отображается список фотографий, сохраненных на смартфоне или планшете.
13. Выберите фотографию.
Возможен одновременный выбор сразу нескольких фотографий.
14. Укажите количество копий, размер бумаги и прочее.
15. Выберите Печать (Print).
Печать этикетки для диска с компьютера
В данном разделе описано, как печатать фотографии на диск, допускающий печать, с помощью программы Easy-PhotoPrint Editor.
• Не подключайте многофункциональный лоток, пока не отобразится сообщение с запросом на загрузку диска, допускающего печать. При этом можно повредить принтер.
1. Запустите Easy-PhotoPrint Editor.
Для Windows:
Процедура ниже приведена для компьютера с ОС Windows 10.
Из меню Пуск (Start) выберите Все приложения (All apps) > Утилиты Canon (Canon Utilities) > Easy-PhotoPrint Editor.
Для macOS:
В меню Переход (Go) программы Finder выберите Прикладная программа (Application) и дважды щелкните папку Утилиты Canon (Canon Utilities), папку Easy-PhotoPrint Editor , а затем значок Easy-PhotoPrint Editor.
2. Нажмите значок Этикетки для диска (Disc Labels) (A).
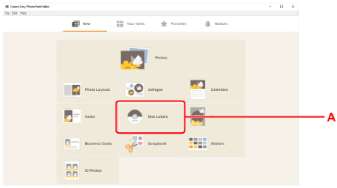
3. Выберите шаблон (B).
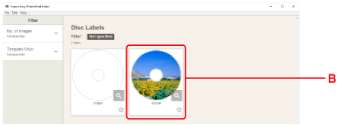
4. Выберите тип диска, допускающего печать (C), и нажмите Далее (Next) (D).
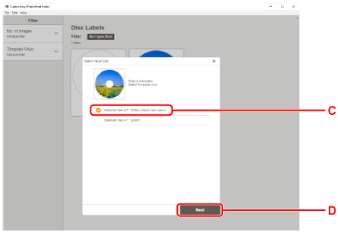
5. Нажмите Обзор (Browse) (E) в разделе С компьютера (From computer): и выберите папку с фотографиями, которые нужно напечатать.
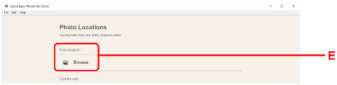
6. Нажмите фотографии (F), которые нужно распечатать, и выберите Открыть (Open) (G).
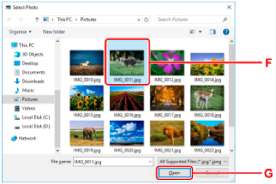
7. Отредактируйте этикетку диска и нажмите Далее (Next) (H). Можно изменить фон объекта или добавить текст. Ф Руководство по Easy-PhotoPrint Editor
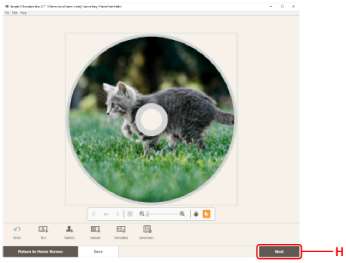
8. Укажите число копий и другие параметры в меню Параметры печати (Print Settings) (I).
Для Windows:
Укажите число копий, имя принтера и другие параметры.
Для macOS:
Укажите число копий и другие параметры.
9. Запустите печать.
Для Windows:
Нажмите Печать (Print) (J).
Для macOS:
Щелкните кнопку Далее (Next). Когда появится диалоговое окно печати, укажите название модели и другие параметры, а затем нажмите Печать (Print).
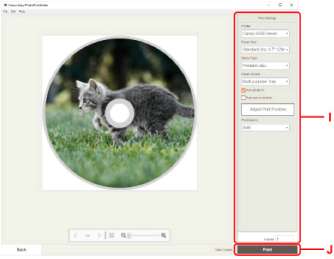
10. Когда на ЖК-дисплее принтера появится сообщение с просьбой загрузить компакт-диск, извлеките кассету из принтера, а затем отсоедините многофункциональный лоток от задней части кассеты.
Снова вставьте извлеченную кассету в принтер.


11. Полностью задвиньте лоток приема бумаги (K) внутрь.
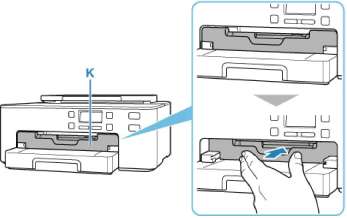
12. Поместите диск, допускающий печать, в многофункциональный лоток.
1. Поместите компакт-диск СТОРОНОЙ ДЛЯ ПЕЧАТИ ВВЕРХ и прижмите его к фиксатору (L) внизу.
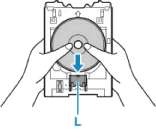
2. Продолжая прижимать компакт-диск к фиксатору, вставьте верхнюю часть компакт-диска в прорези (M).
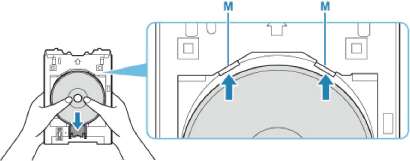
13. Установите многофункциональный лоток в направляющей многофункционального лотка.
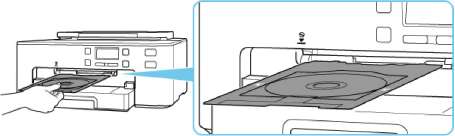
14. Вставьте многофункциональный лоток прямо, в горизонтальном положении так,
чтобы стрелка () на направляющей многофункционального лотка была приблизительно выровнена со стрелкой на многофункциональном лотке.
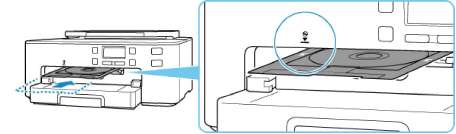
15. Нажмите кнопку OK на принтере.
Многофункциональный лоток будет втянут в принтер, и будет начата печать.
16. После завершения печати выдвиньте многофункциональный лоток из принтера, чтобы извлечь его.

17. Нажимая на фиксатор (L), извлеките компакт-диск из прорезей (M) в многофункциональном лотке.
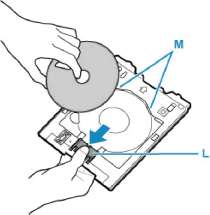
18. Тяните лоток приема бумаги (K) к себе, пока он не поравняется с панелью управления (N).
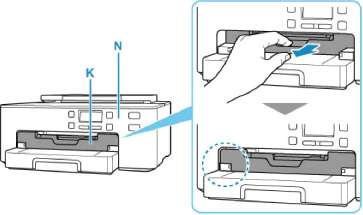 <<<назад
далее>>>
<<<назад
далее>>>
при использовании материалов ссылка на сайт awella.ru обязательна
|