Изменение параметров на принтере Canon PIXMA TR4540
Изменение параметров печати
Имеется возможность изменить дополнительные параметры драйвера принтера для данных печати, отправляемых из приложения.
Используйте эту функцию, если произошел сбой при печати, например часть изображения оказалась обрезанной.
1. Откройте окно настройки драйвера принтера.
2. Нажмите кнопку Параметры печати... (Print Options...) на вкладке Страница (Page Setup).
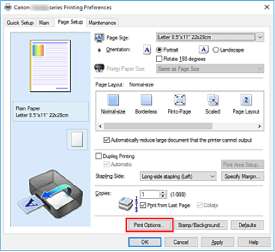
Откроется диалоговое окно Параметры печати (Print Options).
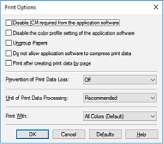
3. Измените значения отдельных параметров.
При необходимости измените значения каждого параметра и нажмите кнопку OK. На экране снова появится вкладка Страница (Page Setup).
Сохранение конфигурации печати
1. Откройте окно настройки драйвера принтера.
2. Выполните настройку нужных параметров.
Выберите нужную конфигурацию печати в списке Общеиспользуемые параметры (Commonly Used Settings) на вкладке Быстрая установка (Quick Setup) и, если нужно, измените параметры в группе Дополнительные функции (Additional Features). Можно также зарегистрировать нужные элементы на вкладках Главная (Main) и Страница (Page Setup).
3. Нажмите кнопку Сохранить... (Save...).
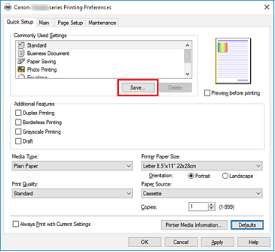
Откроется диалоговое окно Сохранить обычно используемые параметры (Save Commonly Used Settings).
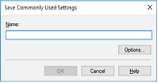
4. Сохраните настройки.
Введите имя в поле Название (Name). Если необходимо, щелкните Параметры... (Options...) и установите элементы, затем щелкните OK.
В диалоговом окне Сохранить обычно используемые параметры (Save Commonly Used Settings) щелкните OK, чтобы сохранить параметры печати и вернуться на вкладку Быстрая установка (Quick Setup).
Имя и значок отображаются в разделе Общеиспользуемые параметры (Commonly Used Settings).
• Для сохранения значений размера страниц, ориентации и числа копий, заданных для каждого листа, щелкните Параметры... (Options...) и установите флажок для каждого параметра.
• При повторной установке или обновлении версии драйвера принтера параметры печати, которые уже зарегистрированы, будут удалены из списка Общеиспользуемые параметры (Commonly Used Settings).
Записанные параметры печати нельзя сохранить или защитить. Если конфигурация печати удалена, параметры печати нужно записать снова.
Удаление ненужных конфигураций печати
1. Выберите конфигурацию печати для удаления.
Выберите профиль печати для удаления из списка Общеиспользуемые параметры (Commonly Used Settings) на вкладке Быстрая установка (Quick Setup).
2. Удалите конфигурацию печати.
Нажмите кнопку Удалить (Delete). При появлении подтверждающего сообщения нажмите кнопку OK.
Выбранная конфигурация печати будет удалена из списка Общеиспользуемые параметры (Commonly Used Settings).
• Конфигурации печати, сохраненные в начальных параметрах, не могут быть удалены.
Выбор используемого картриджа
Данная функция позволяет указать среди установленных наиболее подходящий для намеченного использования.
1. Откройте окно настройки драйвера принтера.
2. Нажмите кнопку Параметры печати... (Print Options...) на вкладке Страница (Page Setup).
Откроется диалоговое окно Параметры печати (Print Options).
3. Выберите используемый в Печать в режиме (Print With)
Выберите используемый для печати и нажмите кнопку OK.
4. Нажмите OK на вкладке Страница (Page Setup)
При выполнении печати будет использоваться указанный.
• При использовании указанных ниже параметров функция Только черный (Black Only) не работает, поскольку принтер использует для печати документов цветной.
• Значение, отличное от Обычная бумага (Plain Paper), Конверт (Envelope), Ink Jet Hagaki (A), Hagaki K (A), Hagaki (A) или Hagaki, выбрано для параметра Тип носителя (Media Type) на вкладке Главная (Main)
• Выбран вариант Без полей (Borderless) в списке Макет страницы (Page Layout) на вкладке Страница (Page Setup).
• Не отсоединяйте неиспользуемый. Если какой-либо отсоединен, выполнять печать невозможно.
Управление питанием Принтера
Эта функция позволяет управлять питанием принтера с помощью Canon IJ Printer Assistant Tool.
Отключение питания (Power Off)
Функция Отключение питания (Power Off) служит для выключения принтера. Если используется эта функция, включение принтера с помощью Canon IJ Printer Assistant Tool становится невозможным.
1. Откройте Canon IJ Printer Assistant Tool
2. Выключите питание.
Щелкните Отключение питания (Power Off). При появлении подтверждающего сообщения щелкните OK.
Питание принтера отключится. В выключенном состоянии принтер не принимает факсы.
Управление питанием (Auto Power)
Управление питанием (Auto Power) позволяет задать Автовключение (Auto Power On) и Автовыключение (Auto Power Off).
Функция Автовключение (Auto Power On) позволяет автоматически включать принтер при получении данных.
Функция Автовыключение (Auto Power Off) позволяет автоматически выключать принтер, если в течение определенного интервала времени не производятся действия с драйвером принтера или принтером.
1. Откройте Canon IJ Printer Assistant Tool
2. Убедитесь, что питание принтера включено, и щелкните Управление питанием (Auto Power).
Откроется диалоговое окно Автоматическое управление питанием (Auto Power Settings).
• Если принтер выключен или отключен обмен данными между принтером и компьютером, на экране может появиться сообщение об ошибке, так как компьютер не может получить данные о состоянии принтера.
В этом случае щелкните OK, чтобы вывести на экран последние настройки, заданные на компьютере.
3. При необходимости настройте следующие параметры:
Автовключение (Auto Power On)
Если для данного параметра выбрать из списка значение Включено (Enable), принтер будет включаться при получении данных для печати.
Автовыключение (Auto Power Off)
Выберите время из списка. Если в течение данного времени не производятся действия с драйвером принтера или принтером, принтер будет автоматически выключен.
4. Примените настройки.
Щелкните OK. При появлении подтверждающего сообщения щелкните OK.
После этого параметр будет активирован. Чтобы выключить эту функцию, выберите в соответствующем списке значение Выключено (Disable).
• Если принтер выключен, сообщения монитора состояния Canon IJ зависят от настройки функции Автовключение (Auto Power On).
Если параметр имеет значение Включено (Enable), отображается сообщение «Принтер находится в режиме готовности». Если параметр имеет значение Выключено (Disable), отображается сообщение «Принтер работает автономно».
• Если принтер используется путем подключения к телефонной линии посредством модульного кабеля, можно настроить функцию Автовыключение (Auto Power Off), но питание не будет отключаться автоматически.
Изменение режима работы Принтера
При необходимости переключите режим работы принтера.
Специальные параметры (Custom Settings)
1. Откройте Canon IJ Printer Assistant Tool
2. Убедитесь, что принтер включен, и щелкните Специальные параметры (Custom Settings).
Откроется диалоговое окно Специальные параметры (Custom Settings).
• Если принтер выключен или отключен обмен данными между принтером и компьютером, на экране может появиться сообщение об ошибке, так как компьютер не может получить данные о состоянии принтера.
В этом случае щелкните OK, чтобы вывести на экран последние настройки, заданные на компьютере.
3. При необходимости настройте следующие параметры:
Предотвращение потертости бумаги (Prevent paper abrasion)
Принтер может увеличить зазор между печатающей головкой и бумагой при печати с плотным заполнением страницы, чтобы предотвратить появление потертостей на бумаге. Установите этот флажок для предотвращения потертости бумаги.
Выравнивать головки вручную (Align heads manually)
Как правило, функция Выравнивание печатающих головок (Print Head Alignment) в Canon IJ Printer Assistant Tool настроена на автоматическое выравнивание головок, однако можно задать выравнивание головок вручную.
Если печать выполняется неудовлетворительно даже после автоматического выравнивания печатающих головок, выполните выравнивание головок вручную. Установите этот флажок, чтобы выполнить выравнивание головок вручную. Снимите этот флажок, чтобы выполнить автоматическое выравнивание головок.
Поворот на 90 градусов влево, если задана [Альбомная] ориентация (Rotate 90 degrees left when orientation is [Landscape])
На вкладке Страница (Page Setup) можно изменить направление поворота значения Альбомная (Landscape) параметра Ориентация (Orientation).
Выберите этот элемент для поворота данных печати на 90 градусов влево во время печати. Отмените выбор этого элемента для поворота данных печати на 90 градусов вправо во время печати.
• Не изменяйте этот параметр, если задание отображается в списке ожидания. В противном случае символы могут быть пропущены, или нарушится макет документа.
Не выявлять несоответствие настроек бумаги при печати с компьютера (Don't detect mismatch of paper settings when printing from computer)
Если выполняется печать документов с компьютера, а настройки бумаги в драйвере принтера и указанные в принтере сведения о бумаге не совпадают, этот параметр позволит закрыть отображенное сообщение и продолжить печать. Чтобы отключить обнаружение несоответствий настроек бумаги, установите этот флажок.
Предотвращение двойной подачи бумаги (Prevent paper double-feed)
Этот флажок следует установить только в том случае, если принтер подает несколько листов обычной бумаги одинакового размера.
• Использование этой функции снижает скорость печати.
Задержка на сушку (Ink Drying Wait Time)
Перед печатью следующей страницы можно задавать различные интервалы времени простоя принтера. Перемещение регулятора вправо увеличивает паузу, а перемещение регулятора влево уменьшает паузу.
Если бумага пачкается из-за того, что следующая страница выходит из принтера раньше, чем успевают высохнуть чернила на предыдущей странице, увеличьте время задержки на сушку.
Уменьшение задержки на сушку позволяет ускорить выполнение печати.
4. Примените настройки.
Щелкните OK, а когда отобразится запрос на подтверждение, еще раз щелкните OK. После этого принтер работает с измененными параметрами.
<<<назад
далее>>>
при использовании материалов ссылка на сайт awella.ru обязательна
|