Сканирование в основном режиме на принтере Canon PIXMA TR4540
Сканирование в основном режиме
Используйте вкладку Основной режим (Basic Mode) для удобного сканирования с помощью этих простых шагов, отображаемых на экране.
При сканировании из УАПД (устройства автоматической подачи документов) функция предварительного просмотра недоступна.
• Правильное сканирование документов указанных ниже типов не всегда возможно. В этом случае щелкните (Эскиз) на панели инструментов для переключения в режим полного изображения и выполнения сканирования.
• Фотографии на белом фоне
• Документы, напечатанные на белой бумаге, рукописный текст, визитные карточки и другие нечеткие документы
• Тонкие документы
• Толстые документы
• Правильное сканирование документов указанных ниже типов невозможно.
• Документы со сторонами меньше 3 см (1,2 дюйма)
• Фотографии с фигурной обрезкой
• Обе стороны двухстороннего документа можно сканировать одновременно на моделях с УАПД с поддержкой двухстороннего сканирования.
1. Поместите документ на рабочую поверхность или в УАПД устройства, а затем запустите программу ScanGear (драйвер сканера).
2. Установите для параметра Выбор источника (Select Source) значение, соответствующее используемому документу.
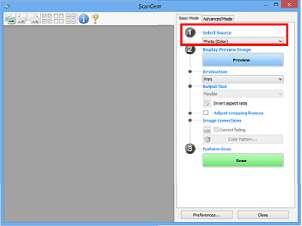
• Некоторые приложения не поддерживают непрерывное сканирование из УАПД.
• Для сканирования журналов, содержащих цветные фотографии, выберите значение Журнал (цветной) (Magazine (Color)).
3. Нажмите кнопку Просмотр (Preview).
Предварительное изображение появится в области предварительного просмотра.
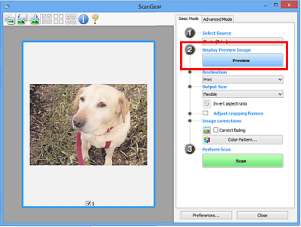
• Функция Просмотр (Preview) недоступна при сканировании из УАПД.
• Цвета настраиваются в соответствии с видом документа, выбранным в списке Выбор источника (Select Source).
4. Укажите Место назначения (Destination).
• Если для параметра Выбор источника (Select Source) выбран вариант УАПД, перейдите к действию 7.
5. Задайте Формат вывода (Output Size).
Параметры формата вывода варьируются в зависимости от значения параметра Место назначения (Destination).
6. Настройте нужную рамку обрезки (область сканирования).
Настройте размер и положение рамки обрезки на предварительном изображении.
7. Установите необходимое значение для параметра Коррекция изображения (Image corrections).
8. Нажмите кнопку Сканировать (Scan).
Начинается сканирование.
• Щелкните значок (Информация) для отображения диалогового окна с типом документа и другими сведениями о текущих параметрах сканирования.
• Поведение программы ScanGear после завершения сканирования можно настроить в разделе Состояние окна ScanGear после сканирования (Status of ScanGear dialog after scanning) на вкладке Сканировать диалогового окна Настройка (Preferences).
Вкладка Основной режим
Используйте вкладку Основной режим (Basic Mode) для удобного сканирования с помощью этих простых шагов, отображаемых на экране.
В этом разделе описаны параметры и функции, доступные на вкладке Основной режим (Basic Mode).
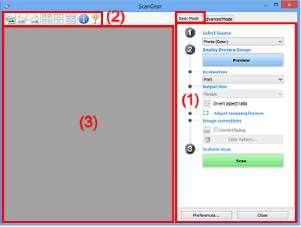
(1) Кнопки настроек и управления
(2) Панель инструментов
(3) Область предварительного просмотра
• Отображаемые параметры могут быть различны в зависимости от вида документа и режима просмотра.
• Функция предварительного просмотра недоступна при сканировании из УАПД (устройства автоматической подачи документов).
(1) Кнопки настроек и управления
Выбор источника (Select Source) Фото (цветной) (Photo (Color))
Сканирование цветных фотографий.
Журнал (цветной) (Magazine (Color))
Сканирование цветных журналов.
Документ (цветной) (Document (Color))
Цветное сканирование документов.
Документ (оттенки серого) (Document (Grayscale))
Сканирование документов в черно-белом режиме.
Документ (цветной) УАПД одностороннее (Document (Color) ADF Simplex)
Сканирование документов УАПД в цвете.
Документ (оттенки серого) УАПД одностороннее (Document (Grayscale) ADF Simplex)
Черно-белое сканирование документов в УАПД.
Документ (цветной) УАПД двухстороннее (Document (Color) ADF Duplex) (только для моделей, поддерживающих двухстороннее сканирование УАПД)
Сканирование обеих сторон документов, размещенных в УАПД в цвете.
Документ (оттенки серого) УАПД двухстороннее (Document (Grayscale) ADF Duplex) (только для моделей, поддерживающих двухстороннее сканирование УАПД)
Черно-белое сканирование обеих сторон документов, размещенных в УАПД.
• Некоторые приложения не поддерживают непрерывное сканирование из УАПД.
• При выборе типа документа активируется функция скрытия нечеткости.
• Если выбран параметр, отличный от типов УАПД, будет также активирована функция настройки изображения, с помощью которой выполняется настройка изображений на основе типа документа.
• Если выбрать значение Журнал (цветной) (Magazine (Color)), будет активна функция очистки.
Предв. просмотр изображений (Display Preview Image) Просмотр (Preview)
Выполнение пробного сканирования.
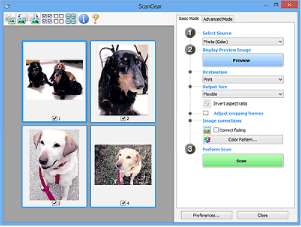
• При первом использовании устройства функция калибровки сканера запустится автоматически. Подождите, пока появится предварительное изображение.
Место назначения (Destination)
Выберите назначение отсканированного изображения.
Печать (Print)
Выберите это значение, чтобы напечатать отсканированное изображение на принтере.
Отображение изображения (Image display)
Выберите это значение для просмотра отсканированного изображения на мониторе.
OCR
Выберите это значение для работы с отсканированным изображением в программе OCR.
«Программы OCR» преобразуют текст, отсканированный как изображение, в текстовые данные, которые можно редактировать в текстовых редакторах и других программах.
Формат вывода (Output Size)
Выберите выходной формат.
Параметры формата вывода варьируются в зависимости от значения параметра Место назначения (Destination).
Настраиваемый (Flexible)
Настройте рамки обрезки (области сканирования) произвольным образом.
В окне эскизов:
Для отображения рамки обрезки перетащите указатель мыши на эскиз. Если рамка обрезки показана на экране, будет отсканирована часть изображения, ограниченная рамкой. Если рамка обрезки не отображается, каждая рамка сканируется как отдельное изображение.
В режиме полного изображения:
Если рамка обрезки не отображается, будет отсканирована вся область предварительного просмотра. Если рамка обрезки показана на экране, будет отсканирована часть изображения, ограниченная рамкой.
Размер бумаги (например, L или A4)
Выберите выходной размер бумаги. В пределах рамки обрезки будет отсканирована область, соответствующая выбранному размеру бумаги. Перетащите рамку обрезки, чтобы увеличить или уменьшить ее, сохраняя при этом ее пропорции.
Размер монитора (например, 1024 х 768 пикселов)
Выберите формат вывода в пикселах. На экране появится рамка обрезки, соответствующая выбранному размеру монитора, и будет сканироваться часть изображения, ограниченная рамкой обрезки. Перетащите рамку обрезки, чтобы увеличить или уменьшить ее, сохраняя при этом ее пропорции.
Добавить/Удалить... (Add/Delete...)
Отображает диалоговое окно Добавление/Удаление формата вывода (Add/Delete the Output Size) для указания специальных форматов вывода. Эту функцию можно выбрать, когда для параметра Место назначения (Destination) установлено значение Печать (Print) или Отображение изображения (Image display).
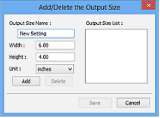
В диалоговом окне Добавление/Удаление формата вывода (Add/Delete the Output Size)
можно задать несколько форматов вывода и сохранить их за один прием. Сохраненные пункты появятся в списке Формат вывода (Output Size) вместе со стандартными пунктами и будут доступны для выбора.
Укажите значения полей Название формата вывода (Output Size Name), Ширина (Width) и Высота (Height), а затем щелкните кнопку Добавить (Add). Для параметра Единица (Unit) выберите дюймов (inches) или мм (mm), если для параметра Место назначения (Destination) выбрано значение Печать (Print). Если выбрано значение Отображение изображения (Image display), то можно выбрать только пикселов (pixels). Название добавленного формата отображается в списке Список форматов вывода (Output Size List). Нажмите кнопку Сохранить (Save), чтобы сохранить форматы, перечисленные в списке Список форматов вывода (Output Size List).
Выберите формат вывода, который требуется удалить, в разделе Список форматов вывода (Output Size List), а затем щелкните кнопку Удалить (Delete). Нажмите кнопку Сохранить (Save), чтобы сохранить форматы, перечисленные в списке Список форматов вывода (Output Size List).
• Стандартные форматы вывода, такие как A4 и 1024 x 768 пикселов (1024 x 768 pixels), удалить нельзя.
• Можно сохранить до 10 элементов.
• При вводе значения за пределами допустимого диапазона отображается сообщение об ошибке. Введите значение в пределах заданного диапазона.
Инверсия пропорций (Invert aspect ratio)
Доступно, когда для параметра Формат вывода (Output Size) выбрано любое значение, кроме Настраиваемый (Flexible).
Нажмите эту кнопку для поворота рамки обрезки. Нажмите еще раз для возврата к исходной ориентации.
Настройка рамок обрезки (Adjust cropping frames)
Настройте область сканирования в пределах области просмотра.
Если область не задана, документ сканируется в соответствии с его размером (Автоматическая обрезка). Если область выбрана, то будет отсканирована только часть изображения в пределах рамки обрезки.
Коррекция изображения (Image corrections)
Откорректируйте сканируемое изображение.
• Функции Примен. автом. исправл. док-тов (Apply Auto Document Fix) и Коррекция выцветания (Correct fading) доступны, когда на вкладке Параметры цвета (Color Settings) диалогового окна Настройка (Preferences) выбрано значение Рекомендуемые (Recommended).
• Доступные функции отличаются в зависимости от типа документа, выбранного в пункте Выбор источника (Select Source).
Примен. автом. исправл. док-тов (Apply Auto Document Fix)
Повышение четкости текста документа или журнала для обеспечения большего удобства при чтении.
• Если этот флажок установлен, сканирование может выполняться дольше, чем обычно.
• Цветовой тон может измениться по сравнению с исходным изображением вследствие коррекции. В этом случае снимите флажок и выполните сканирование.
• Если область сканирования слишком мала, коррекция может быть применена ненадлежащим образом.
Коррекция выцветания (Correct fading)
Коррекция фотографий, выцветших от времени или имеющих доминирующий оттенок.
Ослабить тени от переплета (Reduce gutter shadow)
Коррекция тени, которая появляется между страницами при сканировании раскрытых буклетов.
• Обязательно ознакомьтесь с мерами предосторожности и другой информацией об использовании этой функции в разделе Корр. тени от перепл.
Цветной образец... (Color Pattern...)
Настройте общий цвет изображения. Исправьте цвета, выцветшие из-за доминирующего оттенка или по другим причинам, и восстановите естественные цвета, видя при этом изменения цвета в окне предварительного просмотра.
• Настройка цветов с помощью цветного образца
• Этот параметр недоступен, когда на вкладке Параметры цвета (Color Settings) диалогового окна Настройка (Preferences) выбрана функция Сопоставление цветов (Color Matching).
Выполнение сканирования (Perform Scan) Сканировать (Scan)
Запуск сканирования.
• Когда начинается сканирование, отображается ход его выполнения. Чтобы отменить сканирование, щелкните Отмена (Cancel).
Настройка... (Preferences...)
Отображает диалоговое окно Настройка для выбора параметров сканирования и предварительного просмотра.
Закрыть (Close)
Закрытие программы ScanGear (драйвера сканера).
(2) Панель инструментов
Настройте или поверните предварительные изображения. Кнопки, отображаемые на панели инструментов, зависят от режима отображения.
В окне эскизов:
В режиме полного изображения:
(Эскиз)/(Полное изображение) Переключение в область предварительного просмотра.
(3) Область предварительного просмотра
(Поворот влево)
Изображение в области предварительного просмотра поворачивается на 90 градусов против часовой стрелки.
• Результат будет отражен в отсканированном изображении.
• Изображение возвращается в исходное состояние при повторном предварительном просмотре.
(Поворот вправо)
Изображение в области предварительного просмотра поворачивается на 90 градусов по часовой стрелке.
• Результат будет отражен в отсканированном изображении.
• Изображение возвращается в исходное состояние при повторном предварительном просмотре.
(Автоматическая обрезка)
Отображение и автоматическая настройка рамки обрезки в соответствии с размером документа, отображаемого в области предварительного просмотра. Область сканирования уменьшается при каждом нажатии этой кнопки, если в пределах рамки обрезки есть область обрезки.
(Выбрать все кадры)
Доступно при отображении двух или более кадров.
Устанавливает флажки рядом с изображениями в режиме эскизов.
(Отмена выбора всех кадров)
Доступно при отображении двух или более кадров.
Снимает флажки рядом с изображениями в режиме эскизов.
(Выбор всех кадров)
Доступно при отображении двух или более кадров.
Изображения выбираются в режиме просмотра эскизов; вокруг изображения появится синий контур.
(Выбор всех рамок обрезки)
Доступно, если установлены две или более рамки обрезки.
Все рамки обрезки отображаются толстыми пунктирными линиями, и к ним применяются эти параметры.
(Убрать рамку обрезки)
Удаление выбранной рамки обрезки.
(Информация)
Отображает версию программы ScanGear, а также тип документа и другие сведения о текущих параметрах сканирования.
(Открыть Руководство)
Открытие данной страницы.
(3) Область предварительного просмотра
Здесь отображается пробное изображение после нажатия кнопки Просмотр (Preview). Отображаются также результаты коррекции изображения, настройки цветов и других настроек, сделанных в разделе (1) Кнопки настроек и управления.
Когда значок (Эскиз) отображается на панели инструментов:
Рамки обрезки определяются в соответствии с размером документа, и отображаются эскизы отсканированных изображений. Сканируются только изображения с установленными флажками.
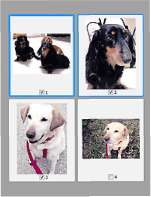
• Во время предварительного просмотра нескольких изображений различные контуры означают различное состояние выбора.
• Активный кадр (жирный синий контур): отображаемые настройки будут применены.
• Выбранный кадр (тонкий синий контур): настройки будут применены одновременно к активному кадру и к выбранным кадрам. Для выбора нескольких изображений щелкните их при нажатой клавише Ctrl.
• Невыбранный кадр (без контура): параметры не будут применены.
• Дважды щелкните рамку, чтобы увеличить изображение. Щелкните (Переход между кадрами) внизу экрана для отображения предыдущего или следующего кадра. Дважды щелкните увеличенную рамку еще раз, чтобы вернуть исходное отображение.
Когда значок (Полное изображение) отображается на панели инструментов:
Элементы на рабочей поверхности сканируются и отображаются как единое изображение. Все фрагменты изображения в рамках обрезки будут отсканированы.
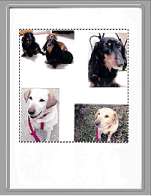
• Создайте рамки обрезки на отображаемом изображении. В режиме эскизов можно создать одну рамку обрезки для каждого изображения. В режиме полного изображения можно создать несколько рамок обрезки.
Вкладка Расш. режим
Этот режим позволяет настроить дополнительные параметры сканирования, например, режим цветности, разрешение вывода, яркость изображения и цветовой тон.
В этом разделе описаны параметры и функции, доступные на вкладке Расш. режим (Advanced Mode).
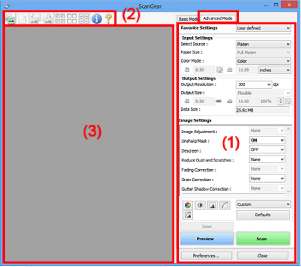
(1) Кнопки настроек и управления
(2) Панель инструментов
(3) Область предварительного просмотра
• Состав отображаемых элементов зависит от модели, типа документа и режима просмотра.
• Функция предварительного просмотра недоступна при сканировании из УАПД (устройства автоматической подачи документов).
(1) Кнопки настроек и управления
Любимые настройки (Favorite Settings)
Группе параметров можно присвоить имя и сохранить ее (настройки ввода, настройки вывода, параметры изображения и кнопки настройки цветности) на вкладке Расш. режим (Advanced Mode), а затем загружать ее при необходимости. Удобно сохранить группу параметров, если они будут часто использоваться. Эту функцию можно также использовать для загрузки параметров по умолчанию.
Выберите в раскрывающемся меню пункт Добавить/Удалить... (Add/Delete...), чтобы открыть диалоговое окно Добавление/Удаление любимых настроек (Add/Delete Favorite Settings).
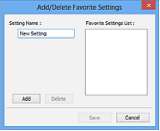
Введите Имя параметра (Setting Name) и нажмите кнопку Добавить (Add); имя появится в пункте Список любимых настроек (Favorite Settings List).
При нажатии кнопки Сохранить (Save) в списке Любимые настройки (Favorite Settings) вместе с заданными изготовителем настройками появится указанное имя, которое можно выбрать.
Для удаления пункта выберите его в списке Список любимых настроек (Favorite Settings List) и нажмите кнопку Удалить (Delete). Щелкните Сохранить (Save) для сохранения параметров, отображаемых в списке Список любимых настроек (Favorite Settings List).
• Пункт Добавить/Удалить... (Add/Delete...) в списке Любимые настройки (Favorite Settings) можно установить после появления предварительного изображения.
• Можно сохранить до 10 элементов.
Настройка ввода
Задайте настройки ввода, такие как вид и размер документа.
Настройки вывода
Задайте настройки вывода, такие как выходное разрешение и размер.
Параметры изображения
Включение/отключение различных функций исправления изображения.
Кнопки настройки цветов
Можно точно настроить яркость и цветовой тон изображения, включая настройки общей яркости и контрастности, регулировку значения света и тени (гистограмма) и цветового баланса (кривой тона).
Масштаб (Zoom)
Увеличение кадра или изображения внутри области, заданной с помощью рамки обрезки (области сканирования). После увеличения кнопка Масштаб (Zoom) заменяется кнопкой Отменить (Undo). Нажмите кнопку Отменить (Undo), чтобы вернуть на экран изображение без увеличения.
В окне эскизов:
При отображении нескольких изображений в режиме эскизов щелкните эту кнопку для
увеличения выбранной рамки. Щелкните (Переход между кадрами) внизу экрана для отображения предыдущего или следующего кадра.
• Другой способ увеличить изображение — дважды щелкнуть рамку. Дважды щелкните увеличенную рамку еще раз, чтобы вернуть исходное отображение.
В режиме полного изображения:
Происходит повторное сканирование изображения внутри области, заданной с помощью рамки обрезки с повышенным увеличением.
• Кнопка Масштаб (Zoom) используется для повторного сканирования и вывода документа с высоким разрешением в окне предварительного просмотра.
• Кнопка (Увеличение/уменьшение) на панели инструментов быстро увеличивает изображение в окне предварительного просмотра. Тем не менее, разрешение отображаемого изображения будет низким.
Просмотр (Preview)
Выполнение пробного сканирования.
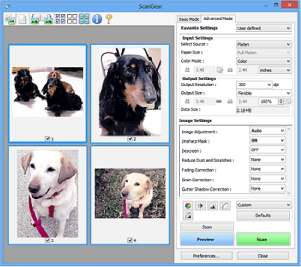
Сканировать (Scan)
Запуск сканирования.
• Когда начинается сканирование, отображается ход его выполнения. Чтобы отменить сканирование, щелкните Отмена (Cancel).
• По завершении сканирования может отобразиться диалоговое окно, предлагающее выбрать следующее действие. Следуйте отображаемым на экране указаниям.
• Если общий размер сканируемых изображений превышает заданный размер, обработка изображений может занять продолжительное время. В этом случае появляется предупреждение. Рекомендуется уменьшить общий размер. Продолжите сканирование в режиме полного изображения.
Настройка... (Preferences...)
Отображает диалоговое окно Настройка для выбора параметров сканирования и предварительного просмотра.
Закрыть (Close)
Закрытие программы ScanGear (драйвера сканера).
(2) Панель инструментов
Настройте или поверните предварительные изображения. Кнопки, отображаемые на панели инструментов, зависят от режима отображения.
В окне эскизов:
В режиме полного изображения:
(Эскиз)/(Полное изображение) Переключение в область предварительного просмотра.
(3) Область предварительного просмотра
(Очистить)
Удаляет предварительное изображение из области предварительного просмотра.
Она также сбрасывает настройку панели инструментов и цветов.
(Обрезка)
Позволяет с помощью мыши задать область сканирования.
(Перемещение изображения)
Если увеличенное в области предварительного просмотра изображение не помещается на экране, можно его перетащить, чтобы увидеть нужную его часть. Можно также перемещать изображение с помощью полос прокрутки.
(Увеличение/уменьшение)
Можно увеличить область предварительного просмотра, щелкнув изображение. Щелкните изображение правой кнопкой мыши для его уменьшения.
(Поворот влево)
Изображение в области предварительного просмотра поворачивается на 90 градусов против часовой стрелки.
• Результат будет отражен в отсканированном изображении.
• Изображение возвращается в исходное состояние при повторном предварительном просмотре.
(Поворот вправо)
Изображение в области предварительного просмотра поворачивается на 90 градусов по часовой стрелке.
• Результат будет отражен в отсканированном изображении.
• Изображение возвращается в исходное состояние при повторном предварительном просмотре.
(Автоматическая обрезка)
Отображение и автоматическая настройка рамки обрезки в соответствии с размером документа, отображаемого в области предварительного просмотра. Область сканирования уменьшается при каждом нажатии этой кнопки, если в пределах рамки обрезки есть область обрезки.
(Выбрать все кадры)
Доступно при отображении двух или более кадров.
Устанавливает флажки рядом с изображениями в режиме эскизов.
(Отмена выбора всех кадров)
Доступно при отображении двух или более кадров.
Снимает флажки рядом с изображениями в режиме эскизов.
(Выбор всех кадров)
Доступно при отображении двух или более кадров.
Изображения выбираются в режиме просмотра эскизов; вокруг изображения появится синий контур.
(Выбор всех рамок обрезки)
Доступно, если установлены две или более рамки обрезки.
Все рамки обрезки отображаются толстыми пунктирными линиями, и к ним применяются эти параметры.
(Убрать рамку обрезки)
Удаление выбранной рамки обрезки.
(Информация)
Отображает версию программы ScanGear, а также тип документа и другие сведения о текущих параметрах сканирования.
(Открыть Руководство)
Открытие данной страницы.
(3) Область предварительного просмотра
Здесь отображается пробное изображение после нажатия кнопки Просмотр (Preview). Отображаются также результаты коррекции изображения, настройки цветов и других настроек, сделанных в разделе (1) Кнопки настроек и управления.
Когда значок
(Эскиз) отображается на панели инструментов:
Рамки обрезки определяются в соответствии с размером документа, и отображаются эскизы отсканированных изображений. Сканируются только изображения с установленными флажками.
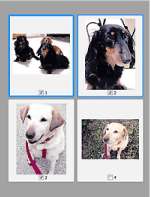
• Во время предварительного просмотра нескольких изображений различные контуры означают различное состояние выбора.
• Активный кадр (жирный синий контур): отображаемые настройки будут применены.
• Выбранный кадр (тонкий синий контур): настройки будут применены одновременно к активному кадру и к выбранным кадрам. Для выбора нескольких изображений щелкните их при нажатой клавише Ctrl.
• Невыбранный кадр (без контура): параметры не будут применены.
Когда значок
(Полное изображение) отображается на панели инструментов:
Элементы на рабочей поверхности сканируются и отображаются как единое изображение. Все фрагменты изображения в рамках обрезки будут отсканированы.
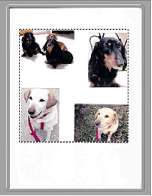
• Создайте рамки обрезки на отображаемом изображении. В режиме эскизов можно создать одну рамку обрезки для каждого изображения. В режиме полного изображения можно создать несколько рамок обрезки.
Общие замечания (драйвер сканера)
ScanGear (драйвер сканера) имеет указанные ниже ограничения. Помните о них, используя драйвер.
Ограничения драйвера сканера
• При использовании файловой системы NTFS запуск источника данных TWAIN может оказаться невозможным. Это происходит потому, что TWAIN-модуль не может быть записан в папку winnt по соображениям безопасности. Обратитесь за помощью к администратору компьютера.
• Некоторые компьютеры (включая ноутбуки), подключенные к устройству, могут некорректно выходить из режима ожидания. В этом случае перезагрузите компьютер.
• Не подключайте к одному компьютеру сразу два или несколько сканеров или многофункциональных принтеров с функцией сканирования. Если подключено несколько сканирующих устройств, сканирование с помощью панели управления или кнопок сканера устройства невозможно, а при обращении к этим устройствам возможны ошибки.
• Если устройство подключено по интерфейсу USB1.1, калибровка может занимать много времени.
• При выходе компьютера из режима ожидания или из спящего режима возможен сбой сканирования. В этом случае выполните указанные ниже действия и снова запустите сканирование.
Если кнопка питания в вашей модели отсутствует, выполните только действие 2.
1. Выключите устройство.
2. Закройте программу ScanGear, затем отсоедините USB-кабель от компьютера и снова подсоедините его.
3. Включите устройство.
Если сканирование по-прежнему не удается выполнить, перезагрузите компьютер.
• Программу ScanGear нельзя открыть в нескольких приложениях одновременно. Если программа ScanGear уже открыта в приложении, ее нельзя открыть второй раз.
• Перед закрытием приложения удостоверьтесь, что окно программы ScanGear закрыто.
• Если подключение к сети происходит с использованием совместимой с ней модели, одновременный доступ к устройству с нескольких компьютеров невозможен.
• Если подключение к сети происходит с использованием совместимой с ней модели, сканирование длится дольше, чем обычно.
• При сканировании больших изображений с высоким разрешением убедитесь в наличии достаточного свободного пространства на диске. Например, для полноцветного сканирования документа формата A4 с разрешением 600 dpi (точек на дюйм) необходимо наличие по крайней мере 300 Мбайт свободного дискового пространства.
• Одновременное использование программы ScanGear и WIA-драйвера невозможно.
• Во время сканирования не допускайте перехода компьютера в режим ожидания или в спящий режим.
Приложения с ограничениями на использование
• Некоторые приложения могут не отображать интерфейс пользователя TWAIN. В этом случае обратитесь к руководству по работе с приложением и в соответствии с ним измените настройки.
• Некоторые приложения не поддерживают непрерывное сканирование нескольких документов. В некоторых случаях воспринимается только первое отсканированное изображение, или несколько изображений сканируются как одно изображение. При использовании таких приложений не сканируйте из УАПД (устройство автоматической подачи документов) сразу несколько документов.
• Чтобы импортировать отсканированные изображения в программу Microsoft Office 2000, сначала сохраните их с помощью приложения IJ Scan Utility, а затем импортируйте сохраненные файлы с помощью меню Вставка (Insert).
• При сканировании изображений с размером рабочей поверхности в приложениях Microsoft Office 2003 (Word, Excel, PowerPoint и др.) щелкните Специальная вставка (Custom Insert) на экране Вставка рисунка со сканера или камеры (Insert Picture from Scanner or Camera). В противном случае изображение может быть отсканировано некорректно.
• При сканировании изображений в приложениях Microsoft Office 2007/Microsoft Office 2010 (Word, Excel, PowerPoint и др.) используйте Организатор клипов (Microsoft).
• В некоторых приложениях изображения могут сканироваться неправильно. В этом случае увеличьте объем виртуальной памяти системы и повторите попытку.
• Если размер изображения слишком велик (при сканировании больших изображений с высоким разрешением), в зависимости от приложения компьютер может не отвечать, или индикатор выполнения может оставаться на отметке 0 %. В этом случае отмените операцию (например, нажав кнопку Отмена (Cancel) на шкале хода выполнения), затем увеличьте объем виртуальной памяти системы или уменьшите размер/разрешение изображения и повторите попытку. Можно также сначала отсканировать изображение с помощью программы IJ Scan Utility, а затем сохранить его и импортировать в приложение.
Размещение оригиналов (сканирование с компьютера)
• При загрузке оригинального документа на рабочую поверхность соблюдайте следующие условия. Несоблюдение следующих правил может привести к неисправности сканера или повреждению стекла рабочей поверхности.
• Не кладите на стекло рабочей поверхности предметы весом более 2,0 кг (4,4 фунта).
• Не нажимайте на стекло рабочей поверхности с усилием 2,0 кг (4,4 фунта) и более (например, прижимая оригинальный документ).
• При сканировании крышка сканера должна быть закрыта.
• Открывая или закрывая крышку сканера, не прикасайтесь к кнопкам и ЖК-дисплею (жидкокристаллическому дисплею) на панели управления. Это может привести к выполнению нежелательной операции.
Размещение исходных документов (рабочая поверхность)
Расположите исходные документы, как описано ниже, для сканирования с автоматическим определением их типа и размера.
• При сканировании с указанием размера бумаги в программе IJ Scan Utility или ScanGear (драйвер сканера) совмещайте верхний угол сканируемого документа со стрелкой (меткой выравнивания) на рабочей поверхности.
• Фотографии с фигурной обрезкой и исходные документы со сторонами меньше 3 см (1,2 дюйма) при сканировании могут обрезаться неправильно.
• Этикетки дисков с отражающей поверхностью могут сканироваться неправильно.
Фотографии, открытки, визитки и диски BD/DVD/CD
Журналы, газеты и документы
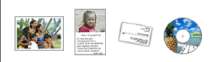
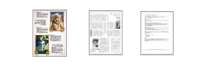
Один исходный документ:
Положите исходный документ на рабочую поверхность лицевой стороной вниз, чтобы расстояние между ним и краями рабочей поверхности (заштрихованная диагональными линиями область) составляло не менее 1 см
Положите сканируемый документ на рабочую поверхность лицевой стороной вниз и совместите его верхний угол с углом рабочей поверхности, помеченным стрелкой (меткой выравнивания). Части, расположенные в заштрихованной области, не могут быть отсканированы.
(0,4 дюйма). Части, расположенные в заштрихованной области, не могут быть отсканированы.
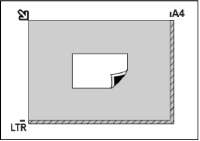
• Исходные документы большого размера (например, фотографии формата A4), которые невозможно разместить с отступом от краев или стрелки (метки выравнивания) рабочей поверхности, можно сохранить в формате PDF. Для сохранения в другом формате, отличном от PDF, при сканировании укажите требуемый формат данных.
Несколько исходных документов:
Оставьте расстояние не менее 1 см (0,4 дюйма) между краями рабочей поверхности (заштрихованная диагональными линиями область) и исходных документов, а также между ними. Части, расположенные в заштрихованной области, не могут быть отсканированы.
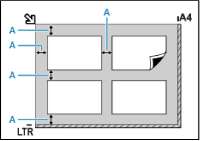
1 : 1 см (0,4 дюйма) или более
• Можно разместить до 12 исходных документов.
• Наклон исходных документов (не более 10 градусов) исправляется автоматически.
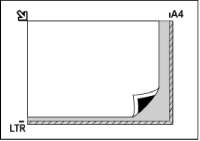
Размещение документов (УАПД (устройство автоматической подачи документов))
• Не оставляйте толстые документы на рабочей поверхности во время сканирования с УАПД. Это может привести к замятию бумаги.
• При сканировании двух и более документов устанавливайте и выравнивайте документы одинакового формата.
• Для получения сведений о поддерживаемых размерах документов при сканировании из УАПД см. раздел Поддерживаемые оригиналы.
1. Убедитесь, что все оригиналы документов удалены с рабочей поверхности.
2. Откройте лоток для документов (A).
3. Раздвиньте направляющие бумаги (B) до упора.

4. Поместите документ в лоток для документов стороной для сканирования вверх. Введите документ до упора.
5. Отрегулируйте положение направляющей документа (B) в соответствии с шириной документа.
Не следует слишком сильно прижимать направляющую документа к документу. Возможны сбои при подаче документов.

Параметры сетевого сканирования
Можно подключить сканер или принтер к сети, чтобы использовать его с нескольких компьютеров или сканировать изображения на определенный компьютер.
• Несколько пользователей не могут сканировать одновременно.
• Заблаговременно настройте параметры сети сканера или принтера, воспользовавшись установочным компакт-диском или следуя инструкциям на нашем веб-сайте.
• В случае сетевого подключения сканирование занимает больше времени, чем при USB-подключении.
Настройте следующие параметры для разрешения сканирования по сети.
Выбор сканера или принтера
С помощью программы IJ Network Scanner Selector EX укажите сканер, который нужно использовать. Указав сканер, можно выполнять сканирование по сети с компьютера или панели управления.
• Если продукт, который нужно использовать, было изменено с помощью программы IJ Network Scanner Selector EX, то изменится также продукт, используемый при сканировании с помощью программы IJ Scan Utility. Продукт, используемый при сканировании с панели управления, тоже изменится.
Если сканер или принтер не выбран в программе IJ Scan Utility, убедитесь, что он выбран, с помощью программы IJ Network Scanner Selector EX.
• Чтобы выполнить сканирование с панели управления, сначала укажите сканер или принтер с помощью программы IJ Network Scanner Selector EX.
1. Убедитесь, что программа IJ Network Scanner Selector EX активна.
Если программа IJ Network Scanner Selector EX запущена, в области уведомлений на рабочем столе появляется значок (IJ Network Scanner Selector EX2).
• Если значок не отображается в области уведомлений на рабочем столе, для запуска выполните следующую процедуру.
• Windows 10:
В меню Пуск (Start)щелкните (Все приложения (All apps) >) Canon Utilities > IJ Network Scanner Selector EX2.
• Windows 8.1:
Щелкните IJ Network Scanner Selector EX2 на начальном экране.
Если программа IJ Network Scanner Selector EX2 не отображается на экране «Пуск», нажмите чудо-кнопку Поиск (Search), затем введите «IJ Network Scanner Selector EX2».
• Windows 7:
В меню Пуск (Start) щелкните Все программы (All Programs) > Canon Utilities > IJ Network Scanner Selector EX2 > IJ Network Scanner Selector EX2.
В области уведомлений на рабочем столе появится значок, и появится экран «Параметры сканирования с ПК». В этом случае перейдите к шагу 3.
2. В области уведомлений рабочего стола щелкните правой кнопкой мыши (IJ Network Scanner Selector EX2) и выберите Настройки... (Settings...).
Отобразится экран «Параметры сканирования с ПК».
3. Выберите сканер или принтер в разделе Сканеры (Scanners).
Обычно после настройки сети MAC-адрес сканера или принтера уже выбран. В этом случае не нужно выбирать его вновь.
• Если в сети присутствует несколько сканеров, появятся названия нескольких моделей. В таком случае можно выбрать один сканер для каждой модели.
4. Щелкните OK.
• Сканер, выбранный на экране «Параметры сканирования с ПК», будет автоматически выбран и на экране «Параметры сканирования с панели управления».
Настройка сканирования с помощью программы IJ Scan Utility
Чтобы выполнить сканирование в программе IJ Scan Utility с помощью сканера или принтера, подключенного к сети, укажите сканер или принтер в программе IJ Network Scanner Selector EX, затем выполните описанные ниже шаги, чтобы изменить состояние подключения между сканером или принтером и компьютером.
1. Запустите программу IJ Scan Utility.
2. Выберите «Canon XXX series Network» (где «XXX» — название модели) для параметра Название продукта (Product Name).
3. Нажмите кнопку Параметры... (Settings...), чтобы использовать другой подключенный к сети сканер.
4. Щелкните (Общие параметры), а затем щелкните Выберите (Select) в пункте Название продукта (Product Name).
Отобразится экран «Параметры сканирования с ПК» программы IJ Network Scanner Selector EX. Выберите сканер, который нужно использовать, и нажмите кнопку OK.
5. В диалоговом окне Параметры (Общие параметры) (Settings (General Settings)) щелкните OK.
Снова отобразится главный экран IJ Scan Utility. Теперь можно сканировать по сети.
Настройка сканирования с панели управления
Можно настроить параметры сканирования на панели управления.
• Заранее настройте программу IJ Scan Utility для использования сканера или принтера через подключение к сети.
1. Убедитесь, что программа IJ Network Scanner Selector EX активна.
Если программа IJ Network Scanner Selector EX запущена, в области уведомлений на рабочем столе появляется значок (IJ Network Scanner Selector EX2).
• Если значок не отображается в области уведомлений на рабочем столе, для запуска выполните следующую процедуру.
• Windows 10:
В меню Пуск (Start)щелкните (Все приложения (All apps) >) Canon Utilities > IJ Network Scanner Selector EX2.
• Windows 8.1:
Щелкните IJ Network Scanner Selector EX2 на начальном экране.
Если программа IJ Network Scanner Selector EX2 не отображается на экране «Пуск», нажмите чудо-кнопку Поиск (Search), затем введите «IJ Network Scanner Selector EX2».
• Windows 7:
В меню Пуск (Start) щелкните Все программы (All Programs) > Canon Utilities > IJ Network Scanner Selector EX2 > IJ Network Scanner Selector EX2.
В области уведомлений на рабочем столе появится значок, и появится экран «Параметры сканирования с ПК». В этом случае перейдите к шагу 3.
2. В области уведомлений рабочего стола щелкните правой кнопкой мыши (IJ Network Scanner Selector EX2) и выберите Настройки... (Settings...).
Отобразится экран «Параметры сканирования с ПК».
3. Щелкните Параметры сканирования с панели управления (Scan-from-Operation-Panel Settings).
Появится экран «Параметры сканирования с панели управления».
4. Выберите сканер или принтер в разделе Сканеры (Scanners) и нажмите кнопку OK. Выберите MAC-адрес сканера или принтера.
• Если к сети подключено несколько сканеров, можно выбрать до трех сканеров.
5. На экране «Параметры сканирования с ПК» щелкните OK.
• Если сканер или принтер не отображается на экране, проверьте выполнение следующих условий и нажмите кнопку OK, чтобы закрыть экран, затем откройте его снова и повторно осуществите выбор.
• Драйверы MP Drivers установлены
• Настройка параметров сети сканера или принтера завершается после установки программы МР Drivers
• Сетевое подключение между сканером или принтером и компьютером включено
<<<назад
далее>>>
при использовании материалов ссылка на сайт awella.ru обязательна
|