Параметры регулировки цвета принтера HP Designjet T2500
Параметры регулировки цвета
Цель управления цветом — печать с точной цветопередачей. При правильном управлении цветом можно выполнять печать с точной цветопередачей, не прибегая к ручной регулировке цвета.
Тем не менее ручная регулировка может оказаться полезной в следующих случаях:
• если по какой-то причине управление цветом работает неправильно;
• если требуется сделать цвета не столько точными, сколько приятными для глаза.
Принтер драйвера обеспечивает разнообразные возможности регулировки в зависимости от того, выполняется ли печать в цвете или в оттенках серого. При черно-белой печати без примесей параметры цветокоррекции отсутствуют.
Цветная печать
Можно настроить цвета печати следующим образом.
• В диалоговом окне драйвера принтера Windows: перейдите на вкладку Цвет, проследите, чтобы был отмечен флажок Дополнительная цветокоррекция, затем щелкните кнопку Параметры рядом с ним.
Затем можно внести изменения с помощью ползунка яркости и трех ползунков цвета.
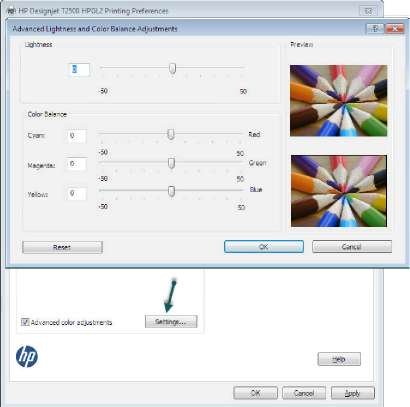
• Ползунок яркости позволяет сделать весь отпечаток светлее или темнее.
• Ползунки цветов служат для ослабления или усиления каждого из основных цветов отпечатка. Основными цветами могут быть красный, зеленый и синий; или голубой, пурпурный и желтый в зависимости от цветовой модели изображения.
Кнопка Сброс служит для возвращения всех ползунков к заданному по умолчанию положению в середине шкалы.
Печать в оттенках серого
Преобразовать все цвета изображения в оттенки серого можно следующими способами.
• В приложении: многие приложения предоставляют такую возможность.
• В диалоговом окне драйвера принтера Windows: перейдите на вкладку Цвет, затем в раздел «Параметры цвета». Выберите параметр Печать в градациях серого. Если требуется черно-белая печать без оттенков серого, можно также выбрать Черно-белая печать без примесей.
• В диалоговом окне печати на Mac OS X: перейдите на панель Параметры цвета и выберите пункт Градации серого из раскрывающегося списка режимов. Если требуется черно-белая печать без оттенков серого, можно также выбрать Черно-белая печать без примесей.
• На странице «Отправить задание» встроенного веб-сервера: выберите Цвет, затем установите параметр Цвет/шкала серого в Печать в оттенках серого. Если требуется черно-белая печать без оттенков серого, можно также выбрать Черно-белая печать без примесей.
Можно настроить баланс серого на принтере в ОС Windows:
• В диалоговом окне драйвера принтера Windows: перейдите на вкладку Цвет, проследите, чтобы был отмечен флажок Дополнительная цветокоррекция, затем щелкните кнопку Параметры рядом с ним.
Можно выполнять регулировку с помощью отдельных элементов управления для светлых участков, полутонов и теней.
• Ползунок яркости позволяет сделать весь отпечаток светлее или темнее. Ползунок доступен в том же окне, что и другие элементы управления оттенками серого.
• Ползунки определения зон служат для определения светлых участков, полутонов и теней.
• Остальные элементы управления используются для регулировки баланса серого для светлых участков, полутонов и теней соответственно.
Кнопка Сброс служит для возвращения всех элементов управления к заданному по умолчанию значению.
Для эмуляции печати с использованием оттенков серого на более старых принтерах DesignJet можно преобразовать файл для печати в оттенках серого с помощью программы редактирования изображений, а затем использовать параметр «Печать в цвете» и подходящую эмуляцию на уровне драйвера.
Управление цветом с помощью драйверов принтера (принтеры PostScript)
Эта возможность доступна при печати с помощью драйвера PostScript.
Эмуляция профессиональной печати HP PANTONE
Обычно при использовании в изображении поименованного цвета PANTONE приложение отправляет на принтер CMYK- или RGB- аппроксимацию этого цвета. Однако приложение не принимает в расчет характеристики принтера или бумаги. Оно просто генерирует общую аппроксимацию цвета PANTONE, который будет по-разному выглядеть на разных принтерах и типах бумаги.
Эмуляция HP профессиональной печати PANTONE проводит эту процедуру гораздо более качественно, принимая в расчет характеристики принтера и тип бумаги. Результат получается настолько похожим на исходные цвета PANTONE, насколько это возможно на данном принтере при использовании данного типа бумаги. Эта технология предназначена для создания эмуляций, подобных созданным вручную специалистами допечатной подготовки.
Включить эмуляцию HP профессиональной печати PANTONE — это все, что необходимо сделать, чтобы использовать ее. В сущности, обычно она включена по умолчанию.
• В диалоговом окне драйвера принтера Windows PostScript: перейдите на вкладку Цвет и выберите элемент Эмуляция HP Professional PANTONE.
• В диалоговом окне PostScript ОС Mac OS X: перейдите на вкладку Параметры цвета и выберите элемент Эмуляция HP Professional PANTONE.
<<<назад
далее>>>
при использовании материалов ссылка на сайт awella.ru обязательна
|