Устранение неполадок Samsung SCX-4200
Устранение замятия бумаги
При замятии бумаги на дисплее появляется сообщение Замятие. Для определения места замятия бумаги и его устранения воспользуйтесь следующей таблицей.
|
|
|
|
|
[Замятие ] Отк./зак. дверцу
|
Во входном лотке
|
|
|
[Замятие 1] Отк./зак. дверцу
|
В области блока термофиксатора
В ручном податчике
|
|
|
[Замятие 2] Проверьте внутри
|
В области выхода бумаги
|
|
Во избежание разрыва бумаги вытягивайте ее осторожно и медленно. Для устранения замятия бумаги следуйте инструкциям в следующих разделах.
Во входном лотке
1 Откройте и закройте переднюю крышку. Устройство автоматически удалит смятую бумагу.
Если бумага не выходит, перейдите к шагу 2.
2 Вытащите входной лоток.

3 Удалите мятую бумагу, осторожно потянув ее наружу.

Если замятая бумага удаляется с трудом или ее не видно, проверьте область термофиксатора.
4 Вставьте входной лоток в устройство до щелчка.
5 Откройте и закройте переднюю крышку для возобновления печати.
В ручном податчике
1 Если бумага подается неправильно, вытяните ее.

2 Для возобновления печати откройте и закройте переднюю крышку.
В области блока термофиксатора
Область термофиксатора при работе нагревается. Будьте осторожны при удалении.
1 Откройте переднюю крышку и извлеките картридж.

2 Удалите мятую бумагу, осторожно потянув ее наружу.

3 Установите на место и закройте переднюю крышку. Печать автоматически возобновится.
В области выхода бумаги
1 Откройте и закройте переднюю крышку. Устройство автоматически удалит смятую бумагу.
Если бумага не выходит, перейдите к шагу 2.
2 Осторожно вытяните бумагу из выходного лотка. Перейдите к шагу 9.

Если в выходном лотке замятой бумаги нет, перейдите к шагу 3. Поднимите модуль сканирования. Осторожно вытащите бумагу.
Закройте модуль сканирования. Для этого отожмите упор влево и придержите его, затем осторожно опускайте крышку, пока она не зафиксирует упор.
Если бумага не удаляется или удаляется с трудом или если бумага под модулем сканирования не видна, перейдите к следующему шагу.
Откройте заднюю крышку.
Удалите мятую бумагу, осторожно потянув ее наружу.

Закройте заднюю крышку.
Откройте и закройте переднюю крышку для возобновления печати.
Советы по предупреждению замятия бумаги
Замятия бумаги можно избежать, используя бумагу подходящего типа.
• Выполняйте процедуры. Проверьте, правильно ли установлены направляющие для бумаги.
• Не загружайте слишком много бумаги во входной лоток. Стопка бумаги в лотке не должна превышать отметку уровня бумаги на внутренней стороне входного лотка.
• Не вынимайте бумагу из входного лотка во время печати.
• Согните, разверните и выпрямите стопку бумаги перед загрузкой.
• Не используйте мятую, сырую или скрученную бумагу.
• Не загружайте во входной лоток бумагу различных типов.
• Используйте для печати только рекомендованные материалы.
• Загружайте материал для печати во входной лоток стороной для печати вниз, а в ручной податчик — стороной для печати вверх.
Сигналы индикатора состояния
Индикатор состояния на панели управления отображает состояние.
|
Состояние
|
Описание
|
|
Не горит
|
• Устройство отключено от сети. • Устройство находится в режиме энергосбережения. При получении данных или нажатии любой кнопки принтер автоматически переходит в рабочий режим.
|
|
Зеленый
|
Горит
|
Устройство находится в рабочем режиме и доступно для использования.
|
|
Мигает
|
• Если подсветка мигает медленно, устройство получает данные с компьютера. • Если подсветка мигает со средней частотой, устройство выполняет сканирование загруженного документа. • Если подсветка мигает быстро, устройство печатает данные.
|
|
Красный
|
Горит
|
• Тонер израсходован полностью. Извлеките старый и установите новый. • Возникло замятие бумаги. Сведения о разрешении проблемы • Открыта передняя крышка. Закройте переднюю крышку. • Во входном лотке слишком много бумаги. Загрузите бумагу в лоток. • Устройство прекратило печать из-за серьезной ошибки. Прочтите сообщение на дисплее. Описание сообщений об ошибках
|
|
Мигает
|
• Произошла незначительная ошибка и устройство ожидает ее устранения. Прочтите сообщение на дисплее. После устранения ошибки устройство возобновит печать. • Заканчивается тонер в картридже. Закажите новый. Можно временно улучшить качество печати, перераспределив тонер.
|
Сообщения на дисплее
В окне программы SmartPanel и на панели управления появляются сообщения, содержащие информацию о состоянии или об ошибках. В следующей таблице описаны значения сообщений и способы решения проблем. Сообщения и их расшифровка приведены в алфавитном порядке.
При обращении в службу технической поддержки предоставьте представителю службы информацию в сообщении.
|
|
|
Способы устранения
|
|
[Пререгрев]
|
Сбой в блоке термофиксатора.
|
Отключите шнур питания и вновь подключите его. Если это не решает проблему, обратитесь в службу технической поддержки.
|
|
[Замятие] Отк./зак. дверцу
|
Замятие бумаги в области подачи входного лотка.
|
Устраните замятие.
|
|
[Замятие 1] Отк./зак. дверцу
|
Замятие бумаги в области термофиксатора или в ручном податчике.
|
Устраните замятие.
|
|
[Замятие 2] Проверьте внутри
|
Замятие бумаги в области выхода бумаги.
|
Устраните замятие.
|
|
Сбой питания
|
Произошел сбой питания и сброс памяти.
|
Задание, которое выполнялось до сбоя питания, должно быть выполнено повторно.
|
|
Ошибка сканера
|
Сбой в модуле сканирования.
|
Отключите шнур питания и вновь подключите его. Если это не решает проблему, обратитесь в службу технической поддержки.
|
|
Нет тонера
|
В нем закончился тонер.
|
Установите новый.
|
|
[Нет тонера].
|
Закончился тонер. Печать остановлена.
|
Установите новые.
|
|
Мало тонера
|
Тонер почти закончился.
|
Извлеките и аккуратно встряхните его. Это позволит временно восстановить качество печати.
|
Устранение других неполадок
В таблице перечислены некоторые неполадки и способы их устранения. Попробуйте устранить проблему, следуя указаниям. Если проблема не устраняется, обратитесь в службу технической поддержки.
Проблемы подачи бумаги
|
Неполадка
|
Способы устранения
|
|
|
|
|
Замятие бумаги во время печати.
|
Устраните замятие.
|
|
|
|
|
Листы бумаги слипаются.
|
• Убедитесь, что входной лоток не переполнен. Входной лоток может вмещать до 250 листов бумаги в зависимости от ее толщины. • Используйте только бумагу рекомендованного типа. • Вытащите бумагу из входного лотка, согните ее или расправьте веером, чтобы отделить листы друг от друга. • Бумага может слипаться при повышенной влажности.
|
|
Одновременная подача нескольких листов бумаги невозможна.
|
• Возможно, во входной лоток загружена бумага разных типов. Загрузите бумагу только одного типа, размера и плотности. • Если при загрузке нескольких листов возникло замятие бумаги, устраните замятие.
|
|
Бумага не подается в устройство.
|
• Устраните препятствия внутри. • Бумага неправильно загружена. Выньте бумагу из входного лотка и загрузите ее правильно. • В лотке слишком много бумаги. Извлеките лишнюю бумагу из входного лотка. • Бумага слишком толстая.
|
|
Замятие бумаги повторяется.
|
• Во входном лотке слишком много бумаги. Извлеките лишнюю бумагу из лотка. Для печати на специальных материалах используйте ручной податчик. • Используется бумага недопустимого типа. • Внутри скопились остатки бумаги. Откройте переднюю крышку и удалите остатки бумаги.
|
|
Прозрачные пленки слипаются в области выхода бумаги.
|
Используйте только прозрачные пленки, специально разработанные для лазерных принтеров. Вынимайте прозрачные пленки сразу после их выхода.
|
|
Конверты неправильно подаются в устройство.
|
Проверьте положение ограничителей по обеим сторонам конверта.
|
Проблемы качества печати
Если внутренние части загрязнены или бумага загружена неправильно, качество печати может ухудшиться. В таблице содержатся инструкции по устранению подобных неполадок.
Слишком светлое или бледное изображение
Пятна тонера
Пропадание изображения
На бумаге появляются вертикальные белые полосы или бледные области.
• Кончается тонер. Если это не улучшит качество печати, установите новый.
• Бумага не соответствует требованиям (например, слишком влажная или жесткая).
• Если вся страница слишком светлая, задано слишком низкое разрешение печати или включен режим экономии тонера. Задайте нужное разрешение печати и отключите режим экономии тонера.
• Если изображение бледное и грязное, он нуждается в чистке.
• Возможно, загрязнена поверхность модуля лазерного сканирования внутри. Очистите модуль лазерного сканирования.
• Бумага не соответствует требованиям (например, слишком влажная или жесткая).
• Загрязнен ролик переноса. Очистите внутренние части.
• Путь прохождения бумаги может быть загрязнен.
На бумаге возникают беспорядочно разбросанные бледные области округлой формы.
• Отдельный лист бумаги непригоден для печати. Повторите задание печати.
• Бумага неравномерно влажная или на ее поверхности есть пятна влаги. Используйте бумагу другой марки.
• Некачественная партия бумаги. Иногда в процессе производства бумаги образуются области, к которым не прилипает тонер. Используйте бумагу другой марки или типа.
• Если устранить проблему не удается, обратитесь в службу технической поддержки.
Вертикальные линии
Серый фон
Мазки тонера
Повторяющиеся дефекты по вертикали
На бумаге появляются черные вертикальные полосы.
• Возможно, барабан внутри поцарапан. Выньте и установите новый.
На бумаге появляются белые вертикальные полосы.
• Возможно, загрязнена поверхность модуля лазерного сканирования внутри. Очистите модуль лазерного сканирования.
Затенение фона становится слишком сильным.
• Используйте менее плотную бумагу.
• Проверьте влажность воздуха в помещении: слишком низкая или высокая влажность (относительная влажность более 80 %) может привести к усилению затенения фона.
• Извлеките старый и установите новый.
• Очистите внутренние части.
• Проверьте тип и качество бумаги.
• Извлеките и установите новый.
На отпечатанной стороне бумаги появляются отметки через равные интервалы.
• Если на страницах появляются повторяющиеся отметки, напечатайте несколько раз страницу чистки для очистки картриджа. Если это не помогает, установите новый.
• На некоторые части мог попасть тонер. Если дефект появляется на обратной стороне листа бумаги, скорее всего, он сам устранится после печати нескольких страниц.
• Блок термофиксатора поврежден. Обратитесь в службу технической поддержки.
• Если используется бумага низкого качества.
Рассеивание тонера по фону
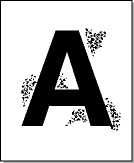
Деформированные символы
Перекос страницы
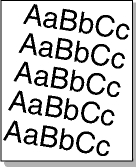
Свертывание и искривление
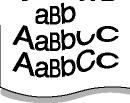
Морщины и складки
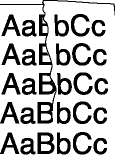
Рассеивание тонера по фону происходит из-за того, что частицы тонера случайно распределяются по странице.
• Бумага слишком влажная. Используйте для печати бумагу из другой пачки. Не вскрывайте пачку бумаги до использования, иначе бумага может впитать слишком много влаги.
• Если рассеивание по фону происходит на конверте, измените макет таким образом, чтобы избежать печати на участке склейки конверта. Печать в области склейки конверта может вызвать проблемы.
• Если рассеивание происходит на всей поверхности напечатанной страницы, измените разрешение из приложения или окна свойств.
• Если символы имеют неправильную форму с выемками, бумага слишком гладкая. Используйте другую бумагу.
• Если символы имеют неправильную форму и образуют волнообразно искривленные строки, возможно, модуль сканирования нуждается в ремонте.
• Убедитесь, что бумага загружена правильно.
• Проверьте тип и качество бумаги.
• Проверьте, что материал для печати загружен правильно, а ограничители надлежащим образом фиксируют загруженный в лоток материал.
• Убедитесь, что бумага загружена правильно.
• Проверьте тип и качество бумаги. Высокая температура и влажность могут привести к свертыванию бумаги.
• Переверните пачку бумаги в лотке. Также попробуйте повернуть бумагу в лотке на 180°.
• Попробуйте направить печать в заднюю крышку.
• Убедитесь, что бумага загружена правильно.
• Проверьте тип и качество бумаги.
• Переверните пачку бумаги в лотке. Также попробуйте повернуть бумагу в лотке на 180°.
• Попробуйте направить печать в заднюю крышку.
Напечатанные страницы грязные с обратной стороны
Черные страницы
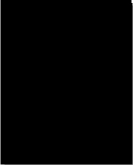
Незакрепленный тонер
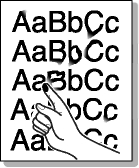
Непропечатанные символы
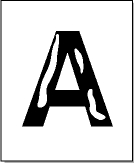
Горизонтальные полосы
Проверьте, не просыпался ли тонер. Очистите внутренние части.
Возможно, он неправильно установлен. Извлеките и вновь установите его. Возможно, он неисправен и требует замены. Извлеките и установите новый. Возможно, устройство нуждается в ремонте.
Очистите внутренние части. Проверьте тип и качество бумаги. Извлеките и установите новый. Если проблема не устраняется, возможно, устройство нуждается в ремонте.
Непропечатанные символы — это появление белых пятен на символах черного цвета.
• При работе с прозрачными пленками используйте другой тип прозрачных пленок. Из-за текстуры прозрачных пленок непропечатанные символы могут быть нормальным явлением.
• Возможно, печать осуществляется на стороне, не предназначенной для печати. Извлеките бумагу и переверните ее.
• Бумага не соответствует требованиям.
Если появляются горизонтальные черные полосы или пятна.
• Возможно, он неправильно установлен. Извлеките и вновь установите его.
• Возможно, он поврежден. Извлеките и установите новый.
• Если проблема не устраняется, возможно, устройство нуждается в ремонте.
|
|
Способы устранения
|
|
Свертывание
|
|
Если напечатанные листы свертываются или бумага не подается в устройство.
• Переверните пачку бумаги в лотке. Также попробуйте повернуть бумагу в лотке на 180°. • Попробуйте направить печать в заднюю крышку.
|
|
|
|
|
|
|
|
|
Неполадки при копировании
|
Неполадка
|
Способы устранения
|
|
|
|
|
Копии слишком светлые или слишком темные.
|
С помощью параметра Плотность выберите более темный или более светлый фон копий.
|
|
На копиях появляются линии, пятна или другие дефекты.
|
• Если эти дефекты присутствуют на исходном документе, выберите более светлый фон копий с помощью параметра Плотность. • Если на исходном документе нет этих дефектов, очистите модуль сканирования.
|
|
Изображение на копии перекошено.
|
• Оригинал документа должен лежать на стекле экспонирования лицевой стороной вниз. • Убедитесь, что бумага для копирования загружена правильно.
|
|
Устройство печатает пустые страницы вместо копий.
|
Оригинал документа должен лежать на стекле экспонирования лицевой стороной вниз.
|
|
Изображение легко стирается с копии.
|
• Замените бумагу во входном лотке бумагой из новой пачки. • В помещении с высокой влажностью не оставляйте бумагу надолго внутри.
|
|
Частые замятия бумаги при копировании.
|
• Разверните стопку бумаги веером, чтобы разделить листы, и переверните ее в лотке. Замените бумагу в лотке новой. Проверьте положение ограничителей для бумаги и при необходимости отрегулируйте их. • Убедитесь, что в лоток загружена бумага подходящей плотности 75 г/м2. Рекомендуется использовать высококачественную бумагу. • Проверьте, не осталось ли в устройстве обрывков бумаги после устранения замятия.
|
|
|
|
|
Тонер заканчивается, хотя напечатано меньшее количество копий, чем то, на которое он рассчитан.
|
• Исходные документы могут содержать картинки, закрашенные области или толстые линии. Например, при печати бланков, бюллетеней, брошюр и других подобных документов тратится больше тонера. • Возможно, устройство очень часто включают и выключают. • Возможно, во время копирования крышка стекла экспонирования не закрывается.
|
Неполадки при сканировании
|
Неполадка
|
Способы устранения
|
|
Сканер не работает.
|
• Документ должен лежать на стекле экспонирования сканируемой стороной вниз. • Возможно, для сканирования документа недостаточно памяти. Проверьте возможность сканирования документа с помощью функции предварительного сканирования. Уменьшите разрешение сканирования. • Проверьте правильность подключения кабеля USB. • Убедитесь, что кабель USB исправен. Подключите другой, заведомо исправный кабель. При необходимости замените кабель. • Проверьте правильность настройки параметров сканера. Проверьте параметры сканирования в окне конфигурации программы SmarThru и убедитесь, что задание сканирования передается на нужный порт (например, LPT1).
|
|
Сканирование происходит слишком медленно.
|
• Проверьте, не печатает ли устройство полученные данные. Если это так, дождитесь окончания печати, прежде чем начать сканирование документа. • Изображения сканируются медленнее, чем текст. • В режиме сканирования скорость передачи данных уменьшается, так как для анализа и воспроизведения отсканированного изображения требуется большой объем памяти. Включите в параметрах настройки BIOS компьютера режим ЕСР Это позволит увеличить быстродействие.
|
|
|
|
|
На экран компьютера выводится сообщение:
«Порт используется другой программой» • «Порт отключен» • «Идет сканирование или печать отсканированных данных. Повторите попытку после завершения текущего задания» • «Недопустимый дескриптор» • «Ошибка сканирования»
|
• Возможно, выполняется копирование или печать данных. Повторите попытку после завершения этих заданий. • Выбранный порт уже используется. Перезагрузите компьютер и повторите попытку. • Неправильно подключен кабель, или принтер выключен. • Драйвер сканера не установлен или параметры операционной системы заданы неправильно. • Убедитесь, что устройство подключено правильно и на него подано питание. Затем перезагрузите компьютер. • Неправильно подключен кабель USB или устройство выключено.
|
Общие проблемы в операционной системе Windows
Общие проблемы в операционной системе Linux
|
|
|
|
Неполадка
|
Способы устранения
|
|
Во время установки на экран выводится сообщение «Файл уже используется».
|
Закройте все приложения. Удалите все приложения из группы автозагрузки, после чего перезагрузите Windows. Переустановите драйвер.
|
|
На экран выводится сообщение «Ошибка записи в LPTx».
|
• Проверьте подключение кабелей и включите устройство. • Это сообщение может появиться и в том случае, если в драйвере не включена функция двусторонней связи.
|
|
На экран выводятся сообщения «Общая ошибка защиты», «Exception», «Spool32» или «Недопустимая операция».
|
Закройте все приложения, кроме приложения, из которого документ выводится на печать, перезагрузите Windows и попытайтесь снова напечатать документ.
|
|
На экран выводятся сообщения «Ошибка печати» или «Произошла ошибка, связанная с превышением периода ожидания».
|
Эти сообщения могут возникнуть во время печати. Дождитесь завершения печати. Если сообщение появляется в режиме ожидания или после завершения печати, убедитесь, что устройство подключено правильно, и проверьте наличие ошибок.
|
Устройство не печатает
Устройство отсутствует в списке сканеров
Способы устранения
Проверьте, установлен ли в системе драйвер МФУ. Запустите программу MFP Configurator и в окне «Printers Configuration» на вкладке «Printers» проверьте список доступных принтеров. Используемое устройство должно быть в этом списке. Если это не так, запустите мастер добавления нового для настройки. Проверьте, запущен ли принтер. В окне «Printers Configuration» выберите устройство в списке принтеров. Проверьте описание в области данных о выбранном принтере. Если строка состояния содержит слово «(stopped)», нажмите кнопку Старт. После этого принтер должен возобновить нормальную работу. Состояние остановки «stopped» может возникнуть вновь в случае некоторых неполадок при печати. Например, это может произойти при попытке напечатать документ, когда порт многофункционального занят приложением для сканирования. Убедитесь, что порт многофункционального свободен. Поскольку объединенные в составе многофункционального принтер и сканер используют один и тот же интерфейс ввода-вывода (порт), попытки одновременного доступа нескольких приложений к одному порту многофункционального вполне возможны. Во избежание конфликтов только одно приложение может получить контроль над устройством. Остальные «потребители» получат сообщение о том, что устройство занято. Необходимо открыть окно «MFP Ports Configuration» и выбрать порт, назначенный принтеру. В области данных о выбранном порте можно проверить, не занят ли порт другим приложением. В этом случае следует дождаться завершения текущего задания или нажать кнопку освобождения порта, если в работе текущего владельца наблюдаются неполадки. Проверьте, установлен ли в приложении специальный параметр печати «-oraw». Если в командной строке задан параметр «-oraw», удалите его, чтобы печать осуществлялась правильно. В программе Gimp Front-end выберите «print» -> «Setup printer» и отредактируйте параметр в командной строке.
Проверьте, подключено ли устройство к компьютеру. Убедитесь, что устройство правильно подключено к компьютеру через порт USB и включено. Проверьте, установлен ли в системе драйвер сканера. В программе MFP Configurator откройте окно «Scanners Configuration» и нажмите кнопку Drivers. Убедитесь, что в списке присутствует драйвер, имя которого соответствует.
|
Неполадка
|
|
|
пособы устранения
|
|
|
|
|
|
|
|
|
Устройство отсутствует в списке сканеров (продолжение)
|
• Проверьте, что порт многофункционального свободен. Поскольку объединенные в составе многофункционального принтер и сканер используют один и тот же интерфейс ввода-вывода (порт), попытки одновременного доступа нескольких приложений к одному порту многофункционального вполне возможны. Во избежание конфликтов только одно приложение может получить контроль над устройством. Остальные «потребители» получат сообщение о том, что устройство занято. Обычно соответствующее сообщение выводится при запуске процедуры сканирования. • Для определения причины неполадок откройте окно «MFP Ports Configuration» и выберите порт, назначенный сканеру. Символическое обозначение порта многофункционального /dev/mfp0 соответствует обозначению LP:0 в параметрах сканеров, обозначение /dev/mfp1 соответствует LP:1 и т. д. Порты USB начинаются с /dev/mfp4, поэтому сканеру с портом USB:0 соответствует /dev/mfp4 и так далее по порядку номеров. В области данных о выбранном порте можно проверить, не занят ли порт другим приложением. В этом случае следует дождаться завершения текущего задания или нажать кнопку освобождения порта, если в работе текущего владельца наблюдаются неполадки.
|
|
Устройство не сканирует
|
• Проверьте, помещен ли в устройство исходный документ. • Проверьте, подключено ли устройство к компьютеру. Если при сканировании возникают ошибки ввода-вывода, проверьте правильность подключения. • Убедитесь, что порт многофункционального свободен. Поскольку объединенные в составе многофункционального принтер и сканер используют один и тот же интерфейс ввода-вывода (порт), попытки одновременного доступа нескольких приложений к одному порту многофункционального вполне возможны. Во избежание конфликтов только одно приложение может получить контроль над устройством. Остальные «потребители» получат сообщение о том, что устройство занято. Обычно соответствующее сообщение выводится при запуске процедуры сканирования. Для определения причины неполадок откройте окно «MFP Ports Configuration» и выберите порт, назначенный сканеру. Символическое обозначение порта многофункционального /dev/mfp0 соответствует обозначению LP:0 в параметрах сканеров, обозначение /dev/mfp1 соответствует LP:1 и т. д. Порты USB начинаются с /dev/mfp4, поэтому сканеру с портом USB:0 соответствует /dev/mfp4 и так далее по порядку номеров. В области данных о выбранном порте можно проверить, не занят ли порт другим приложением. В этом случае следует дождаться завершения текущего задания или нажать кнопку освобождения порта, если в работе текущего владельца наблюдаются неполадки.
|
|
|
Способы устранения
|
|
|
|
Печать невозможна, если на компьютере одновременно установлены пакет LPP (Linux Print Package)и драйвер многофункционального.
|
• Так как и пакет Linux Printer Package, и драйвер многофункционального аппарата создают символьную ссылку на команду печати «lpr», которая часто используется в версиях Unix, не рекомендуется использовать оба пакета на одном компьютере. • Если, тем не менее, необходимо использовать оба пакета программ, сначала следует установить пакет LPP. • Если нужно удалить один из пакетов, следует сначала удалить оба пакета, а затем повторно установить остающийся на компьютере пакет. • Если вы не хотите удалять драйвер многофункционального и устанавливать его снова, создайте символьную ссылку самостоятельно. Войдите в систему как привилегированный пользователь (root) и выполните следующую команду: ln -sf /usr/local/bin/samsung/slpr /usr/bin/lpr
|
|
Сканирование посредством программы Gimp Front-end невозможно.
|
• Проверьте, есть ли в меню «Acquire» программы Gimp Front-end пункт «Xsane:Device dialog». Если этот пункт отсутствует, установите дополнительный модуль Xsane для программы Gimp. Дополнительный модуль Xsane для программы Gimp можно найти на компакт-диске с дистрибутивом Linux или на домашней странице Gimp. Подробную информацию см. в справке ОС Linux на компакт-диске с дистрибутивом Linux или в справке приложения Gimp Front-end. При использовании другого приложения для сканирования см. справку соответствующей программы.
|
|
При печати документа появляется сообщение об ошибке «Cannot open MFP port device file».
|
Во время печати не следует изменять параметры выполняемого задания печати (например, с помощью служебной программы SLPR). Существующие версии сервера CUPS прерывают задание печати в случае изменения его параметров и затем пытаются повторно запустить прерванное задание с самого начала. Поскольку драйвер многофункционального для Linux блокирует порт многофункционального во время печати, после внезапного прекращения работы драйвера порт остается заблокированным и недоступным для последующих заданий печати. В этом случае попробуйте освободить порт многофункционального.
|
Общие проблемы в операционной системе Macintosh
Проблемы при использовании утилиты установки
|
Неполадка
|
Способы устранения
|
|
|
|
|
После нажатия кнопки «Добавить и Выбрать USB», в окне с перечнем доступных изделий может появиться сообщение «драйвер не установлен».
|
• Программное обеспечение установлено неверно. Переустановите программное обеспечение. • Используйте только высококачественные кабели.
|
|
Ваша модель не отображается в списке доступных изделий после нажатия кнопки «Добавить и Выбрать USB».
|
• Проверьте подключение кабелей и включите устройство. • Убедитесь, что на панели управления выводится сообщение «Готов». Если нет, устраните неполадку в зависимости от сообщения об ошибке. • Убедитесь, что выбран правильный драйвер в окне с перечнем доступных изделий, после нажатия кнопки «Добавить и Выбрать USB».
|
<<<назад
далее>>>
|