Копирование на Epson Stylus Photo RX640
Примечания по копированию
Размер копии может не совпадать с размером оригинала.
В зависимости от типа используемого носителя качество печати может ухудшиться в верхней или в нижней части отпечатка или эти области могут смазаться.
Если во время выполнения копирования закончилась бумага, загрузите бумагу как можно быстрее. В противном случае цветопередача может быть нарушена.
Если во время копирования появилось сообщение о заканчивающихся чернилах, вы можете либо продолжить копирование, пока не закончатся чернила, либо остановить копирование и заменить картридж.
Следите за чистотой планшета.
Убедитесь, что документ или фотография полностью прилегает к планшету, иначе копия может получиться не в фокусе.
Если на копии появляется муар, измените расположение оригинала на планшете.
Размещение оригинала на планшете
1. Откройте крышку и положите оригинал на планшет лицевой стороной вниз в верхий левый угол.
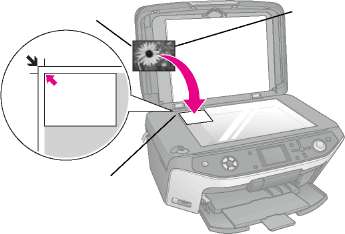
Разместите оригинал в этом углу
Для предотвращения нежелательной обрезки краев изображения сместите документ на небольшое расстояние от угла планшета.
2. Осторожно закройте крышку, чтобы не сдвинуть документ.
Копирование фотографий
Если на планшете размещено несколько фотографий, можно сделать копию для каждой из них. Расположите каждую фотографию горизонтально, как показано на ниже.
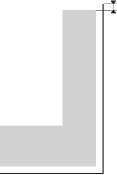
Можно копировать фотографии размером от 30 x 40 мм до 127 х 178 мм.
Размещайте фотографии так, чтобы между ними оставалось минимум 10 мм.
Одновременно можно скопировать две фотографии 10 x 15 см (4 x 6 дюймов).
Копирование документов
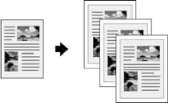
Копировать можно как черно-белые материалы, такие как книги или вырезки из газет, так и цветные, например, статьи из журналов или страницы из фотоальбомов.
Простая бумага подходит для ежедневного копирования. Для получения четкого текста и более насыщенных цветов используйте специальную бумагу Epson.
1. Загрузите бумагу и положите оригинал на планшет.
2. Нажмите на кнопку r Copy (Копирование).
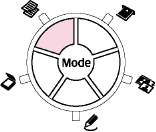
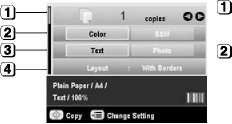
EPSON STYLUS PHOTO RX сохраняет последние настройки. Убедитесь, что настройки копирования верны.
3. Кнопками u и d выберите пункт меню и выберите нужную настройку кнопками l и r.
Задайте количество копий.
Выберите Color (Цвет) для цветного копирования или B&W (Ч/Б) для черно-белого.
Выберите Text (Текст) для документов или Photo (Фото) для фотографий или графики.
Выберите With Borders (С полями)
Если для параметра Layout (Макет) выбрано значение CD Copy (Копирование CD) функция выбора количества копий недоступна.
4. Проверьте настройки в нижней части ЖК-дисплея. При необходимости нажмите на кнопку x Print Settings (Настройки печати), чтобы изменить их; Нажмите на кнопку OK, чтобы применить новые настройки.
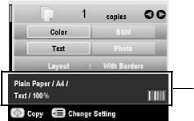
Проверьте настройки печати
5. Нажмите на кнопку x Start (Пуск). Начнется копирование.
Чтобы остановить копирование, нажмите на кнопку y Stop/Clear Settings (Стоп/Сброс настроек).
Во избежание поломки никогда не открывайте крышку сканера во время сканирования или копирования.
Чтобы сделать изображение светлее или темнее, нажмите на кнопку x Print Settings (Настройки печати), и настройте параметр Copy Density (Плот-ть коп-я). Чтобы применить настройки, нажмите на кнопку OK.
Копирование фотографий
Выбрав одну из специально созданных для фотопечати бумаг Epson, можно получить долговечные профессиональные фотографии.
1. Загрузите бумагу и расположите оригинал на планшете.
2. Нажмите на кнопку v Specialty Print (Специальная печать).
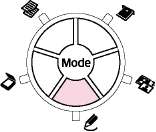
3. Кнопками l и r перейдите к пункту Reprint/Restore Photos (Репринт/восстан-ие фото) и нажмите на кнопку OK.

4. При помощи кнопок u или d выберите пункт меню и нажмите на кнопку r. Кнопками u и d выберите элемент меню. Нажмите на кнопку OK, чтобы применить новые настройки.
Выберите Off (Выкл.).
[2] Выберите Off (Выкл.).
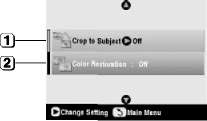
|
Параметр
|
Описание
|
|
Кадрирование
|
Выберите On (Вкл.), если вы хотите выделить какую%либо часть вашей фотографии. Так вы сможете обрезать ненужную часть изображения
|
|
Color Restoration (Восстановл. цвета)
|
Выберите On (Вкл.) для
восстановления цветов поблекших фотографий.
|
5. Нажмите на кнопку OK, проверьте настройки Paper Size (Размер б-ги) в верхней части ЖК-дисплея и нажмите на кнопку OK еще раз. На ЖК-дисплее отобразится фотография.
6. Проверьте настройки Paper Size (Размер б-ги)
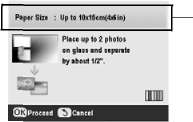
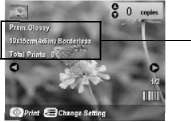
6. Кнопками l и r выберите фотографию и задайте количество копий кнопками u и d.
7. Проверьте настройки печати При необходимости нажмите на кнопку x Print Settings (Настройки печати), чтобы изменить их. Нажмите на кнопку OK, чтобы применить новые настройки.
Проверьте настройки
8. Нажмите на кнопку x Start (Пуск). Начнется копирование.
Чтобы остановить копирование, нажмите на кнопку y Stop/Clear Settings (Стоп/Сброс настроек).
При выборе режима печати Borderless (Без полей) изображение немного увеличится и обрежется до размеров бумаги.
Кадрирование фотографии
При копировании фотографии можно кадрировать и увеличивать. Расположите фотографию на планшете и загрузите бумагу, на которой вы собираетесь печатать.
1. Нажмите на кнопку v Specialty Print (Специальная печать) и выберите пункт Reprint/Restore Photos (Репринт/восстан-ие фото). Нажмите на кнопку OK.
2. Убедитесь, что для параметра Crop to Subject (Кадрирование) установлено значение On (Вкл.).
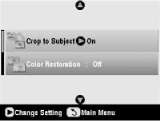
3. Нажмите на кнопку OK. Вы увидите фотографию на ЖК-дисплее экране EPSON STYLUS PHOTO RX.

4. Кнопками l и r выберите фотографию для кадрирования и нажмите на кнопку OK .
Вы увидите экран первого этапа кадрирования.

5. Используйте кнопки u ,d ,l, r, чтобы переместить рамку в центр будущего изображения. Если рамка перестанет двигаться, достигнув края, вы сможете сделать это после изменения размеров рамки, вернувшись к этому этапу. Закончив, нажмите на кнопку OK.
Вы увидите экран второго этапа кадрирования.

6. Кнопками u и d увеличьте или уменьшите размер рамки.
Для повторного перемещения рамки вернитесь к предыдущему этапу, нажав на кнопку y Back (Назад)
7. После завершения процедуры кадрирования нажмите на кнопку OK. (При необходимости внесите дополнительные изменения, нажав на кнопку y Back (Назад)).
8. Кнопками u и d веберите количество копий (от 1 до 99).

9. Проверьте настройки печати. При необходимости нажмите на кнопку x Print Settings (Настройки печати), чтобы изменить их. Нажмите на кнопку OK, чтобы применить новые настройки.
10. Нажмите на кнопку x Start (Пуск), чтобы начать печать.
Чтобы остановить печать, нажмите на кнопку Stop/Clear Settings (Стоп/Сброс настроек).
Восстановление выцветших фотографий
Если у вас есть фотографии, которые начинают тускнеть, вы можете «оживить» их, восстановив поблекшие цвета.
Для восстановления выцветших фотографий расположите их на планшете и сделайте следующее.
Нажмите на кнопку v Specialty Print (Специальная печать) и выберите пункт Reprint/Restore Photos (Репринт/восстан-ие фото). Нажмите на кнопку OK.
Убедитесь, что для параметра Color Restoration (Восстановл. цвета) выбрано значение On (Вкл.).
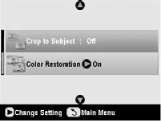
Можно восстанавливать цвет выцветших фотографий размером до 10х 15 см (4 x 6 дюймов).
Также можно восстанавливать цвет фотографий размером больше 10х 15 см (4 x 6 дюймов) при использовании компьютера.
Печать фотографий в рамках



Ваши любимые фотографии можно дополнить цветными художественными рамками с помощью приложения PRINT Image Framer.
1. Выберите рамки на компакт-диске из комплекта и сохраните их на карте памяти с помощью приложения EPSON PRINT Image Framer Tool.
Вы можете редактировать рамки и создавать новые с помощью приложения PIF DESIGNER.
2. Загрузите бумагу подходящего для рамки размера.
3. Положите оригинал на планшет.
 Верх
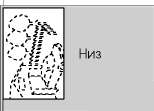
 Низ
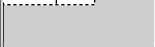 Верх
4. Вставьте карту памяти, содержащую рамки P.I.F.
Копирование на CD/DVD
Можно скопировать цветные изображения напрямую на компакт-диск без использования компьютера. Вы можете скопировать на компакт-диск как готовое изображение, так и одну из ваших фотографий.
1. Положите компакт-диск в лоток для дисков и вставьте лоток.
2. Положите оригинал на планшет. Принтер автоматически подгонит изображение под размер компакт-диска.
3. Нажмите на кнопку r Copy (Копирование).
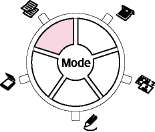
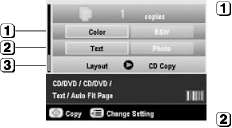
4. Кнопками u, d, l или r измените настройки.
Выберите Color (Цвет) для цветного копирования или B&W (Ч/Б) для черно-белого.
Выберите Text (Текст) или Photo (Фото).
Выберите значение CD Copy (Копирование CD)
5. Проверьте настройки в нижней части ЖК-дисплея. При необходимости нажмите на кнопку x Print Settings (Настройки печати), чтобы изменить их. Нажмите на кнопку OK, чтобы применить новые настройки.

Проверьте настройки печати
Для предварительной печати на простой бумаге выберите Plain Paper (Простая бумага).
6. Нажмите на кнопку x Start (Пуск). Начнется печать на компакт-диске.
Чтобы остановить копирование, нажмите на кнопку y Stop/Clear Settings (Стоп/Сброс настроек).
7. Когда печать закончится, выдвиньте лоток для компакт-дисков и дайте компакт-диску высохнуть.
8. Закончив печать на компакт-диске, поднимите рычаг приемного лотка в обычное положение.
Если отпечаток на компакт-диске смазался, отрегулируйте насыщенность цвета. Возможно, насыщенность цвета для компакт-дисков каждого производителя необходимо менять. Завершив настройку основных параметров печати, нажмите на кнопку x Print Settings (Настройки печати). Если необходимо, измените значение параметра Copy Density (Плот-ть коп-я) и нажмите на кнопку OK.
Различные способы копирования
Что бы вы не копировали - вырезки из газет, фотографии - предоставляет широкий выбор различных способов копирования.
1. Нажмите на кнопку r Copy (Копирование).
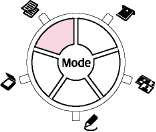
2. При помощи кнопок u и d выберите пункт меню Layout (Макет) и нажмите на кнопку r
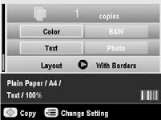
3. Кнопками u и d выберите один из вариантов и нажмите на кнопку OK.
1. Выберите Режим копирования.
2. Нажмите на кнопку OK.
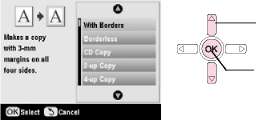
Режим копирования
With Borders (C полями)
Копирует оригинал со стандартными 3-мм полями
Borderless (Без полей)*
Копирует оригинал без полей со всех сторон листа
CD Copy (Копирование CD)
Копирует оригинал на поверхность компакт-диска, автоматически подгоняя его размер
2- Сору(2с. на1л.)
Копирует 2 оригинала на один лист
4-ир Сору (4 с. на 1 л.)
Копирует 4 оригинала на один лист
Repeat Copy (Дублирование)
Копирует оригинал в масштабе 1:1 столько раз, сколько может поместиться на одном листе
Repeat Сору-4, 9, or 16 (Повтор 4,9 или 16 раз)
Копирует оригинал 4, 9 или 16 раз на листе
Результат



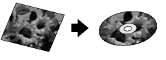

Печать без полей возможна только для фотобумаги Epson стандартных размеров. Если внизу изображения ухудшается качество печати, попробуйте печать с полями.

Копирование 2-х или 4-х оригиналов на один лист
1. Положите первый оригинал на планшет

2. Выберите режим копирования 2-Up Copy (2 с. на 1 л.). Можно выбрать режим 4-Up Сору (4 С. На 1 Л.) для копирования четырех оригиналов на один лист. Нажмите на кнопку OK.
Если в режиме 4-ир Сору(4 с. на 1 л.) вы не выберите достаточное количество оригиналов, их место на листе останется пустым.
3. При необходимости нажмите на кнопку Print Settings (Настройки печати). Нажмите на кнопку OK, чтобы применить новые настройки.
4. Нажмите на кнопку x Start (Пуск).
Принтер начнет сканирование первого оригинала.
5. Когда он закончит сканирование первого оригинала, положите следующий оригинал на планшет.

6. Нажмите на кнопку x Start (Пуск).
Принтер отсканирует второй оригинал и напечатает копию.

Для копирования четырех оригиналов на один лист дважды повторите шаги 5 и 6.
Настройка дополнительных параметров печати
Epson предлагает бумагу разных типов и размеров для получения наилучших результатов при печати.
1. Нажмите на кнопку r Copy (Копирование), или v Specialty Print (Специальная печать), настройте параметры копирования, затем нажмите на кнопку x Print Settings (Настройки печати).
2. При помощи кнопок u и d выберите пункт меню и нажмите на кнопку r.
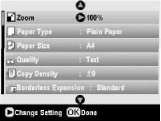
3. При помощи кнопок u иd выберите пункт меню и подтвердите свой выбор, нажав на кнопку OK.
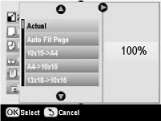
|
Режим копирования
|
|
Zoom (Масштаб)
|
Для печати без полей выберите Auto Fit Page (Автоподгон).
Веберите значение Actual (Текущий) для печати в масштабе 1:1 или измените масштаб для разных размеров бумаги. Вы можете указать точный масштаб (от 25 до 400%)
|
|
Paper type (Тип бумаги)
|
Выберите тип загруженной в устройство бумаги
|
|
Paper Size (Размер бумаги)
|
Выберите размер загруженной в устройство бумаги
|
|
Quality (Качество)
|
Выберите качество копии
|
|
Copy Density (Плот-ть коп-я)
|
Регулирует насыщенность копии
|
|
Borderless Expansion (Размер расширения)
|
Определяет размер изображения, которое будет обрезано в режиме Borderless (Без полей).
Standard (Стандарт): Печать без полей.
Mid (Средне): Небольшие поля. (Возможно появление полей при печати.)
Min (Минимум): Минимальные поля. (Возможно появление полей при печати.)
|
|
Режим Specialty Print (Специальный режим печати)
|
|
Paper Type (Тип бумаги)
|
Выберите тип загруженной в устройство бумаги
|
|
Paper Size (Размер бумаги)
|
Выберите размер загруженной в устройство бумаги
|
|
Layout (Макет)
|
Выберите Borderless (Без полей) для печати без белых полей со всех сторон листа
|
|
Quality (Качество)
|
Выберите качество копии
|
<<<назад
далее>>>
при использовании материалов ссылка на сайт awella.ru обязательна
|