Печать с цифровой камеры на принтере Epson Stylus Photo RX520
Поддерживаемые карты памяти и варианты установки
Вы можете использовать следующие типы карт памяти с устройством.
Слот
 Тип карты
 xD-Picture Card
xD-Picture Card Type M
Слот

 Тип карты
Memory Stick Memory Stick PRO MagicGate Memory Stick MagicGate Memory Stick Duo* Memory Stick Duo* Memory Stick PRO Duo*
SD Card MultiMedia Card miniSD™ Card*
*Требуется адаптер
Compact Flash
Microdrive
Убедитесь, что фотографии, сохраненные на карте памяти, соответствуют следующим требованиям.
|
Формат носителя
|
DCF (Design rule for Camera File system ) версии 1.0 или 2.0
|
|
Формат файла
|
Файлы изображений формата JPEG или DOS FAT (FAT 12 или 16, один раздел), созданные цифровой камерой, совместимой с DCF версии 1.0 или 2.0.
Поддерживает Exif версии 2.21.
|
|
Размер изображения
|
От 80 х 80 пикселей до 9200 х 9200 пикселей
|
|
Количество файлов
|
До 999
|
Установка карты памяти
Когда вы печатаете напрямую с карты памяти, желательно, чтобы устройство не было подключено к компьютеру или компьютер был выключен. В противном случае на печать будет затрачено больше времени.
1. Включите принтер.
2. Опустите приемный лоток и затем откройте крышку отсека для карт памяти.

 Откройте крышку
3. Убедитесь, что индикатор карты памяти (рядом со слотами) не горит и все слоты пустые. Затем вставьте карту памяти.
Индикатор карты памяти замигает и останется гореть.
4. Закройте крышку отсека для карт памяти.
Не пытайтесь силой вставить карту памяти в слот. Карта вставляется в слот неполностью. В противном случае вы можете повредить устройство, карту памяти либо и то, и другое.
Держите крышку отсека для карт памяти закрытой, когда карта памяти вставлена. Таким образом вы защищаете карту и слот от пыли и статического электричества.
В противном случае данные с карты памяти могут быть утеряны либо устройство может быть повреждено.
Статический заряд может нарушить работу.
Извлечение карты памяти
1. Убедитесь, что все задания на печать выполнены и индикатор карты памяти не мигает.
2. Опустите приемный лоток и откройте крышку отсека для карт памяти.
3. Вытяните карту памяти из слота.
4. Закройте крышку слота для карт памяти.
Не вынимайте карту памяти и не выключайте принтер, пока индикатор карты памяти мигает, иначе данные с карты памяти могут быть утеряны.
Если на вашем компьютере установлена ОС Windows 2000 или XP, никогда не выключайте EPSON STYLUS PHOTO RX или не отсоединяйте кабель USB, пока установлена карта памяти. Иначе данные могут быть утеряны.
Печать снимков
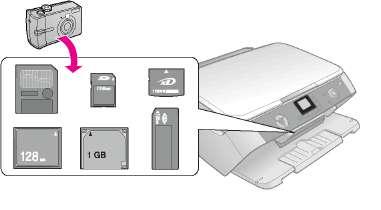
После установки карты памяти вы можете:
просматривать и выбирать фотографии для печати;
напечатать все фотографии с карты памяти или только фотографии, содержащие информацию DPOF;
напечатать индексную страницу фотографий, сохраненных на карте памяти;
напечатать фотографии, выбранные на индексной странице. Для печати воспользуйтесь новым ориганальным набором красок.
|
Параметр
|
Описание
|
|
Выборочная печать
|
Печать выбранных фотографий
|
|
Печатать все/ PictBridge*
|
Пачать всех фотографий с карты памяти либо фотографий с информацией DPOF
|
|
Печать индекса
|
Печать индексной страницы всех фотографий, сохраненных на карте памяти
|
|
Выборочная печать с индекса
|
Печать фотографий, выбранных на индексной странице
|
Если на карте памяти содержится информация DPOF, вы не сможете напечатать все фотографии, пока выбран режим Печатать все/PictBridge. Для печати всех фотографий необходимо отключить информацию DPOF, когда карта памяти еще вставлена в цифровую камеру.
Печать выбранных фотографий
Выполните нижеследующие инструкции, чтобы выбрать фотографии на карте памяти, которые вы хотите напечатать.
1. Вставьте карту памяти.
2. Загрузите бумагу нужного размера. Загружайте столько листов, сколько хотите напечатать фотографий.
3. Нажимайте на кнопку # Карта памяти, пока не загорится индикатор Выборочная печать.
В зависимости от данных на карте памяти появится соответствующий экран, похожий на приведенный ниже:

4. Кнопками l и r выберите фотографию, а кнопками d и u задайте число копий.
5. На панели управления выберите тип и размер загруженной бумаги.
6. Чтобы начать печать, нажмите на кнопку x Start (Пуск).
Для отмены печати нажмите на кнопку y Stop/Clear (Стоп/Сброс).
7. После завершения печати аккуратно выньте карту памяти из слота.
Печать всех фотографий или фотографий с информацией DPOF
Выполните следующие шаги, чтобы напечатать по одной копии всех фотографий с карты памяти либо чтобы напечатать те фотографии, которые были предварительно выбраны с помощью функции DPOF в цифровой камере.
1. Вставьте карту памяти.
2. Загрузите бумагу нужного размера. Загружайте столько листов, сколько хотите напечатать фотографий.
3. Нажимайте на кнопку Карта памяти, пока не загорится индикатор режима Печатать все/PictBridge.
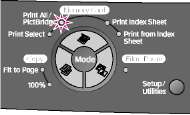
Если карта памяти содержит информацию DPOF, появится следующий экран.
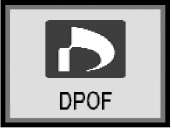
Если данные на карте памяти не содержат информации DPOF, вы сможете задать число копий фотографий, сохраненных на карте памяти, которые вы хотите напечатать.
4. На панели управления выберите тип и размер загруженной бумаги.
5. Нажмите на кнопку x Start (Пуск).
Для остановки копирования нажмите на кнопку Stop/Clear (Стоп/Сброс).
6. После завершения печати аккуратно выньте карту памяти из слота.
Печать с индексной страницы
Описание печати с индексной страницы
Вы можете напечатать индексную страницу с миниатюрами всех фотографий, сохраненных на карте памяти. Затем отметьте те фотографии, которые хотите напечатать, отсканируйте страницу, и принтер автоматически напечатает выбранные фотографии.
 Выбор фотографий на индексной странице.
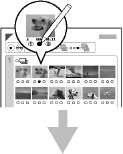 Сканирование индексной страницы.
 Печать выбранных фотографий.

1. Загрузите несколько листов простой бумаги формата A4. (Если на карте памяти сохранено более 36 фотографий, вам понадобится более одной страницы для печати индекса.)
2. Нажимайте на кнопку Карта памяти, пока не загорится индикатор режима Печать индекса.
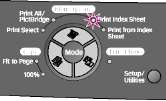
3. Нажмите на кнопку x Start (Пуск), чтобы напечатать индексную страницу.
Для отмены печати нажмите на кнопку y Stop/Clear (Стоп/Сброс). Если на карте памяти сохранено много фотографий, потребуется некоторое время, чтобы началась печать.
Выбор фотографий на индексной странице
На отпечатанной индексной странице отметьте черным карандашом те фотографии, которые хотите напечатать.
Заштрихуйте один из кружков с цифрой, обозначающей число копий, под каждой фотографией (1, 2, или 3).
Если вы хотите напечатать все фотографии по одной копии, заштрихуйте кружок All в верхней части страницы.
Убедитесь, что для каждой фотографии правильно заштрихован только один кружок. Иначе при сканировании устройство не сможет определить ваш выбор.
Сканирование индексной страницы и печать
1. Положите индексную страницу на планшет в верхний левый угол лицевой стороной вниз так, чтобы верх страницы был выровнен относительно левого края планшета.
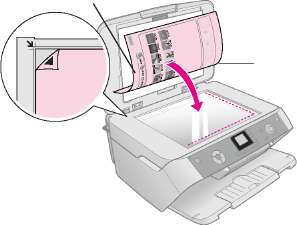
2. Закройте крышку сканера.
3. Загрузите бумагу нужного размера. Загружайте столько листов, сколько хотите напечатать фотографий.
4. Убедитесь, что горит индикатор Выборочная печать с индекса.
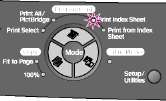
5. На панели управления выберите тип и размер загруженной бумаги.
6. Чтобы начать печать, нажмите на кнопку x Start (Пуск).
Для остановки печати нажмите на кнопку y Stop/Clear (Стоп/Сброс).
Если у вас несколько индексных страниц, подождите, пока принтер завершит печать. Затем повторите операции сканирования и печати для каждой дополнительной страницы.
7. После завершения печати аккуратно выньте карту памяти из слота.
Выбор автокорреции
С помощью автокоррекции вы можете откорректировать фотографии, используя P.I.M. либо данные Exif с вашей цифровой камеры, либо настройку PhotoEnhance.
|
Параметр
|
Описание
|
|
OFF (Выкл.)
|
Печать без автоматической коррекции
|
|
P.I.M.*
|
Печать с применением функции PRINT Image Matching. Если фотографии не содержат данных P.I.M., попробуйте печать с функцией PhotoEnhance
|
|
PhotoEnhance
|
Автоматическая печать улучшенных фотографий. Требует больше времени, но обеспечивает лучшее качество
|
|
Exif*
|
Печать с применением функции Exif Print. Обеспечивает высококачественные отпечатки
|
* Эти режимы будут выбраны автоматически, если фотографии содержат информацию P.I.M. или данные Exif.
1. Нажмите на кнопку Настройка/Сервис.

2. Кнопками l и r выберите авто коррекцию, как показано ниже.

3. Нажмите на кнопку x Start (Пуск), чтобы подтвердить выбор.

4. Кнопками u и d выберите нужный режим.
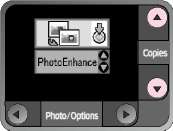
5. Нажмите на кнопку x Start (Пуск), чтобы подтвердить выбор.

6. Нажмите на кнопку Настройка/Сервис, чтобы вернуться в предыдущий режим.

Подключение цифровой камеры
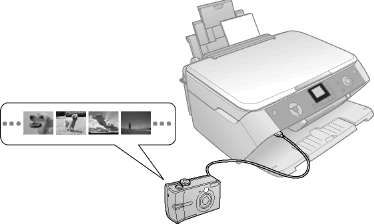
Технологии PictBridge и US B Direct Print позволяют печатать фотографии с цифровой камеры, напрямую подключенной к устройству.
Убедитесь, что ваши фотографии отвечают следующим требованиям.
|
Формат файла
|
JPEG
|
|
Размер изображения
|
от 80 х 80 пикселей до 9200 х 9200 пикселей
|
1. Убедитесь, что принтер в данный момент не печатает данные с компьютера.
2. Загрузите бумагу нужного типа.
3. На панели управления выберите тип и размер загруженной бумаги.
4. Подсоедините поставляемый с цифровой камерой кабель USB к разъему для внешних устройств USB на устройстве.

5. Убедитесь, что камера включена, индикатор Печатать все/Pict Bridge горит, а на ЖК-дисплее отображен один из следующих значков.
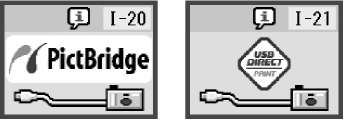
6. С помощью камеры выберите нужные фотографии, выполните необходимые настройки и затем напечатайте их.
Если ваша камера не совместима с PictBridge или USB Direct Print, на ЖК-дисплее появится следующий значок.
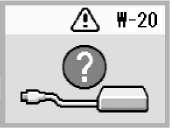
Некоторые из настроек цифровой камеры могут не отразиться на отпечатке.
В зависимости от настроек принтера и цифровой камеры могут появляться различные комбинации типа, размера бумаги и макета, которые могут не поддерживаться.
<<<назад
далее>>>
при использовании материалов ссылка на сайт awella.ru обязательна
|