Общие настройки принтера Pantum M6500
Читать в телеграме
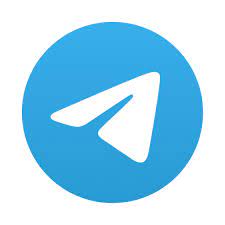
Настройки экономии тонера
Пользователи могут выбрать параметр "Экономия тонера", чтобы сократить расходы на печать. Когда включен режим экономии тонера, цвета на копии становятся тусклее. Настройка по умолчанию — "Выкл".
1) Нажмите кнопку "Меню" для входа в окно меню.
2) Нажмите кнопку "V" навигационной панели, чтобы выбрать пункт "3. Настройка системы", затем нажмите кнопку "ОК".
3) Нажмите кнопку "V" навигационной панели, чтобы выбрать пункт "1. Настройка экономии чернил", затем нажмите кнопку "ОК".
4) Нажмите кнопку "V" навигационной панели, чтобы выбрать пункт "1. Закрыть", затем нажмите кнопку "ОК". Если пункт "1. Закрыть" помечен "звездочкой" (*), значит режим экономии тонера отключен. Либо нажмите кнопку "V" навигационной панели для выбора пункта "2. Открыть" и нажмите кнопку "ОК". Если пункт "2. Открыть" помечен "звездочкой" (*), значит режим экономии тонера активен.

5) Нажмите кнопку "Меню", чтобы открыть интерфейс настройки меню. Нажмите кнопку "Назад", чтобы вернуться в предыдущее меню, или нажмите ОК, чтобы перейти к следующему уровню настройки или сохранить параметры.
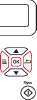
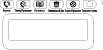
Для модели принтера без WiFi кнопка WiFi используется для настройки экономии тонера.
Когда это меню находится в нижней части окна, при выборе "Закрыть/открыть" символ "*" для параметров, отображаемых в меню не будет вовремя отображаться после изменения настройки экономии тонера с помощью соответствующей кнопки. Пользователям потребуется вернуться в предыдущее меню, а затем снова войти в это меню. Отобразятся измененные данные настройки экономии тонера.
Задание на печать...
По умолчанию для сканирования с панели управления выбран режим сканирования одной страницы. Если существует много заданий на печать, на ЖК-дисплее может отобразиться сообщение Невозможно зарезервировать другие задания печати. Подождите немного и повторите операцию. (Cannot reserve more print jobs. Please wait a while and redo the operation.). В таком случае подождите некоторое время и добавьте задание печати. Если нажать кнопку Стоп (Stop) во время обработки задания печати, отобразится экран выбора метода отмены резервирования. Если выбрать Отменить все зарезер. задания (Cancel all reservations), печать всех фотографий будет отменена. Если выбрать Отм. последнее зарез, задание (Cancel the last reservation), то можно отменить последнее задание печати. Если существует много заданий печати, на ЖК-дисплее может отобразиться сообщение Невозможно зарезервировать другие задания печати. Подождите немного и повторите операцию. (Cannot reserve more print jobs. Please wait a while and redo the operation.). В таком случае подождите некоторое время и добавьте задание печати.
Настройка языка
Пункт "Настройка языка" используется для выбора языка, на котором будут отображаться надписи в панели управления.
1) Нажмите кнопку "Меню" для входа в окно меню.
2) Нажмите кнопку "V" навигационной панели, чтобы выбрать пункт "Настройки системы", затем нажмите кнопку "ОК".
3) Нажмите кнопку "V" навигационной панели, чтобы выбрать пункт "2. Настройка языка", затем нажмите кнопку "ОК".
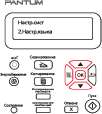
Настр.сист 2.Настр.языка
Настройка языка зависит от региона, для которого предназначено устройство.
Восстановить заводские настройки
Пункт "Восстановить заводские настройки" используется для восстановления настроек по умолчанию для принтера.
1) Нажмите кнопку "Меню" для входа в окно меню.
2) Нажмите кнопку "V" навигационной панели, чтобы выбрать пункт "Настройки системы", затем нажмите кнопку "ОК".
3. Нажмите кнопку "V" навигационной панели, чтобы выбрать пункт "3. Настр. восст", затем нажмите кнопку "ОК", Выберите "Да" или "Нет". Если программа установки не может обнаружить принтер, распечатайте страницу конфигурации сети и введите IP-адрес в окне программы установки вручную. Предупреждения и индикаторы уровней чернил предоставляют приблизительные значения, предназначенные только для планирования. При получении сообщения о низком уровне чернил подготовьте для замены новый, чтобы избежать возможных задержек при печати. До тех пор, пока не появится соответствующее сообщение, они не нуждаются в замене. Если они извлечены из принтера, они не повредятся, однако после настройки и начала использования принтера для печатающей головки требуется постоянное наличие всех. Если оставить одно или несколько гнезд пустыми на долгое время, это может привести к проблемам с качеством печати и повреждению печатающей головки. Если он был извлечен из принтера на долгое время или не так давно произошло замятие бумаги и было замечено ухудшение качества печати, выполните очистку печатающей головки.
Параметр "Спящий режим"
Спящий режим используется для снижения энергопотребления. Пункт "Настройка спящего режима" позволяет пользователям выбрать время простоя, по истечении которого устройство переходит в спящий режим. По умолчанию это происходит через 1 минуту.
1) Нажмите кнопку "Меню" для входа в окно меню.
2) Нажмите кнопку "V" навигационной панели, чтобы выбрать пункт "Настройки системы", затем нажмите кнопку "ОК".
3) Нажмите кнопку "V" навигационной панели, чтобы выбрать пункт "4. Настройка спящего режима", затем нажмите кнопку "ОК".
4) С помощью кнопки "V" навигационной панели можно выбрать следующие значения: "1 минута", "5 минут", "15 минут", "30 минут" и " 60 минут".
Когда принтер находится в спящем режиме, вывести его их этого режима можно только с помощью нажатия кнопки режима энергосбережения или отправки задания на печать, сканирование или отправки факса или открытия или закрытия выходного лотка.
Настройка сети
Состояние сети можно просмотреть или установить с помощью меню "Настр. сети".
1) Нажмите кнопку "Меню" для входа в окно меню.
2) Нажмите кнопку "V" навигационной панели, чтобы выбрать пункт "Настр. сист", затем нажмите кнопку "ОК".
3) Нажмите кнопку "V" навигационной панели, чтобы выбрать пункт "Настр. сети", затем нажмите кнопку "ОК".
4) Нажмите кнопку "V" навигационной панели, чтобы выбрать пункт
"1. Настр.пров.", затем нажмите кнопку "ОК". Нажмите кнопку "V" навигационной панели, чтобы выбрать пункт "1. IPv4" или "2. IPv6".
5) Нажмите кнопку "V" навигационной панели, чтобы выбрать пункт "2. Настр.беспров.", затем нажмите кнопку "ОК". Нажмите кнопку "V" навигационной панели, чтобы выбрать пункт "1. Режим PIN WPS".
Сведения о сети
Состояние сети можно установить с помощью меню "Данные о сети".
1) Нажмите кнопку "Меню" для входа в окно меню.
2) Нажмите кнопку "V" навигационной панели, чтобы выбрать пункт "Настр. сист", затем нажмите кнопку "ОК".
3) Нажмите кнопку "V" навигационной панели, чтобы выбрать пункт "Данные сети", затем нажмите кнопку "ОК".
Отмена Пуск
4) Нажмите кнопку "V" навигационной панели, чтобы выбрать пункт "1. TCP/IP", "2. Данные WiFi".
5) Выберите пункт "1. TCP/IP" и нажмите кнопку "ОК", нажмите кнопку "V" навигационной панели, чтобы выбрать пункт "1. IP-адрес", "2. Маска подсети" и "3. Шлюз".
Данные сети TCP/IP
6) Выберите пункт "2. Данные WiFi" и нажмите кнопку "ОК", нажмите кнопку "V" навигационной панели, чтобы выбрать пункт "1. MAC-адрес", "2. Состояние WiFi", "3. Канал WiFi" или "4. Данные SSID" (при отображении данных SSID поддерживаются только английские буквы и цифры).

Данные сети 2.Данные WiFi
Читать в телеграме
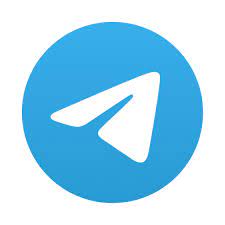
<<<назад
далее>>>