Сканирование на принтере Pantum M6500
Читать в телеграме
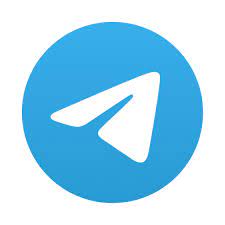
Шаги по выполнению удаленного сканирования с использованием планшета
В этом разделе описано, как сканировать документы на компьютер (только с использованием соединения с помощью кабеля USB) с помощью панели управления принтера. Для этого выполните следующие действия.
1) Поместите оригинал на стекло лицевой стороной вниз.


Не открывайте крышку во время копирования, поскольку это может отрицательно отразиться на качестве изображения.
2) Нажмите кнопку "Сканирование" на панели управления и нажмите кнопку на панели навигации, чтобы выбрать пункт "Сканирование одной страницы" или "Объединенное сканирование", чтобы перейти в режим сканирования.
3) Нажмите кнопку "Пуск", чтобы начать сканирование.
Форматы вложений со сканированными изображениями: при сканировании по сети поддерживаются форматы PDF, TIFF и JPEG. Пользователи могут выбрать тип файла сканируемых документов на панели.
Шаги по выполнению удаленного сканирования с использованием автоматического устройства подачи документов (ADF)
1) Подробнее о процедурах загрузки оригинала см. в разделе загрузки оригинала.
2) Нажмите кнопку "Сканирование" на панели управления и нажмите кнопку "V" на панели навигации, чтобы выбрать пункт "Сканирование одной страницы" или "Объединенное сканирование", чтобы перейти в режим сканирования.
3) Нажмите кнопку "Пуск", чтобы начать сканирование.
4) Бумага будет подана из выходного отверстия автоматического устройства подачи документов (УПД), и сканирование будет завершено.
Одну страницу, отсканированную на ПК/в эл. почту/на FTP, можно сохранить в формате PDF, TIFF или JPEG.
Если выбрать сканирование N-UP на ПК в режиме сканирования ADF, отсканированные документы сохраняются как файлы PDF по умолчанию. При сканировании N-UP в эл.почту/FTP можно сохранять отсканированные документы как файлы PDF, TIFF или JPEG.
Если возникла проблема со сканированием...
Известно 2 метода решения проблемы
1 - найдите файл ptm6500PushScan.exe и настройте папку для сканов.
2 - нажмите одновременно комбинацию клавиш «Windows+R». Далее выполните команду «control printers». Убедись, что в списке есть принтер и на нём выставлена ГАЛОЧКА (т.е. принтер по умолчанию). Помогает для Windows 11.
Задание на печать...
По умолчанию для сканирования с панели управления выбран режим сканирования одной страницы. Если существует много заданий на печать, на ЖК-дисплее может отобразиться сообщение Невозможно зарезервировать другие задания печати. Подождите немного и повторите операцию. (Cannot reserve more print jobs. Please wait a while and redo the operation.). В таком случае подождите некоторое время и добавьте задание печати. Если нажать кнопку Стоп (Stop) во время обработки задания печати, отобразится экран выбора метода отмены резервирования. Если выбрать Отменить все зарезер. задания (Cancel all reservations), печать всех фотографий будет отменена. Если выбрать Отм. последнее зарез, задание (Cancel the last reservation), то можно отменить последнее задание печати. Если существует много заданий печати, на ЖК-дисплее может отобразиться сообщение Невозможно зарезервировать другие задания печати. Подождите немного и повторите операцию. (Cannot reserve more print jobs. Please wait a while and redo the operation.). В таком случае подождите некоторое время и добавьте задание печати.
Объединенное сканирование
Если нужно объединить многостраничные отсканированные документы в одном PDF-файле, используйте функцию объединенного сканирования.
Функция "Объединенное сканирование" позволяет по умолчанию отсканировать документ и сохранить его в формате PDF.
Запуск сканирования в режиме "Объединенное сканирование" на этом принтера возможен только с помощью панели управления.
Для этого выполните следующие действия.
1. Нажмите кнопку "Сканирование", чтобы перейти в режим сканирования. По умолчанию для сканирования с панели управления выбран режим сканирования "Одна страница".
2. Нажмите кнопку "V", чтобы выбрать и войти в режим "Объединенное сканирование.
3. Нажмите кнопку "Пуск", на экране компьютера появится индикатор хода выполнения сканирования.
4. Когда будет отсканирована первая страница, на панели управления появится надпись.
Нажмите кнопку "Пуск" — сканирование следующей страницы Нажмите кнопку "ОК" — завершение сканирования
5. Поместите документ, который необходимо отсканировать, на стекло экспонирования и нажмите кнопку "Пуск", чтобы продолжить сканирование второй страницы (для сканирования с использованием УПД, можно сразу запустить непрерывное сканирование).
6. Повторите операцию, описанную в первом пункте, чтобы отсканировать многостраничный документ, затем нажмите "ОК", чтобы завершить операцию.
7. По завершении сканирования приложение сохранит документ в формате PDF в заданной папке.
Сканирование в электронную почту
Пользователи могут сканировать монохромные и цветные документы и добавлять их в качестве вложений в сообщения электронной почты. Выполните следующие действия:
Введите IP-адрес в строке адреса веб-браузера для доступа к встроенному веб-серверу принтера.
(D Нажмите "Настройка"—"SMTP", чтобы настроить относительные параметры протокола SMTP; после завершения нажмите кнопку "Применить", чтобы сохранить настройки.
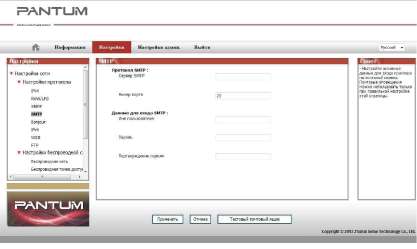
CD Щелкните "Адресная книга электронной почты" в левом столбце, чтобы перейти в окно настройки почтового ящика.
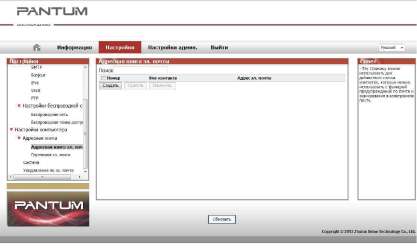
Нажмите кнопку "Добавить", появится следующее окно, измените имена контактов, введите адрес электронной почты и нажмите кнопку "Отправить".
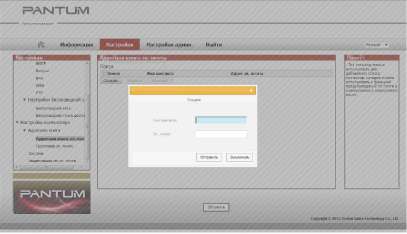
Поместите документ на планшет.


Нажмите кнопку "Сканирование" на панели управления и нажмите кнопку "вверх" или "вниз", чтобы выбрать пункт "1. Одна страница" или "2. Объединенное сканирование", затем нажмите кнопку "OK".
На экране "1. Сканировать в" нажмите кнопку "ОК".
Нажмите кнопку "вверх" или "вниз", чтобы выбрать пункт "Сканировать в E-mail", и нажмите кнопку "OK".
Нажмите кнопку "вверх" или "вниз", чтобы выбрать пункт "Адресная книга электронной почты", и нажмите кнопку "OK".
Нажмите кнопку "вверх" или "вниз", чтобы выбрать адрес или группу, а затем нажмите кнопку "ОК"; нажмите кнопку "Пуск", чтобы начать сканирование.
Выполните следующие инструкции для настройки групповой рассылки электронных писем.
Настройте имя группы для функции групповой отправки электронной почты с помощью веб-страницы и настройте членов (получателей) группы рассылки электронной почты. После завершения сканирования микропрограмма отправит сканированные документы на почтовый сервер. Затем почтовый сервер отправит документы каждому члену группы.
Сканирование на FTP
Для сканирования на FTP требуется сетевая среда. Пользователи могут выполнять сканирование относительно больших файлов по сети. Для использования этой функции необходимо войти на сервер FTP, указав имя пользователя и пароль, и установить компонент IIS на компьютере.
Введите IP-адрес в строке адреса веб-браузера для доступа к встроенному веб-серверу принтера.
Нажмите "Настройки" - "FTP", чтобы перейти в окно настройки FTP.
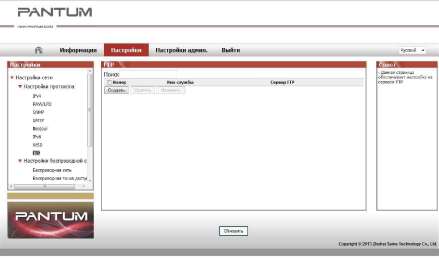
Нажмите кнопку "Создать", появится следующее окно. Установите относительные параметры протокола FTP. После завершения настройки нажмите кнопку "Отправить"
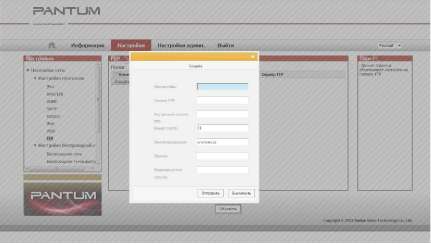
Поместите документ на планшет.


Нажмите кнопку "Сканирование" на панели управления и нажмите кнопку "вверх" или "вниз", чтобы выбрать пункт "1. Одна страница" или "2. Объединенное сканирование", затем нажмите кнопку "OK".
На экране "1. Сканировать в" нажмите кнопку "ОК".
Нажмите кнопку "вверх" или "вниз", чтобы выбрать пункт "Сканировать на FTP", и нажмите кнопку "OK".
Нажмите кнопку "вверх" или "вниз", чтобы выбрать сервер или группу, а затем нажмите кнопку "ОК"; нажмите кнопку "Пуск", чтобы начать сканирование.
Настройка параметров протокола FTP:
Сервер FTP: IP-адрес сервера (например, 10.10.145.100 )
Номер порта: по умолчанию используется порт номер 21
Имя пользователя: например, anonymous
Пароль: например (для имени пользователя anonymous пароль не требуется)
Подтверждение пароля: например (для имени пользователя anonymous пароль не требуется)
Имя сервера: например, PANTUM
Приложение сканирования Pantum
1) Дважды щелкните значок "Приложение сканирование Pantum" на компьютере. Этот значок отображается следующим образом:

2) Появится окно, показанное ниже:
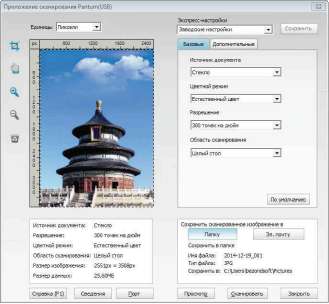
3) Настройке параметры сканирования в списке справа. Нажмите кнопку "Сканировать" в правом нижнем углу и запустите сканирование.
Данное устройство соответствует стандартам TWAIN и Wndows Image Application (WIA). Если используется приложение, поддерживающее стандарт TWAIN и WIA, то можно использовать функцию сканирования и отправлять сканированные изображения прямо в открытое приложение. В этом руководстве для иллюстрации процедуры в качестве примеров показаны приложения MS Office (Word и Excel) и Photoshop.
Приложения MS Office (Word и Excel)
1) Сочетания клавиш процедуры: Нажмите Alt+I+P+S, чтобы открыть окно приложения.

2) Щелкните "Устройство" и выберите пункт "Сканирование TWAIN", нажмите кнопку "Специальная вставка".

3) Когда появится окно, настройте параметры сканирования в списке справа "Базовая настройка" и "Расширенная настройка". Нажмите кнопку "Сканировать" для запуска сканирования.
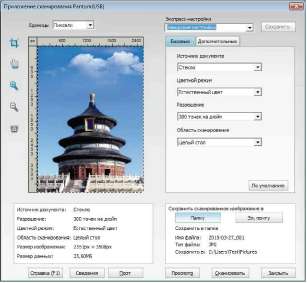
Щелкните "Порт" ниже, чтобы выбрать порт сканирования, который показан ниже:

Photoshop
1) Запустите Photoshop, выберите "Файл" - "Импортировать" в левом верхнем углу, выберите "Сканирование TWAIN", как показано далее:
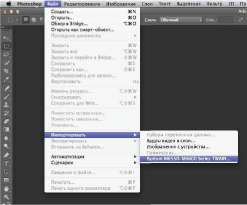
2) После открытия окна подробное описание см. в шаге 3 процедуры.
Сканирование WIA1.0 (Windows XP/Windows Server 2003)
1. Приложения MS Office (Word и Excel)
1) Сочетания клавиш процедуры: Нажмите Alt+I+P+S, чтобы открыть окно приложения.

2) Щелкните "Устройство" и выберите пункт "Сканирование WIA", нажмите кнопку "Специальная вставка".

3) Появится окно, показанное ниже, настройте данные сканирования.
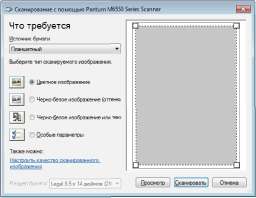
4) Нажмите "Настроить качество сканированного изображения" в левом нижнем углу вышеприведенного изображения, появится окно расширенных свойств, затем пользователи могут настроить сканирование. После завершения настройки нажмите кнопку "OK", а затем нажмите кнопку "Сканировать", чтобы начать сканирование.

2. Photoshop Процедура:
1) Запустите Photoshop, выберите "Файл" - "Импортировать" в левом верхнем углу и выберите "Сканирование WIA", как показано далее:
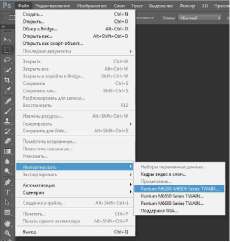
2) После открытия окна подробное описание см. в шагах 3 и 4 процедуры.
Сканирование WIA 2.0 (Windows Vista / Windows Server 2008 и последующие версии)
1) Нажмите "Пуск"- "Все программы"- "Устройства и принтеры" в левом нижнем углу рабочего стола.

2) При отображении всплывающего окна выберите нужный принтер и щелкните правой кнопкой мыши.
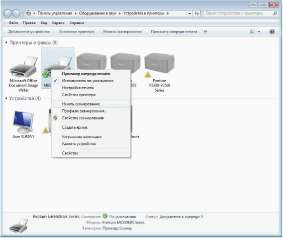
3) В вышеприведенной панели параметров выберите "Начать сканирование".
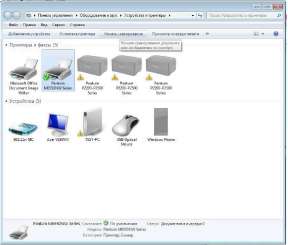
4) Когда появится окно, настройте параметры сканирования и нажмите кнопку "Сканировать" в правом нижнем углу, чтобы начать сканирование.
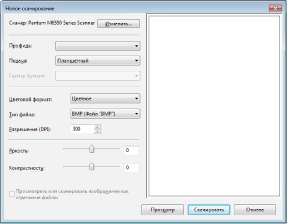
Отмена задания сканирования
При выполнении сканирования задание можно отменить двумя способами.
1) Нажать кнопку "Отмена" на панели управления для отмены задания.
2) Нажать кнопку "Отмена" в окне индикатора хода выполнения сканирования на компьютере для отмены задания.
Откройте приложение ICA с помощью окна "Печать и сканирование"
1. После установки драйвера принтера щелкните значок "Системные настройки" в левом нижнем углу рабочего стола компьютера.

2. После открытия окна выберите "Печать и сканирование".

3. После открытия окна выберите "Сканер".
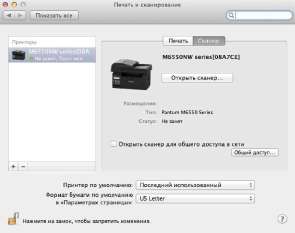
4. Нажмите "Открыть сканер", и откроется окно сканирования.

5. Выберите "Подробнее..." в правом нижнем углу, чтобы настроить параметры сканирования.

6. Нажмите кнопку "Сканировать" в правом нижнем углу и запустите сканирование.
Вызов ICA из приложений
1) Щелкните "Finder" в левом нижнем углу рабочего стола компьютера или нажмите на клавиатуре сочетание клавиш command+shift+C, чтобы открыть окно. В списке "Программы" найдите "Захват изображений" (или нажмите сочетание клавиш command+shift+A, чтобы сразу переключиться в окно "Программы"), а затем щелкните, чтобы запустить приложение.
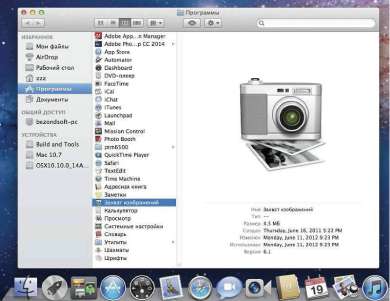
2) После выбора принтера в списке слева настройте параметры сканирования в списке справа. Нажмите кнопку "Сканировать" в правом нижнем углу и запустите сканирование.
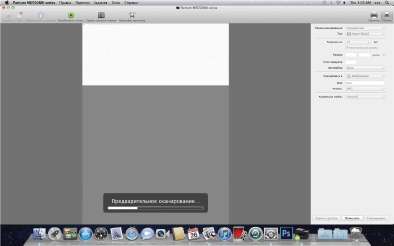
Сканирование TWAIN
В качестве примера возьмем приложение Photoshop. Процедура:
1) Запустите Photoshop, выберите "Файл" - "Импортировать" в левом верхнем углу, выберите "Сканирование TWAIN", как показано далее:
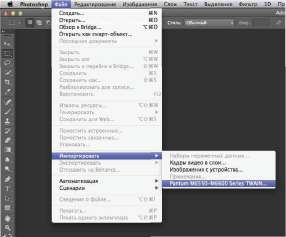
2) После открытия окна подробное описание см. в шаге 3 процедуры.
Читать в телеграме
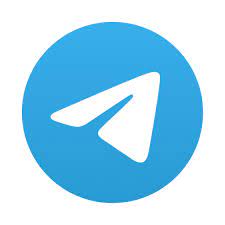
<<<назад
далее>>>