Сканирование с помощью используемой прикладной программы (ScanGear) на принтере Canon Pixma MP230
Назначение программы ScanGear (драйвера сканера)
ScanGear (драйвер сканера) — это программное обеспечение, необходимое для сканирования документов. Оно позволяет задавать формат вывода и выполнять коррекцию изображения при сканировании.
Программу ScanGear можно запустить из программы IJ Scan Utility или My Image Garden. Также ее можно запустить из других приложений, совместимых со стандартным интерфейсом TWAIN. (ScanGear является TWAIN-совместимым драйвером.)
Возможности данного программного обеспечения
Данное программное обеспечение позволяет просматривать предварительное отсканированное изображения или задавать тип документа, формат вывода и т.д. при сканировании документов. Эта программа удобна, если требуется произвести сканирование в особом цветовом тоне, поскольку позволяет выполнять различного рода коррекцию, а также настраивать яркость, контрастность и другие параметры.
Окна
Предусмотрены два режима: основной и расширенный.
Переключение режимов производится посредством выбора вкладки в верхней правой части окна.
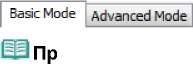
ScanGear запускается в последнем использовавшемся режиме. При переключении режимов параметры не сохраняются.
Основной режим
Используйте вкладку Основной режим (Basic Mode) для удобного сканирования в три простых этапа, отображаемых на экране.
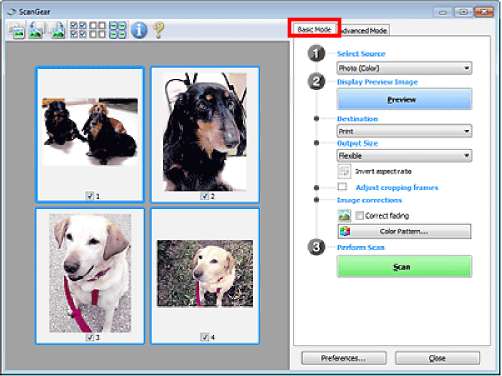 Расширенный режим
Используйте вкладку Расш. режим (Advanced Mode) для указания цветового режима, разрешения вывода, яркости изображения, цветового тона и других параметров во время сканирования.
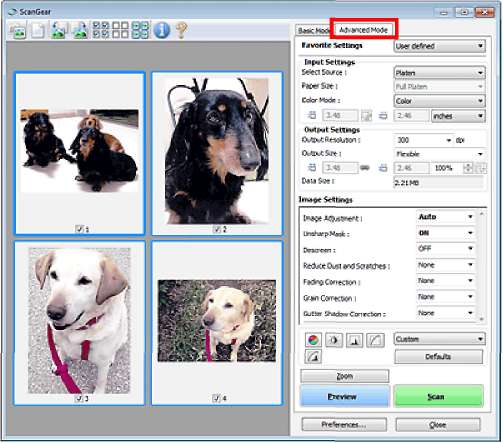
Сканирование с расширенными настройками с помощью программы ScanGear (драйвера сканера)
• Запуск программы ScanGear (драйвер сканера)
• Сканирование документов после простой коррекции изображения
Сканирование в основном режиме
• Сканирование документов после расширенной коррекции изображений и настройки яркости/ цвета
Сканирование в расширенном режиме
• Одновременное сканирование нескольких документов после коррекции изображения и настройки цвета
Сканирование нескольких документов в один прием с помощью программы ScanGear (драйвера сканера)
Запуск программы ScanGear (драйвера сканера)
С помощью ScanGear (драйвера сканера) применяйте коррекцию изображений и настройку цвета при сканировании. ScanGear можно запустить из программы My Image Garden или из других приложений.
Установите сетевое окружение, если используется несколько сканеров или модель, поддерживающая функции сети, или если подключение USB было изменено на сетевое подключение.
Запуск из программы My Image Garden
Для запуска ScanGear из программы My Image Garden выполните указанные шаги.
1. Запустите приложение My Image Garden.
2. Щелкните значок ScanGear на экране сканирования в программе My Image Garden.
Отобразится экран ScanGear.
Запуск из приложения
Для запуска программы ScanGear из приложения выполните следующие действия (пример).
Порядок действий зависит от того, какое приложение используется.
1. Запустите приложение.
2. В меню приложения выберите устройство.
Если необходимо подключиться к сети с использованием совместимой с ней модели, выберите ее с помощью значка «Сеть», отображаемого рядом с названием продукта.
3. Выберите команду сканирования документа.
Отобразится экран ScanGear.
Сканирование в основном режиме
Используйте вкладку Основной режим (Basic Mode) для удобного сканирования с помощью описанных ниже шагов, отображаемых на экране.
Правильное сканирование документов указанных ниже типов не всегда возможно. В этом случае щелкните (эскиз) на панели инструментов для переключения в режим полного изображения и выполнения сканирования.
- Фотографии на белом фоне
- Документы, напечатанные на белой бумаге, рукописный текст, визитные карточки и т. д.
- Тонкие документы
- Толстые документы
Правильное сканирование документов указанных ниже типов не всегда возможно.
- Документы со сторонами меньше 3 см (1,2 дюйма)
- Фотографии с фигурной обрезкой
1. Поместите документ на рабочую поверхность, затем запустите программу ScanGear (драйвер сканера).
2. Задайте значение параметра Выбор источника (Select Source) в соответствии с документом, помещенным на планшет.
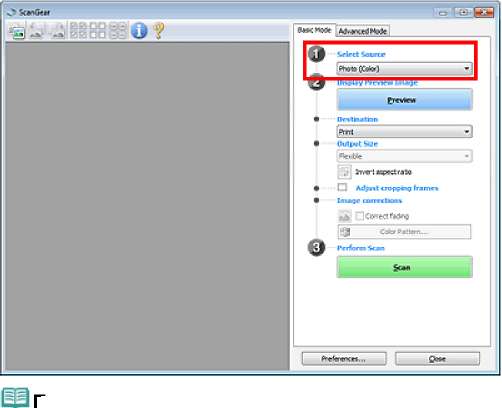
Для сканирования журналов, содержащих цветные фотографии, выберите значение Журнал (цветной) (Magazine (Color)).
3. Нажмите кнопку Просмотр (Preview).
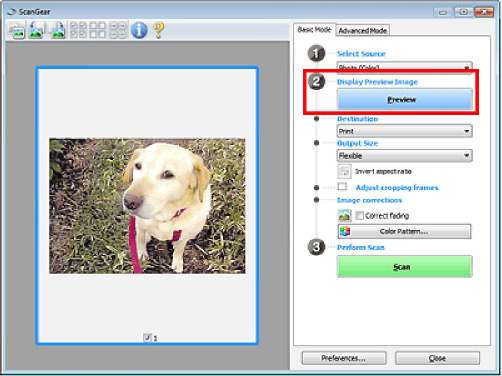
Цвета настраиваются в соответствии с видом документа, выбранным в списке Выбор источника (Select Source).
4. Укажите Место назначения (Destination).
5. Установите нужный Формат вывода (Output Size).
Параметры формата вывода варьируются в зависимости от значения параметра Место назначения (Destination).
6. Настройте нужную рамку обрезки (область сканирования).
Настройте размер и положение рамки обрезки на предварительном изображении.
7. Настройте должным образом параметры в группе Коррекция изображения (Image corrections).
8. Нажмите кнопку Сканировать (Scan).
Начинается сканирование.
Нажав кнопку (Информация), можно открыть диалоговое окно, позволяющее проверить текущие параметры сканирования (вид документа и т. д.).
Действия программы ScanGear, выполняемые по окончании сканирования, можно задать с помощью параметров Состояние окна ScanGear после сканирования (Status of ScanGear dialog after scanning) на вкладке Сканировать (Scan) диалогового окна Настройка (Preferences).
Сканирование в расширенном режиме
Используйте вкладку Расш. режим (Advanced Mode) для указания режима цветности, разрешения вывода, яркости изображения, цветового тона и других параметров во время сканирования.
Правильное сканирование документов указанных ниже типов не всегда возможно. В этом случае щелкните (эскиз) на панели инструментов для переключения в режим полного изображения и выполнения сканирования.
- Фотографии на белом фоне
- Документы, напечатанные на белой бумаге, рукописный текст, визитные карточки и т. д.
- Тонкие документы
- Толстые документы
Правильное сканирование документов указанных ниже типов не всегда возможно.
- Документы со сторонами меньше 3 см (1,2 дюйма)
- Фотографии с фигурной обрезкой
1. Поместите документ на рабочую поверхность, затем запустите программу ScanGear (драйвер сканера).
2. Щелкните вкладку Расш. режим (Advanced Mode).
Вкладка позволяет перейти в Расш. режим (Advanced Mode).
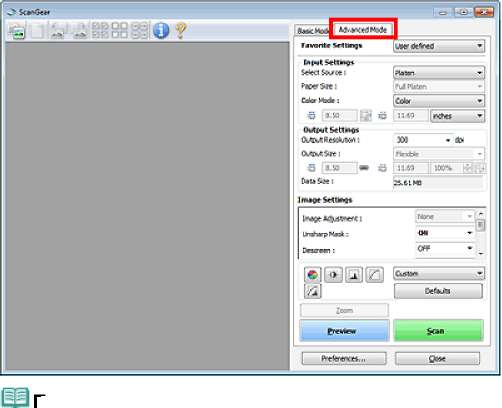
При переключении режимов параметры не сохраняются.
3. Укажите значение параметра Настройка ввода (Input Settings) в соответствии с видом документа или целью.
4. Нажмите кнопку Просмотр (Preview).
Предварительное изображение появится в области предварительного просмотра.
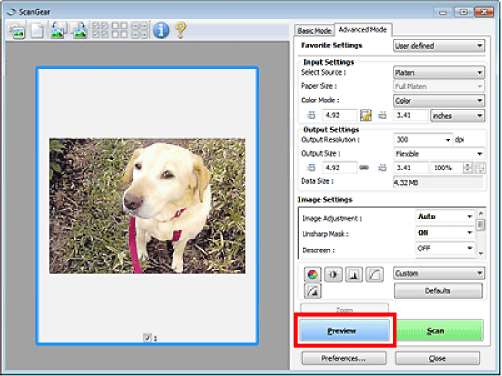
5. Задайте Настройки вывода (Output Settings).
6. Настройте рамку обрезки (область сканирования), откорректируйте изображение и настройте цвета по своему усмотрению.
7. Нажмите кнопку Сканировать (Scan).
Начинается сканирование.
Нажав кнопку (Информация), можно открыть диалоговое окно, позволяющее проверить текущие параметры сканирования (вид документа и т. д.).
Действия программы ScanGear, выполняемые по окончании сканирования, можно задать с помощью параметров Состояние окна ScanGear после сканирования (Status of ScanGear dialog after scanning) на вкладке Сканировать (Scan) диалогового окна Настройка (Preferences).
Сканирование нескольких документов в один прием с помощью программы ScanGear (драйвера сканера)
С помощью вкладок Основной режим (Basic Mode) и Расш. режим (Advanced Mode) можно выполнять одновременное сканирование двух или нескольких фотографий (небольших документов), помещенных на рабочую поверхность.
В этом разделе объясняется, как выполнять сканирование нескольких документов с помощью вкладки Основной режим (Basic Mode).
Чтобы одновременно отсканировать несколько документов как одно изображение, выполняйте сканирование в режиме полного изображения.
Документы следующих типов могут обрезаться неправильно. В этом случае настройте рамки обрезки (области сканирования) в режиме полного изображения и выполните сканирование.
- Фотографии на белом фоне
- Документы, напечатанные на белой бумаге, рукописный текст, визитные карточки и т. д.
- Тонкие документы
- Толстые документы
Правильное сканирование документов следующих типов невозможно.
- Документы со сторонами меньше 3 см (1,2 дюйма)
- Фотографии с фигурной обрезкой
На вкладке Расш. режим (Advanced Mode) можно также выполнить одновременное сканирование нескольких документов. Используйте вкладку Расш. режим (Advanced Mode) для настройки дополнительных параметров сканирования, таких как цветной режим, разрешение вывода, яркость изображения и цветовой тон.
1. Поместите документ на рабочую поверхность, затем запустите программу ScanGear (драйвер сканера).
2. Задайте значение параметра Выбор источника (Select Source) в соответствии с документом, помещенным на планшет.
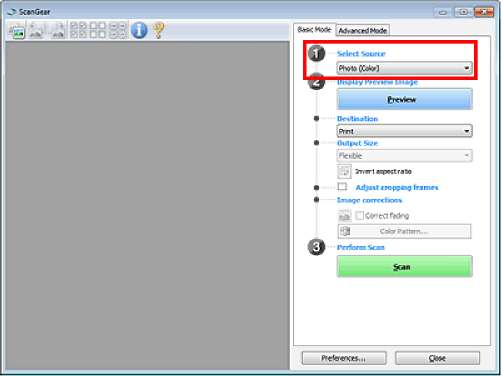
3. Нажмите кнопку Просмотр (Preview).
Эскизы предварительных изображений появятся в области предварительного просмотра. Рамки обрезки устанавливаются автоматически в соответствии с размером документа.
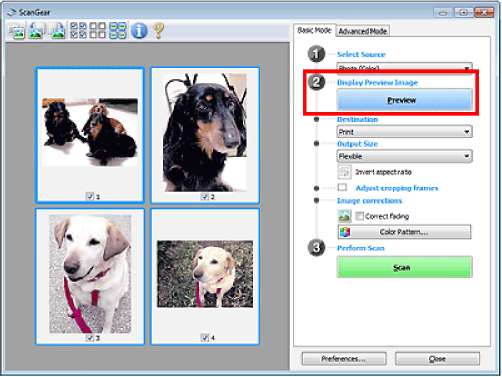
4. Укажите Место назначения (Destination).
5. Установите нужный Формат вывода (Output Size).
6. Настройте нужную рамку обрезки и выберите Коррекция изображения (Image corrections).
Каждое изображение можно корректировать отдельно. Выберите кадр, который требуется скорректировать.
В режиме эскизов можно создать только одну рамку обрезки для каждого изображения. Чтобы создать одновременно несколько рамок обрезки в одном изображении, выполняйте сканирование в режиме полного изображения.
7. Выберите изображения, которые требуется отсканировать.
Установите флажки рядом с изображениями, которые следует отсканировать.
8. Нажмите кнопку Сканировать (Scan).
Сканирование нескольких документов в режиме полного изображения
Выполните указанные действия, если при предварительном просмотре эскизы отображаются неправильно или если необходимо отсканировать одновременно несколько документов как одно изображение.
Наклон документов не исправляется в режиме просмотра полного изображения.
1. После предварительного просмотра изображений щелкните панели инструментов.
Переключитесь в режим полного изображения.
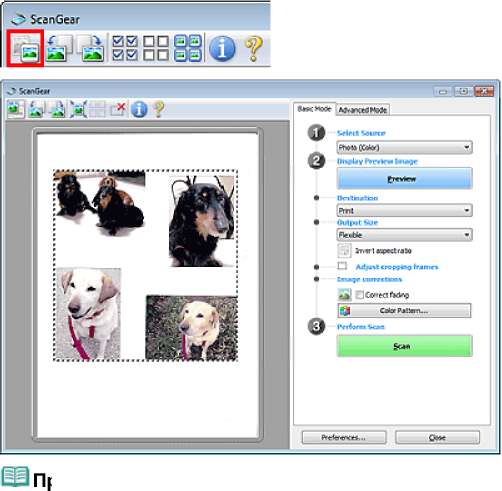
Если изображение отображается полностью, этот значок заменяется значком (полное изображение).
2. Укажите Место назначения (Destination).
3. Установите нужный Формат вывода (Output Size).
Параметр Инверсия пропорций (Invert aspect ratio) будет активирован, когда для параметра Формат вывода (Output Size) установлено любое значение, кроме Настраиваемый (Flexible). Нажмите эту кнопку для поворота рамки обрезки. Нажмите еще раз для возврата к исходной ориентации.
4. Настройте рамки обрезки.
Настройте размер и положение рамки обрезки на предварительном изображении. Можно создать также две или несколько рамок обрезки.
Если область не задана, документ сканируется в соответствии с его размером (Автоматическая обрезка). Если область была выбрана, будет отсканирована только часть изображения в пределах выбранной области.
5. Настройте должным образом параметры в группе Коррекция изображения (Image corrections).
6. Нажмите кнопку Сканировать (Scan).
Сканируются области, обведенные прерывистой линией.
Действия программы ScanGear, выполняемые по окончании сканирования, можно задать с помощью параметров Состояние окна ScanGear после сканирования (Status of ScanGear dialog after scanning) на вкладке Сканировать (Scan) диалогового окна Настройка (Preferences). ФВкладка Сканировать
Исправление изображений и настройка цветов с помощью программы ScanGear (драйвера сканера)
• Повышение резкости изображений, оказавшихся не в фокусе, устранение пыли и царапин, а также исправление выцветших цветов
Корректировка изображений (Скрыть нечеткость, Убрать пыль и царапины, Коррекция выцветания и т.д.)
• Предварительный просмотр и изменение цветового тона всего сканируемого изображения
• Повышение яркости цветов, выцветших со временем или вследствие наличия доминирующего оттенка
• Настройка слишком темных, слишком светлых и малоконтрастных изображений
Настройка яркости и контрастности
• Настройка цветового тона с использованием гистограммы (графика, показывающего распределение яркости)
Настройка гистограммы
• Настройка яркости изображения с использованием кривой тона (графика, показывающего баланс яркости)
Настройка кривой тона
• Повышение резкости символов в текстовых документах или уменьшение эффекта просвечивания
<<<назад
далее>>>
при использовании материалов ссылка на сайт awella.ru обязательна
|