Улучшение с помощью мягкого фокуса на принтере Canon Pixma MP230
Улучшение с помощью мягкого фокуса
Можно смягчить изображение и придать ему вид фотографии, снятой объективом с мягким фокусом.

1. Выберите изображения, которые необходимо улучшить.
2. Щелкните Специальные фильтры (Special Filters) в нижней части экрана.
Появляется окно Специальные фильтры изображений (Special Image Filters).
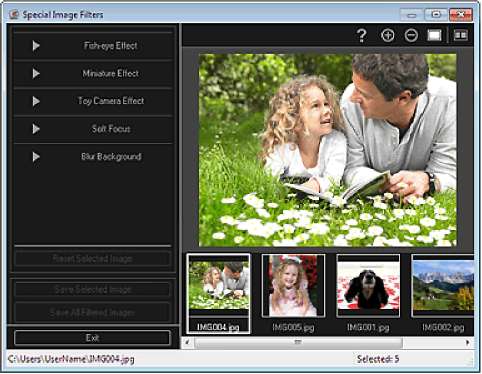
3. Выберите изображение, которое необходимо улучшить, в области выбранных изображений.
Выбранное изображение появится в области предварительного просмотра.
Если выбрано только одно изображение, отображается только изображение для предварительного просмотра без области выбранных изображений.
4. Щелкните Мягкий фокус (Soft Focus).
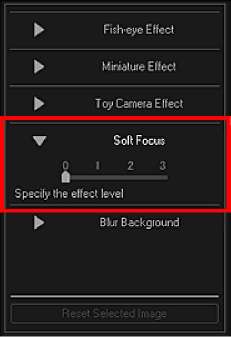
5. Настройте уровень с помощью регулятора.
Изображение улучшается полностью, чтобы принять вид фотографии, снятой объективом с мягким фокусом, а в левом верхнем углу изображения появляется значок (Улучшение).
Щелкните (Показать экран сравнения), чтобы отобразить изображения до и после улучшения рядом друг с другом для сравнения и проверки результата.
6. Щелкните Сохранить выбранное изобр. (Save Selected Image) или Сохр. все изобр. с фильтрами (Save All Filtered Images).
Улучшенные изображения сохраняются как новые файлы.
Чтобы сохранить только необходимые изображения, выберите их и щелкните Сохранить выбранное изобр. (Save Selected Image). Щелкните Сохр. все изобр. с фильтрами (Save All Filtered Images), чтобы одновременно сохранить все улучшенные изображения.
Улучшенные изображения можно сохранять только в формате JPEG/Exif.
7. Щелкните Выход (Exit).
Если не сохранить улучшенные изображения, все результаты улучшения будут удалены.
Размытость фона
Можно создать размытый фон, чтобы выделить объект или определенные области.

Области могут не указываться нужным образом, в зависимости от того, как они обозначаются. Этот фильтр применяется к фотографиям, на которых объект съемки четко выделяется на фоне.
1. Выберите изображения, которые необходимо улучшить.
2. Выберите изображение или изображения, затем щелкните Специальные фильтры (Special Filters) в нижней части экрана.
Появляется окно Специальные фильтры изображений (Special Image Filters).
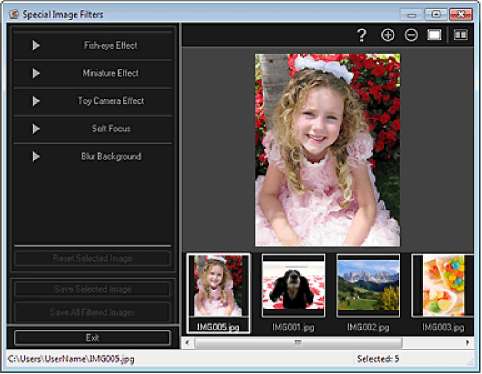
3. Выберите изображение, которое необходимо улучшить, в области выбранных изображений.
Выбранное изображение появится в области предварительного просмотра.
Если выбрано только одно изображение, отображается только изображение для предварительного просмотра без области выбранных изображений.
4. Щелкните Размытость фона (Blur Background).
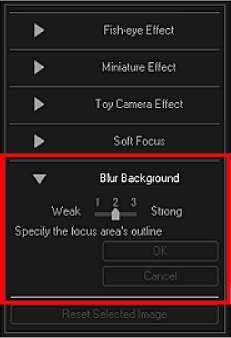
Степень эффекта можно изменить перемещением регулятора под элементом Размытость фона (Blur Background).
При наведении курсора на область предварительного просмотра его форма меняется на В (Карандаш).
5. Укажите область фокуса (область, которая не будет размыта) линией, выбирая точки по ее контуру.

Можно выбрать, нужно ли автоматически определять рамку, нажав кнопку (Определение рамки и выбор области) на панели инструментов.
Если выбран режим «Определение рамки и выбор области», возле курсора автоматически определяется рамка, что позволяет указать область по контуру. Укажите область, нажимая клавишу Shift, для временной отмены режима «Определение рамки и выбор области».
Если отменен режим «Определение рамки и выбор области», выбранная точка и следующая выбранная точка соединяются прямой линией.
Нажмите клавишу Delete для отмены всех указанных точек.
6. Закончив обводить область, дважды щелкните первую точку.
При наведении курсора на первую точку его форма изменяется на (Начальная точка области). При нажатии первая и последняя точки соединяются, определяя область фокуса.
Можно указать до 30 областей.
Дважды щелкните последнюю точку, чтобы автоматически соединить первую и последнюю точки.
Нажмите кнопку (Отмена выбранной области), чтобы удалить указанную область.
Для изменения выбранной области выполните указанные ниже действия. Перемещение точки: перетяните точку в нужное положение
Добавление точки: наведите курсор на линию указанной области. Когда курсор заменится кнопкой ТВ (Добавить точку), перетяните ее в нужное положение
Удаление точки: перетяните точку к точке, расположенной рядом, и курсор заменится кнопкой (Удалить точку)
Если внутри созданной области создается другая область, внутренняя область также станет размытой.
7. Щелкните ОК (OK).
Фон вне указанной области станет размытым, а в левой верхней части изображения появится значок (Улучшение).
Щелкните (Показать экран сравнения), чтобы отобразить изображения до и после улучшения рядом друг с другом для сравнения и проверки результата.
Щелкните Отмена (Cancel) для отмены улучшений. Улучшения, выполненные с помощью других функций, не отменяются.
8. Щелкните Сохранить выбранное изобр. (Save Selected Image) или Сохр. все изобр. с фильтрами (Save All Filtered Images).
Улучшенные изображения сохраняются как новые файлы.
Чтобы сохранить только необходимые изображения, выберите их и щелкните Сохранить выбранное изобр. (Save Selected Image). Щелкните Сохр. все изобр. с фильтрами (Save All Filtered Images), чтобы одновременно сохранить все улучшенные изображения.
Улучшенные изображения можно сохранять только в формате JPEG/Exif.
9. Щелкните Выход (Exit).
Если не сохранить улучшенные изображения, все результаты улучшения будут удалены.
Создание и изменение PDF-файлов
Можно создавать PDF-файлы на основе изображений, хранящихся на компьютере. В создаваемый PDF-файл можно также добавлять, удалять из него страницы и изменять их порядок.
В PDF-файле можно одновременно создавать и редактировать до 99 страниц.
PDF-файлы должны быть созданы с помощью программы My Image Garden или IJ Scan Utility, иначе они не поддерживаются. PDF-файлы, созданные или отредактированные в других приложениях, не поддерживаются.
Доступные для выбора форматы файлов: PDF, JPEG, TIFF и PNG.
Если выбран PDF-файл, защищенный паролем, потребуется ввести пароль. ФОткрытие/редактирование PDF-файлов, защищенных паролем
1. Выберите одно или несколько изображений, из которых нужно составить PDF-файлы, или выберите PDF-файлы, которые нужно изменить.
Изображения, размер которых по вертикали или горизонтали составляет 10 501 пиксел или более, не поддерживаются.
2. Нажмите Созд./ред. PDF-файла (Create/Edit PDF File) в нижней части экрана.
Откроется окно Созд./ред. PDF-файла (Create/Edit PDF File).
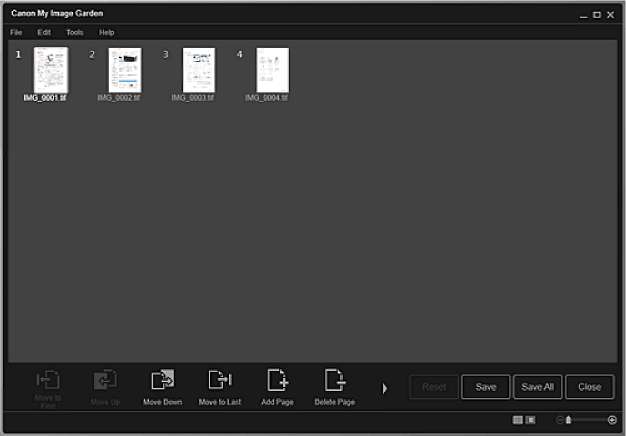
3. Добавьте или удалите страницы по своему усмотрению. Добавление существующих изображений или PDF-файлов
Щелкните Добавитьстраницу (Add Page) в нижней части экрана. После появления диалогового окна Открыть (Open) выберите одно или несколько изображений или PDF-файлов, которые нужно добавить, затем щелкните Открыть (Open).
Удаление страниц
Выберите изображение или изображения, затем щелкните Удалитьстраницу (Delete Page) в нижней части экрана.
4. Измените порядок страниц при необходимости.
Можно изменить порядок страниц, щелкнув страницу, а затем воспользовавшись элементами Переместить к первой (Move to First), Переместитьвверх (Move Up), Переместить вниз (Move Down) или Переместитьк последней (Move to Last) в нижней левой части экрана.
Можно также изменить порядок страниц, перетаскивая страницы в нужное место.
5. Щелкните Сохранить (Save) или Сохр. все (Save All).
При сохранении только выбранной страницы или нескольких страниц
Щелкните Сохранить (Save) для отображения диалогового окна Сохранить (Save).
При сохранении всех страниц
Щелкните Сохр. все (Save All) для отображения диалогового окна Сохранить (Save).
6. Укажите настройки сохранения.
При редактировании PDF-файлов, защищенных паролем, пароли удаляются. Заново установите пароли в диалоговом окне Сохранить (Save).
7. Щелкните Сохранить (Save).
PDF-файлы сохраняются, затем отображается окно Созд./ред. PDF-файла (Create/Edit PDF File).
8. Щелкните Закрыть (Close).
Окно Созд./ред. PDF-файла (Create/Edit PDF File) закрывается.
Значок PDF отображается в верхнем левом углу эскиза сохраняемых PDF-файлов.
Задание паролей для PDF-файлов
Для создаваемых PDF-файлов можно задать пароли, позволяющие программе My Image Garden запрещать открытие, изменение и печать файлов.
Можно установить два следующих типа паролей.
• Пароль для открытия PDF-файла
• Пароль для разрешений на редактирование или печать PDF-файла
В PDF-файле можно одновременно создавать и редактировать до 99 страниц.
В случае утраты пароля открытие или редактирование PDF-файла будет невозможно. Чтобы избежать таких случаев, рекомендуется записывать пароли и хранить их в безопасном месте.
PDF-файлы, защищенные паролем, не могут открываться в приложениях, не поддерживающих параметры безопасности PDF-файлов.
Даже если для PDF-файла установлен пароль для разрешения, команды ограничения (печать, правка и т. п.) могут отличаться от команд My Image Garden (в зависимости от приложения).
В качестве примера в следующих описаниях используется задание паролей в окне Созд./ред. PDF-файла (Create/Edit PDF File).
1. Выберите PDF-файлы, для которых нужно назначить пароль, или изображения, из которых нужно создать PDF-файлы, защищенные паролем.
Выбор изображений, PDF-файлов и видеоизображений
Если используется окно Сканировать (Scan), перейдите к действию 4.
2. Нажмите Созд./ред. PDF-файла (Create/Edit PDF File) в нижней части экрана.
Откроется окно Созд./ред. PDF-файла (Create/Edit PDF File).
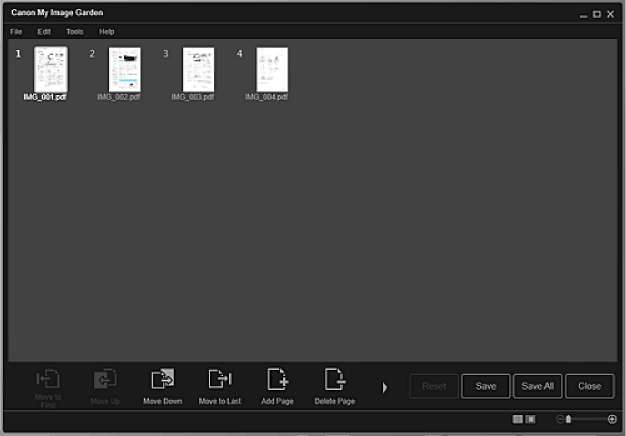
3. Внесите необходимые изменения для страниц.
4. Щелкните Сохранить (Save) или Сохр. все (Save All). Открывается диалоговое окно Сохранить (Save).
5. Установите флажок Установить защиту с помощью пароля (Set up password security).
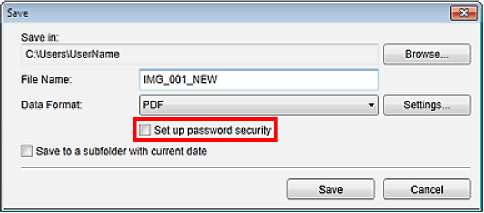
Откроется диалоговое окно Параметры защиты с помощью пароля (Password Security Settings).
Диалоговое окно Параметры защиты с помощью пароля (Password Security Settings) можно также открыть, нажав кнопку Параметры... (Settings...) и выбрав значение Защита паролем (Password-protected) для параметра Защита (Security) в диалоговом окне Параметры файла (File Settings).
Если диалоговое окно Сохранить (Save) открыто из окна Сканировать (Scan), параметр Установить защиту с помощью пароля (Set up password security) не отображается. Выберите PDF в поле Формат данных (Data Format) и щелкните Параметры... (Settings...). Выберите Защита паролем (Password-protected) в разделе Защита (Security) диалогового окна Параметры PDF (PDF Settings) для отображения диалогового окна Параметры защиты с помощью пароля (Password Security Settings).
5. Установите флажок Спрашивать пароль для открытия документа (Require a password to open the document) или Ограничить редактирование и печать документа и спрашивать пароль для изменения параметров безопасности (Restrict editing and printing of the document, and require a password to change the security settings), затем введите пароль, который нужно установить.
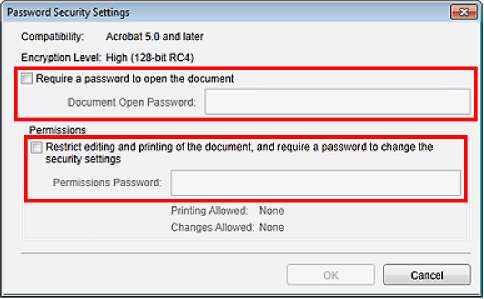
Пароль может содержать до 32 однобайтовых буквенно-цифровых символов. В паролях учитывается регистр символов.
Чтобы установить оба параметра Пароль для откр. д-та (Document Open Password) и Пароль для разрешений (Permissions Password), установите оба флажка и укажите различные пароли.
7. Щелкните ОК (OK).
Откроется диалоговое окно Подтвердите пароль для открытия документа (Confirm Document Open Password) или Подтверждение пароля для открытия документа (Confirm Permissions Password).
Пароль для откр. д-та
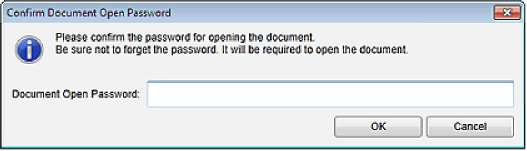 Пароль для разрешений
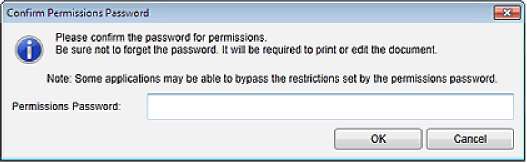
8. Введите пароль, затем щелкните ОК (OK).
Снова откроется диалоговое окно Сохранить (Save).
Если пароль устанавливался в диалоговом окне Параметры PDF (PDF Settings), появится диалоговое окно Параметры PDF (PDF Settings). Если щелкнуть ОК (OK), снова появится диалоговое окно Сохранить (Save).
9. Щелкните Сохранить (Save).
PDF-файлы сохраняются, затем отображается окно Созд./ред. PDF-файла (Create/Edit PDF File).
Если щелкнуть Отмена (Cancel), все настройки, внесенные в диалоговом окне Параметры защиты с помощью пароля (Password Security Settings), будут удалены.
Если используется окно Сканировать (Scan), повторно открывается окно Сканировать (Scan).
10. Щелкните Закрыть (Close).
Если установлен параметр Пароль для откр. д-та (Document Open Password), эскиз сохраненного PDF-файла отображается с меткой замка.
Если установлен только Пароль для разрешений (Permissions Password), отображается стандартный эскиз.
При редактировании файла пароли удаляются. Заново установите пароли при сохранении отредактированных файлов.
Открытие/редактирование PDF-файлов, защищенных паролем
При открытии, изменении или печати PDF-файла, защищенного паролем, потребуется ввести пароли.
PDF-файлы можно открывать в окнах Календарь (Calendar), Событие (Event), Сканировать (Scan) и в окне папки.
Можно открывать, редактировать или печатать только PDF-файлы, пароли которых были заданы с помощью программы My Image Garden. Редактировать PDF-файлы, которые были отредактированы или пароли которых были заданы в других приложениях, нельзя.
В паролях учитывается регистр символов.
Можно одновременно создавать и редактировать до 99 страниц.
Открытие PDF-файлов, защищенных паролем
1. Выберите PDF-файл, защищенный паролем, и щелкните значок П (Окно сведений) в правой нижней части экрана или дважды щелкните PDF-файл, защищенный паролем.
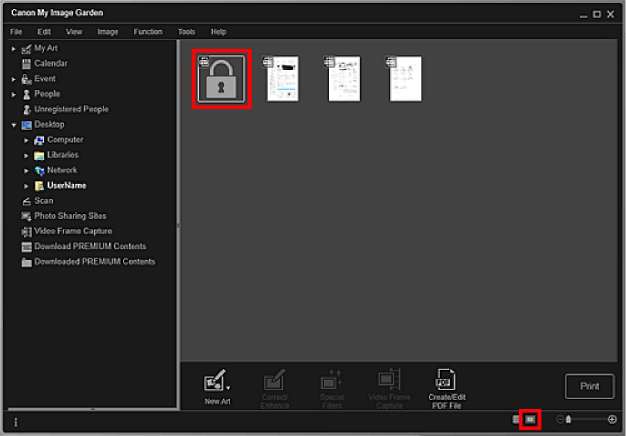
Открывается диалоговое окно Пароль (Password).
Если установлен параметр Пароль для откр. д-та (Document Open Password), эскизы PDF -файлов отображаются с меткой замка. Если установлен только Пароль для разрешений (Permissions Password), отображается стандартный эскиз.
При отображении защищенного паролем PDF-файла с помощью нажатия стрелки в нижней правой части экрана, когда в окне сведений отображается другое изображение или другой PDF-файл, появляется следующий экран. Щелкните кнопку Щелкните здесь, чтобы ввести пароль (Click here to enter the password) в центральной части экрана, чтобы открыть содержимое PDF-файла.
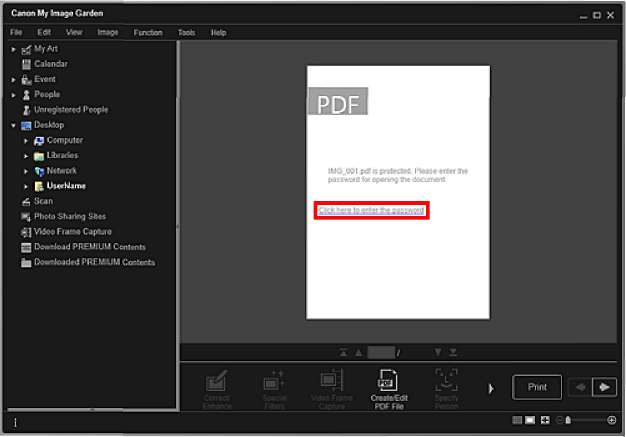
2. Введите пароль, затем щелкните ОК (OK).
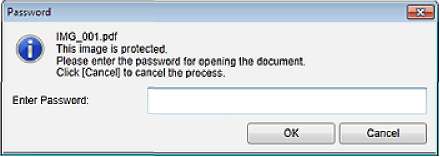
Экран переключается в режим сведений, и отображается содержимое PDF-файла.
При установленном параметре Пароль для разрешений (Permissions Password) содержимое PDF-файла можно открыть только после ввода пароля в поле Пароль для откр. д-та (Document Open Password).
Редактирование/печать PDF-файлов, защищенных паролем
1. Выберите PDFфайл, защищенный паролем, и щелкните Созд./ред. PDF-файла (Create/Edit PDF File) или Печать (Print) в нижней части экрана.
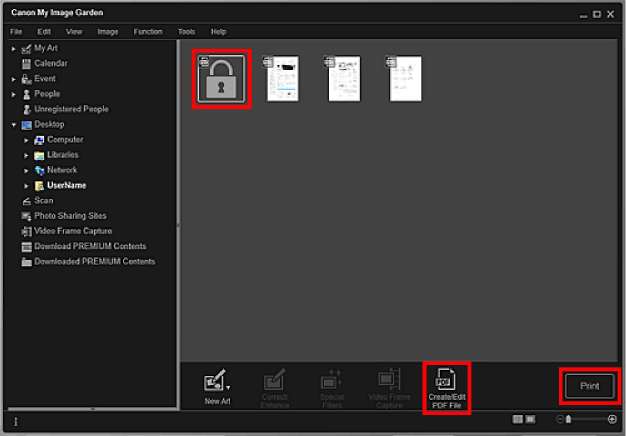
Открывается диалоговое окно Пароль (Password).
Если установлен параметр Пароль для откр. д-та (Document Open Password), эскизы PDF - файлов отображаются с меткой замка. Если установлен только Пароль для разрешений (Permissions Password), отображается стандартный эскиз.
2. Введите пароль, затем щелкните ОК (OK).
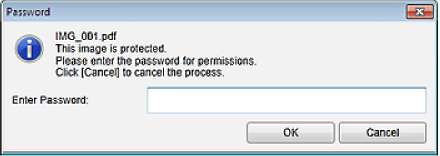
Отображается экран Созд./ред. PDF-файла (Create/Edit PDF File) или диалоговое окно печати, в котором можно обработать PDF-файлы.
Окно Созд./ред. PDF-файла
При редактировании PDF-файлов, защищенных паролем, пароли удаляются. Заново установите пароль в диалоговом окне Параметры защиты с помощью пароля (Password Security Settings).
Если также установлен параметр Пароль для откр. д-та (Document Open Password), необходимо ввести пароль в поле Пароль для откр. д-та (Document Open Password) перед вводом пароля в поле Пароль для разрешений (Permissions Password).
<<<назад
далее>>>
при использовании материалов ссылка на сайт awella.ru обязательна
|