Изменение параметров печати на принтере Canon Pixma-MG6840
Картриджи для PIXMA MG6840

Изменение параметров печати
Имеется возможность изменить дополнительные параметры драйвера принтера для данных печати, отправляемых из приложения.
Используйте эту функцию, если произошел сбой при печати, например часть изображения оказалась обрезанной.
Изменение этих параметров печати производится следующим образом:
1. Откройте окно настройки драйвера принтера.
2. Нажмите кнопку Параметры печати... (Print Options...) на вкладке Страница (Page Setup).

Откроется диалоговое окно Параметры печати (Print Options).

• Если используется драйвер принтера XPS, доступные функции могут отличаться.
3. Измените значения отдельных параметров.
При необходимости измените значения каждого параметра и нажмите кнопку OK. На экране снова появится вкладка Страница (Page Setup).
Регистрация профиля часто используемой конфигурации печати
Можно зарегистрировать профиль часто используемой конфигурации печати в Общеиспользуемые параметры (Commonly Used Settings) на вкладке Быстрая установка (Quick Setup). Ненужные конфигурации печати можно удалить в любое время.
Сохранение конфигурации печати
1. Откройте окно настройки драйвера принтера.
2. Выполните настройку нужных параметров.
Выберите нужную конфигурацию печати в списке Общеиспользуемые параметры (Commonly Used Settings) на вкладке Быстрая установка (Quick Setup) и, если нужно, измените параметры в группе Дополнительные функции (Additional Features). Можно также зарегистрировать нужные элементы на вкладках Главная (Main) и Страница (Page Setup).
3. Нажмите кнопку Сохранить... (Save...).
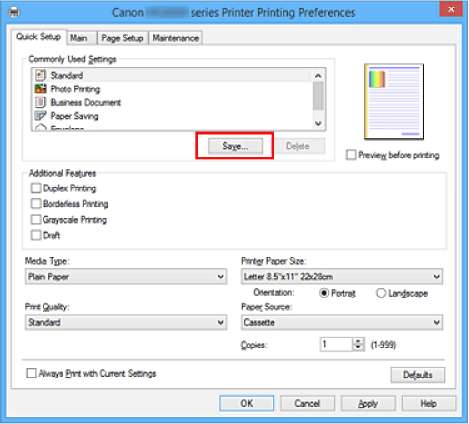
Откроется диалоговое окно Сохранить обычно используемые параметры (Save Commonly Used Settings).
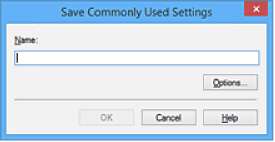
4. Сохраните настройки.
Введите имя в поле Название (Name). Если необходимо, щелкните Параметры... (Options...) и установите элементы, затем щелкните OK.
В диалоговом окне Сохранить обычно используемые параметры (Save Commonly Used Settings) щелкните OK, чтобы сохранить параметры печати и вернуться на вкладку Быстрая установка (Quick Setup).
Имя и значок отображаются в разделе Общеиспользуемые параметры (Commonly Used Settings).
• Для сохранения значений размера страниц, ориентации и числа копий, заданных для каждого листа, щелкните Параметры... (Options...) и установите флажок для каждого параметра.
• При повторной установке или обновлении версии драйвера принтера параметры печати, которые уже зарегистрированы, будут удалены из списка Общеиспользуемые параметры (Commonly Used Settings).
Записанные параметры печати нельзя сохранить или защитить. Если конфигурация печати удалена, параметры печати нужно записать снова.
<<<назад
далее>>>
при использовании материалов ссылка на сайт awella.ru обязательна
|