Процедура обслуживания принтера Canon Pixma-MG6840
Картриджи для PIXMA MG6840

Процедура обслуживания
Если распечатываемые изображения размыты, цвета печатаются неправильно или результаты печати неудовлетворительны (например, прямые линии печатаются со смещением), выполните указанные ниже действия.
• Не промывайте и не протирайте печатающую головку и чернильный контейнер. Это может вызвать повреждение печатающей головки и чернильного контейнера.
• Убедитесь, что оранжевая защитная лента не осталась на чернильном контейнере.
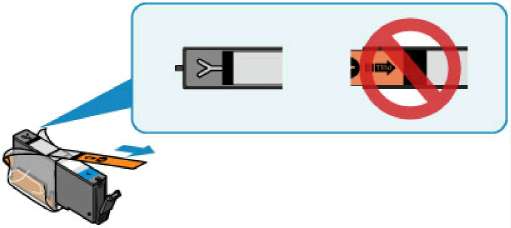
• Откройте панель управления и убедитесь, что индикатор чернильного контейнера светится. Если индикатор мигает или не горит, выполните необходимые действия.
• Результаты печати можно улучшить с помощью повышения качества печати в настройках драйвера принтера.
При размытой или неровной печати:
Шаг 1 - Выполните печать шаблона для проверки сопел.
Шаг 2 - Проанализируйте шаблон для проверки сопел.
Картридж mg6840, новые картриджи mg6840 цена, картриджи на mg6840, оригинальных картриджей mg6840 заказать, mg6840 картридж скидка до 35%
Если в образце имеются пропущенные строки или горизонтальные белые полосы:
Шаг 3 - Выполните очистку печатающей головки.
После очистки печатающей головки напечатайте и оцените шаблон для проверки сопел: Шаг 1 Если проблема не устранена после двукратного выполнения действий с 1 по 3:
Шаг 4 - Выполните глубокую очистку печатающей головки.
Если неполадка по-прежнему не устранена, возможно, печатающая головка повреждена. Обратитесь в сервисный центр.
Если печать неровная, например, вследствие смещения прямых линий, сделайте следующее:
Шаг - Выровняйте печатающую головку.
Печать образца для проверки сопел
Чтобы проверить, правильно ли выполняется подача чернил из сопла печатающей головки, напечатайте образец для проверки сопел.
• При низком уровне чернил шаблон для проверки сопел печатается неправильно. Замените чернильный контейнер с низким уровнем краски.
Нужно приготовить: лист обычной бумаги формата A4 или Letter
1. Убедитесь, что питание включено.
2. Вставьте лист обычной бумаги формата A4 или Letter в кассету.
После установки кассеты на сенсорном экране отобразится экран для ввода параметров бумаги. Выберите для параметра Разм. с. (Page size) значение A4 или Letter, а для параметра Тип (Type) — значение Обычная бумага (Plain paper), затем легко коснитесь кнопки OK.
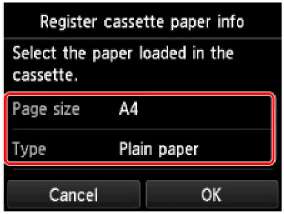
Если на экране появится сообщение, выполните регистрацию, следуя приведенным в нем указаниям.
3. Осторожно откройте лоток приема бумаги.
4. Проведите пальцем по экрану НАЧАЛО, затем легко коснитесь значка Настройка (Setup).
5. Легко коснитесь значка Обслуживание (Maintenance). Отобразится экран Обслуживание (Maintenance).
6. Выберите пункт Печать образца провер. сопел (Print nozzle check pattern).
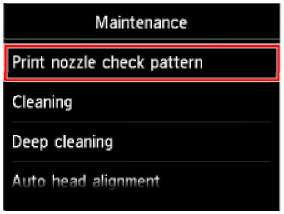
Появится экран подтверждения.
7. Легко коснитесь кнопки Да (Yes).
Будет напечатан образец для проверки сопел, а на сенсорном экране отобразятся два экрана подтверждения.
8. Проанализируйте шаблон для проверки сопел.
<<<назад
далее>>>
при использовании материалов ссылка на сайт awella.ru обязательна
|