Техническое обслуживание принтера Epson WorkForce Pro WF-M5799DWF
Проверка и прочистка печатающей головки
Если дюзы забиты, отпечатки становятся бледными или на них появляются полосы. При снижении качества печати необходимо воспользоваться функцией проверки дюз и проверить, не забиты ли они. Если дюзы забиты, необходимо прочистить печатающую головку. Проверку дюз и прочистку головки можно провести с панели управления или компьютера.
Не открывайте переднюю крышку и не выключайте принтер во время прочистки печатающей головки. Если очистка головки не будет завершена, принтер может перестать печатать.
Поскольку при очистке печатающей головки используется определенное количество чернил, выполняйте процедуру очистки только в случае ухудшения качества печати.
При низком уровне чернил запустить очистку печатающей головки нельзя.
Если после четвертой проверки дюз и прочистки головки качество печати не улучшилось, следует подождать не менее шести часов, ничего не печатая, а затем еще раз проверить дюзы и прочистить головку.Рекомендуется выключить принтер.Если качество печати все еще неудовлетворительное, обратитесь в службу поддержки.
Во избежание высыхания печатающей головки не отключайте принтер от сети при включенном питании.
Проверка и прочистка печатающей головки: панель управления
1. Загрузите простую бумагу размера А4 в кассета для бумаги 1.
2. Выберите Настр. на начальном экране.
3. Выберите Обслуживан. > Пров. дюз печат. гол..
4. Следуйте инструкциям на экране, чтобы распечатать шаблон проверки дюз.
5. Просмотрите распечатанный шаблон. Если на отпечатке видны разорванные линии или отсутствуют некоторые сегменты, как показано на шаблоне, то дюзы печатающей головки могут быть забиты. Перейдите к следующему шагу. Если на отпечатке нет разорванных линий и отсутствующих сегментов, как показано на шаблоне OK, то дюзы печатающей головки не забиты.
6. Нажмите > следуйте инструкциям на экране, чтобы прочистить печатающую головку.
7. После завершения прочистки повторно напечатайте шаблон калибровки дюз. Повторяйте процедуру прочистки головки и печати шаблона, пока не будут печататься все линии.
Проверка и прочистка печатающей головки — Windows
1. Загрузите простую бумагу размера А4 в кассета для бумаги 1.
2. Войдите в окно драйвера принтера.
3. Нажмите на Проверка дюз на вкладке Сервис.
4. Следуйте инструкциям на экране.
Проверка и прочистка печатающей головки: Mac OS
1. Загрузите простую бумагу размера А4 в кассета для бумаги 1.
2. Выберите Системные настройки в меню > Принтеры и сканеры (или Печать и сканирование, Печать и факс), а затем выберите принтер.
3. Нажмите Параметры и принадлежности > Утилита > Открыть утилиту принтера.
4. Нажмите Проверка дюз.
5. Следуйте инструкциям на экране.
Калибровка печатающей головки
Если вы заметили несовпадение вертикальных линий или размытые изображения, выровняйте печатную головку.
Калибровка печатающей головки: панель управления
Вам может потребоваться заново откалибровать печатающую головку, если рабочая среда или тип бумаги изменились после калибровки.
1. Загрузите простую бумагу размера А4 в кассета для бумаги 1.
2. Выберите Настр. на начальном экране.
3. Выберите Обслуживан. > Калиб. печат. головки.
4. Выберите один из пунктов меню калибровки.
Гранич. линия Вырав.: выберите этот параметр, если вертикальные линии выглядят смещенными.
Выравнив. по гориз.: выберите этот вариант, если через равные промежутки видны горизонтальные полосы.
5. Следуйте инструкциям на экране, чтобы распечатать шаблон калибровки.
6. Следуйте инструкциям на экране, чтобы откалибровать печатающую головку.
Гранич. линия Вырав.: найдите и выберите номер шаблона, в котором нет разрывов.

Найдите и выберите номер шаблона, вертикальная линия на котором выровнена лучше всего.
Выравнив. по гориз.: найдите и выберите номер шаблона с наименьшим количеством разрывов и наложений.
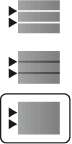
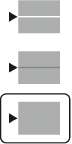
Очистка бумагопроводящего тракта от чернильных пятен
Если отпечатки получаются смазанными или потертыми, очистите внутренний ролик.
Для очистки внутренней части принтера запрещается использовать санитарно-гигиеническую бумагу типа бумажных салфеток.Волокна могут забить дюзы печатающей головки.
1. Загрузите бумагу A4 в источник бумаги, который необходимо очистить.
2. Выберите Настр. на начальном экране.
3. Выберите Обслуживан. > Очистка напр. бумаги.
4. Выберите источник бумаги и следуйте инструкциям на экране для прочистки бумагопроводящего тракта.
Повторяйте данную процедуру, пока на бумаге не перестанут появляться следы чернил. Если распечатки по-прежнему смазываются, очистите другие источники бумаги.
Очистка устройства АПД
Если копии или отсканированные изображения при подаче из устройства АПД искажены или оригиналы не подаются, почистите это устройство.
Для очистки принтера запрещается использовать спиртосодержащие жидкости и растворители. Эти химические продукты могут повредить принтер.
1. Откройте крышку устройства АПД.

2. Для очистки ролика и внутренней поверхности устройства АПД необходимо использовать мягкую влажную ткань.
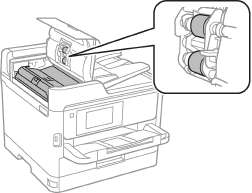
Использование сухой ткани может повредить поверхность ролика.
Используйте устройство АПД только после полного высыхания ролика.
3. Поднимите крышку сканера.
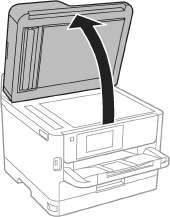
4. Очистите ту часть, которая показана на иллюстрации.

Если стеклянная поверхность загрязнена жиром или другим трудно очищаемым веществом, рекомендуется воспользоваться небольшим количеством моющей жидкости для стекла и мягкой тканью. Вытрите всю оставшуюся жидкость.
Не нажимайте на стеклянную поверхность слишком сильно.
Необходимо обратить особое внимание на то, чтобы не поцарапать и не повредить стекло. Поврежденная стеклянная поверхность может снизить качество сканирования.
Очистка стекла сканера
Если на копиях или отсканированных изображениях появились потертости, произведите очистку стекло сканера.
При закрытии и открытии крышки сканера будьте особенно осторожны, чтобы не прищемить руку или пальцы. В противном случае можно получить травму.
Для очистки принтера запрещается использовать спиртосодержащие жидкости и растворители. Эти химические продукты могут повредить принтер.
1. Поднимите крышку сканера.
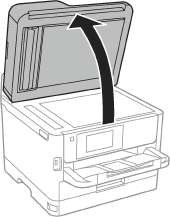
2. Для очистки поверхности стекло сканера необходимо использовать мягкую, сухую, чистую ткань.
Если стеклянная поверхность загрязнена жиром или другим трудноудаляемым материалом, для его удаления рекомендуется воспользоваться небольшим количеством моющей жидкости для стекла и мягкой тканью. Вытрите всю оставшуюся жидкость.
Не нажимайте на стеклянную поверхность слишком сильно.
Необходимо обратить особое внимание на то, чтобы не поцарапать и не повредить стекло. Поврежденная стеклянная поверхность может снизить качество сканирования.
<<<назад
далее>>>
при использовании материалов ссылка на сайт awella.ru обязательна
|