Копирование на HP LaserJet M1132
Функции копированияКопирование одним касанием
1. Расположите документ на стекле сканера или поместите его в устройство подачи.

2. Нажмите кнопку Пуск копирования, чтобы начать копирование.
3. Повторите процесс для каждой копии.
Создание нескольких копий
1. Положите документ на стекло сканера.

2. Нажмите кнопку Установка Q, убедитесь в том, что индикатор Число копий горит.
3. Пользуясь клавишами со стрелками, выберите нужное число копий.
4. Нажмите кнопку Пуск копирования, чтобы начать копирование.
Создание нескольких копий
1. Расположите документ на стекле сканера или поместите его в устройство подачи

2. Чтобы изменить количество копий, используйте цифровую клавиатуру.
3. Нажмите кнопку Пуск копирования, чтобы начать копирование.
Копирование многостраничного оригинала
Положите первую страницу на стекло сканера нажмите кнопку Пуск копирования. Повторите процедуру для каждой страницы
Поместите стопку оригиналов в устройство подачи документов и нажмите кнопку Пуск копирования.
Копирование удостоверений личности
Пользуйтесь функцией копирования ID для копирования удостоверений личности с обеих сторон, либо других документов малого формата на одной стороне листа бумаги. Устройство сканирует половину видимой области, выводит напоминание о переворачивании документа, и снова производит сканирование. Устройство печатает оба изображения одновременно.
1. Поместите одну сторону документа лицевой стороной вниз на стекло сканера.
2. Нажмите кнопку Параметры копирования три раза, чтобы открыть меню Копирование ID. Нажмите клавишу ОК.
3. Устройство сканирует первую страницу документа и выводит напоминание о необходимости загрузки второй страницы. Откройте крышку сканера и переверните документ. Нажмите клавишу ОК.
4. Для многостраничных документов повторите эти шаги, пока не отсканируете все страницы.
5. Нажмите кнопку Пуск копирования, чтобы напечатать страницы.
Отмена задания копирования
Отмена задания копирования Нажмите кнопку Отмена (х) на панели управления.
Если выполняется более одной процедуры, нажатие кнопки Отмена приводит к удалению текущего процесса и всех незаконченных процессов.
Отмена задания копирования
1. Нажмите кнопку Отмена (х) на панели управления.
Если выполняется более одной процедуры, нажатие кнопки Отмена приводит к удалению текущего процесса и всех незаконченных процессов.
2. Извлеките оставшиеся страницы из устройства подачи документов.
3. Нажмите кнопку ОК, чтобы извлечь все оставшиеся страницы из устройства подачи документов.
Уменьшение или увеличение размера копий
Уменьшение или увеличение размера копий
1. Положите документ на стекло сканера.

2. Нажмите и удерживайте кнопку Установка пока не загорится сигнал Уменьшение/Увеличение.
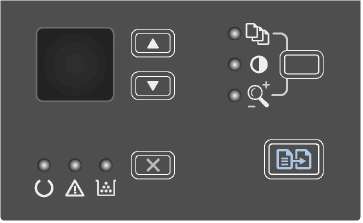
3. Нажмите Стрелка "вверх" Д, чтобы увеличить размер копии, или Стрелка "вниз" ^, чтобы уменьшить размер копии.
4. Нажмите клавишу Пуск копирования, чтобы начать копирование.
Уменьшение или увеличение размера копий
1. Расположите документ на стекле сканера или поместите его в устройство подачи.

2. Нажмите кнопку Параметры копирования и затем выберите меню Уменьшить/Увеличить.
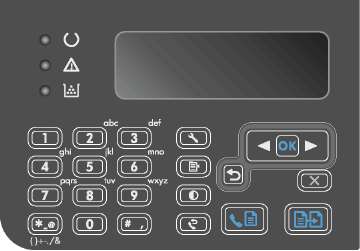
3. С помощью стрелок выберите нужный параметр уменьшения или увеличения и затем нажмите кнопку ОК.
4. Нажмите клавишу Пуск копирования, чтобы начать копирование.
Сортировка выполненных копий
Устройство не оборудовано механизмом автоматической сортировки копий Сортировка копий
1. Нажмите клавишу Установка.
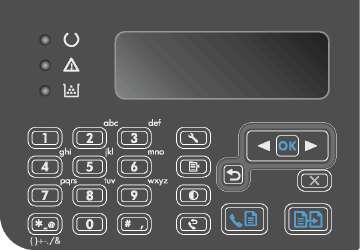
2. С помощью кнопок со стрелками выберите меню Настр. копир., затем нажмите кнопку ОК.
3. С помощью кнопок со стрелками выберите параметр Стд. сортировка, затем нажмите ОК.
4. С помощью кнопок со стрелками выберите параметр Вкл., затем нажмите ОК.
Параметры копирования
Изменение качества копирования
Ниже перечислены параметры, позволяющие настроить качество копирования:
• Текст. Используйте этот параметр для документов, содержащих преимущественно текстовую информацию.
• Черновик. Используйте этот параметр в том случае, если качество копирования не очень важно. В этом режиме снижается расход тонера.
• Смешанный. Используйте этот параметр для документов, содержащих текстовую и графическую информацию.
• Фотопленка. Используйте этот параметр для копирования фотографий.
• Изображение. Используйте этот параметр для копирования документов, содержащих изображения не фотографического качества.
Изменение параметра качества копирования
Данная модель не позволяет изменять параметр качества копирования для отдельных заданий копирования. Изменение параметров качества копирования, установленных по умолчанию для всех работ.
1. Изменение параметров печати по умолчанию выполняется с помощью драйвера принтера. Для этого следуйте указаниям соответствующей процедуры, в зависимости от установленной операционной системы. Windows XP, Windows Server 2003 и Windows Server 2008 (используется вид меню «Пуск» по умолчанию)
а. В меню Пуск выберите пункт Принтеры и факсы.
б. Правой кнопкой мыши щелкните на значке драйвера и выберите Свойства.
в. Щелкните вкладку Параметры устройства.
Windows XP, Windows Server 2003 и Windows Server 2008 (используется классический вид меню «Пуск»):
а. Нажмите кнопку Пуск, выберите Настройка, а затем щелкните на Принтеры.
б. Правой кнопкой мыши щелкните на значке драйвера и выберите Свойства.
в. Щелкните вкладку Параметры устройства.
Windows Vista
а. Нажмите кнопку Пуск, выберите пункт Панель управления и в категории Оборудование и звук щелкните на значок Принтер.
б. Правой кнопкой мыши щелкните на значке драйвера и выберите Свойства.
в. Щелкните вкладку Параметры устройства. Mac OS X 10.4
а. Находясь в меню Apple, нажмите меню Системные настройки, а затем щелкните на значке Печать и факс.
б. Нажмите кнопку Настройка принтера. Mac OS X 10.5 и 10.6
а. Находясь в меню Apple, нажмите меню Системные настройки, а затем щелкните на значке Печать и факс.
б. Выберите устройство в левой части страницы.
в. Нажмите кнопку Опции.
г. Перейдите на вкладку Драйвер.
2. Выберите соответствующий параметр (Качество копирования).
Изменение параметра качества копирования
1. Нажмите кнопку Параметры копирования дважды и затем выберите меню Качество копии.
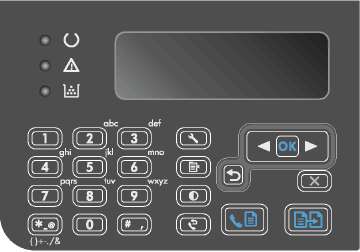
2. С помощью стрелок выберите параметр качества копирования, а затем нажмите кнопку ОК.
Спустя две минуты параметр возвратится к значению по умолчанию.
Проверьте нет ли загрязнения на стекле сканера
Со временем грязь, скапливающаяся на стекле сканера и белом валике, может повлиять на производительность устройства. Чтобы очистить стекло сканера и белый валик, следуйте приведенным ниже инструкциям.
1. Выключите устройство с помощью выключателя питания и отключите кабель питания от электросети.

2. Откройте крышку сканера.
3. Протрите стекло сканера и белый валик мягкой тряпкой или губкой, смоченной в неабразивном стеклоочистителе.
Не используйте для очистки каких либо деталей устройства абразивные материалы, ацетон, бензол, аммиак, этиловый спирт или четыреххлористый углерод, так как это может привести к повреждению устройства. Не лейте жидкость прямо на крышку стекла. Жидкость может просочиться и повредить устройство.

4. Чтобы предотвратить появление пятен, насухо протрите стекло и валик замшевой тряпкой или целлюлозным тампоном.
5. Подключите устройство и включите его с помощью выключателя питания.
Регулировка яркости копий
1. Нажимайте кнопку Настройка до тех пор, пока не загорится индикатор Светлее/ Темнее.
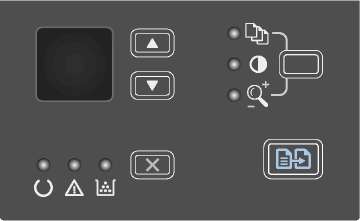
2. Чтобы увеличить или уменьшить яркость, используйте кнопки со стрелками.
Спустя две минуты параметр возвратится к значению по умолчанию.
1. Нажмите клавишу Светлее/Темнее.
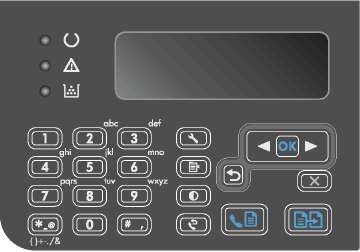
2. Чтобы увеличить или уменьшить яркость, используйте кнопки со стрелками.
Спустя две минуты параметр возвратится к значению по умолчанию.
Копирование двустороннего оригинала в односторонний документ
1. Поместите первую страницу документа на стекло сканера или в устройство подачи документов.

2. Нажмите клавишу Пуск копирования
3. Переверните оригинал и затем заново поместите его на стекло сканера или в устройство подачи документов.
4. Нажмите клавишу Пуск копирования
5. Повторяйте действия 1-4 для каждой страницы, пока все страницы оригинального документа не будут копированы.
Копирование двустороннего оригинала на двусторонний документ
1. Поместите первую страницу документа на стекло сканера или в устройство подачи документов (Серия М1212).

2. Нажмите клавишу Пуск копирования
3. Переверните оригинал, затем заново поместите его на стекло сканера или в устройство подачи документов.
4. Извлеките скопированную страницу из выходного приемника и поместите ее в подающий лоток лицевой стороной вниз.

5. Нажмите клавишу Пуск копирования.
6. Извлеките копированную страницу из выходного лотка и отложите ее в сторону для ручной сортировки.
7. Повторяйте действия 1-6 для каждой страницы по порядку их следования, пока все страницы оригинального документа не будут копированы.
<<<назад
далее>>>
при использовании материалов ссылка на сайт awella.ru обязательна
|