Печать с верхним и нижним колонтитулом для принтера Epson M1100
Печать с верхним и нижним колонтитулом
Такие данные, как имя пользователя и дата печати, можно печатать в виде верхнего или нижнего колонтитула.



Параметры печати
На вкладке драйвера принтера Дополнительные настройки щелкните Функции водяных знаков, затем выберите Колонтитулы. Щелкните Настройки, затем выберите элементы, которые необходимо напечатать.
Печать водяных знаков
На печатаемых материалах можно разместить водяной знак, например «Конфиденциально». Можно также добавить собственный водяной знак.
При печати без полей эта функция недоступна.
Параметры печати
На вкладке драйвера принтера Дополнительные настройки щелкните Функции водяных знаков, затем выберите Водяной знак. Нажмите Настройки для изменения размера, плотности и положения водяного знака.
Печать нескольких файлов вместе
Упрощенный организатор заданий позволяет объединять несколько файлов, созданных в разных приложениях, и печатать их в одном задании на печать. Для объединенных файлов, например многостраничных макетов и 2-сторонней печати, можно задать настройки печати.
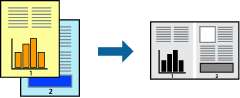
Настройки печати
На вкладке драйвера печати Главное выберите Упрощенный организатор заданий. При начале печати отображается окно Упрощенный организатор заданий. При открытом окне Упрощенный организатор заданий откройте файл для объединения с текущим файлом и повторите перечисленные выше шаги.
При выборе задания печати, которое добавлено в Печать проекта в окне Упрощенный организатор заданий, можно изменить макет страницы.
Щелкните Печать в меню Файл, чтобы начать печать.
Если закрыть окно Упрощенный организатор заданий перед добавлением всех данных печати в Печать проекта, задание печати, над которым вы в настоящее время работаете, отменяется. Щелкните Сохранить в меню Файл для сохранения текущего задания. Сохраненные файлы имеют расширение ECL.
Чтобы открыть Печать проекта, щелкните Упрощенный организатор заданий на вкладке драйвера принтера Сервис, чтобы открыть окно Упрощенный организатор заданий. Для выбора файла выберите Открыть из меню Файл.
Корректировка тона печати
Тон, используемый в задании на печать, можно корректировать.


Эти корректировки не применяются к исходным данным.
Параметры печати
На вкладке драйвера принтера Дополнительные настройки выберите значение Настройка для параметра Коррекция тона. Щелкните Расширенные, чтобы открыть окно Коррекция тона, затем выберите метод коррекции тона.
Значение Автоматический выбрано по умолчанию на вкладке Дополнительные настройки. С помощью этой настройки тон автоматически корректируется в соответствии с типом бумаги и параметрами качества печати.
Печать для подчеркивания тонких линий
Можно сделать толще те линии, которые являются слишком тонкими для печати.
Параметры печати
На вкладке драйвера принтера Дополнительные настройки щелкните Параметры изображения в настройке Коррекция тона. Выберите Выделять тонкие линии.
Повышение качества печати светлых линий и текста
Можно повысить качество печати светлых букв и линий, сделав их более заметными, а также повысить четкость изображения.


Параметры печати
На вкладке драйвера принтера Дополнительные настройки щелкните Параметры изображения в настройке Коррекция тона. Выберите Улучшение светлого текста и линий.
Печать четких штрихкодов
Для удобства сканирования можно напечатать четкий штрихкод. Включите эту функцию, только если напечатанный штрихкод не удается отсканировать.
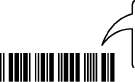
Можно использовать эту функцию при следующих условиях.
Бумага: простая бумага, бумага для копирования, высококачественная простая бумага или конверты
Качество: Стандартный
Качество печати может быть изменено во время печати. Скорость печати может уменьшиться, а плотность печати может стать выше.
В зависимости от обстоятельств уменьшение размытия не всегда возможно.
Настройки печати
На вкладке драйвера принтера Сервис щелкните Расширенные параметры, затем выберите Режим штрих-кода.
Отмена печати
Вы можете отменить задание печати на компьютере. Однако невозможно отменить задание на печать с компьютера, если оно уже полностью передано на принтер. В этом случае задание необходимо отменить с помощью панели управления на принтере.
Отмена задания на печать
На компьютере щелкните правой кнопкой мыши принтер в разделе Устройства и принтеры, Принтер или Принтеры и факсы. Щелкните Что печатается, щелкните правой кнопкой мыши задание, которое необходимо отменить, затем выберите Отмена.
<<<назад
далее>>>
при использовании материалов ссылка на сайт awella.ru обязательна
|