Сведения о продукте для принтера Epson L8160
Коды бутылок
Компания рекомендует использовать только оригинальные Epson. Ниже приведены коды оригинальных бутылок с чернилами Epson.
Гарантия Epson не распространяется на повреждения, вызванные использованием чернил, отличных от указанных в спецификации, в том числе оригинальных чернил Epson, не предназначенных для этого принтера, а также любых других производителей.
Использование продуктов других производителей может привести к повреждению принтера. Такие повреждения не попадают под гарантийные условия Epson. При определенных условиях использование продуктов других производителей может привести к ошибкам в работе принтера.
Коды зависят от региона. Чтобы получить актуальные сведения о кодах в вашем регионе, свяжитесь со службой поддержки компании.
Бутылки могут содержать переработанные материалы, однако это не влияет на работу и производительность принтера.
Характеристики и внешний вид бутылок могут быть изменены в целях усовершенствования без предварительного уведомления.
Код контейнера для отработанных чернил
Пользователь может приобрести и самостоятельно заменить контейнер. Компания рекомендует использовать только оригинальные контейнеры.
Ниже приведен код для оригинального.
После установки контейнера в принтер его будет невозможно использовать в других принтерах.
Информация по программному обеспечению
В этом разделе представлена информация о сетевых службах и программных продуктах, доступных для вашего принтера на веб-сайте.
Приложение для печати с компьютера (Windows)
Драйвер принтера управляет работой принтера в соответствии с командами, подаваемыми из приложения. Для достижения наилучших результатов печати следует настроить драйвер. Проверять состояние принтера и поддерживать его максимальные эксплуатационные качества можно с помощью утилиты драйвера принтера.
Можно изменить язык драйвера принтера. Выберите требуемый язык в параметре Язык на вкладке Сервис.
Доступ к драйверу принтера из приложений
Для установки настроек, которые применяются только к используемому приложению, войдите в это приложение.
Выберите Печать или Настройка печати в меню Файл. Выберите свой принтер, после чего нажмите Далее или Свойства.
Последовательность действий зависит от приложения.
Доступ к драйверу принтера с панели управления
Для того чтобы настройки применялись ко всем приложениям, доступ к драйверу необходимо получить с панели управления.
Windows 10/Windows Server 2019/Windows Server 2016
Нажмите кнопку «Пуск», затем выберите Система Windows > Панель управления > Просмотр устройств и принтеров в разделе Оборудование и звук. Щелкните правой кнопкой мыши значок принтера или нажмите и удерживайте его, затем выберите команду Параметры печати.
Windows 8.1/Windows 8/Windows Server 2012 R2/Windows Server 2012
Выберите Рабочий стол > Настройки > Панель управления > Просмотр устройств и принтеров в разделе Оборудование и звук. Щелкните правой кнопкой мыши значок принтера или нажмите и удерживайте его, затем выберите команду Параметры печати.
Windows 7/Wmdows Server 2008 R2
Нажмите кнопку «Пуск», выберите Панель управления > Просмотр устройств и принтеров в разделе Оборудование и звук. Щелкните правой кнопкой мыши значок принтера и выберите Свойства принтера.
Windows Vista/Windows Server 2008
Нажмите кнопку «Пуск», выберите Панель управления > Принтеры в разделе Оборудование и звук.
Щелкните правой кнопкой мыши значок принтера и выберите Свойства принтера.
Windows XP/Wmdows Server 2003 R2/Windows Server 2003
Нажмите кнопку «Пуск», выберите Панель управления > Принтеры и другое оборудование > Принтеры и факсы. Щелкните правой кнопкой мыши значок принтера и выберите Свойства принтера.
Доступ к драйверу принтера с помощью значка принтера на панели задач
Значок принтера на панели задач рабочего стола — это значок-ярлык, позволяющий быстро получить доступ к драйверу принтера.
Если щелкнуть значок принтера и выбрать Настройки принтера, можно открыть то же окно настроек принтера, которое открывается из панели управления. Если дважды щелкнуть этот значок, можно проверить состояние принтера.
Если значок принтера не отображается на панели задач, перейдите к окну драйвера принтера, щелкните Контролируемые параметры на вкладке Сервис, а затем выберите Зарегистрируйте значок принтера на панели задач.
Настройка драйвера принтера в Windows
Можно выполнить такие настройки, как включение EPSON Status Monitor 3.
1- Войдите в окно драйвера принтера.
2- Нажмите на Расширенные параметры на вкладке Сервис.
3- Настройте необходимые параметры, после чего нажмите ОК.
Приложение для печати с компьютера (Mac OS)
Драйвер принтера управляет работой принтера в соответствии с командами, подаваемыми из приложения. Для достижения наилучших результатов печати следует настроить драйвер. Проверять состояние принтера и поддерживать его максимальные эксплуатационные качества можно с помощью утилиты драйвера принтера.
Доступ к драйверу принтера из приложений
Щелкните Настройка страницы или Печать в меню Файл вашего приложения. При необходимости нажмите Показать подробности, чтобы развернуть окно печати.
В зависимости от используемого приложения пункт Настройка страницы может отсутствовать в меню Файл, а операции по отображению экрана печати могут отличаться от описанных.
Запуск утилиты
Выберите Системные настройки в меню Apple > Принтеры и сканеры (или Печать и сканирование, Печать и факс), а затем выберите принтер. Нажмите Параметры и принадлежности > Утилита > Открыть утилиту принтера.
Руководство к драйверу принтера Mac OS
Epson Printer Utility
Можно выполнить действия по обслуживанию, например проверку дюз и очистку печатающей головки, а запустив EPSON Status Monitor, можно проверить состояние принтера и просмотреть сведения об ошибках.
Доступ кокну операционных настроек драйвера печати в Mac OS
Выберите Системные настройки в меню Apple > Принтеры и сканеры (или Печать и сканирование, Печать и факс), а затем выберите принтер.Щелкните Параметры и принадлежности > Параметры (или Драйвер).
Приложение для быстрой и удобной печати с компьютера (Epson Photo+)
Epson Photon— это приложение, позволяющее легко распечатывать изображения с использованием различных макетов. В режиме предварительного просмотра документа можно также использовать различные шаблоны и выполнять коррекцию изображений и менять положение печати. Кроме того, можно сделать изображение более интересным, добавив на него текст и метки. При печати на оригинальной бумаге Epson достигается наилучшее качество работы, а результаты печати выглядят превосходно благодаря отличной цветопередаче.
Он также характеризуется следующими функциональными возможностями.
Печать этикеток для дисков (только поддерживаемые модели)
Печать созданных QR-кодов
Печать фотографий с отображением даты и времени съемки
Операционные системы Windows Server не поддерживаются.
Перед использованием этого приложения необходимо установить драйвер для вашего принтера.
Запуск в Windows
Windows 10
Нажмите кнопку «Пуск» и выберите Epson Software > Epson Photo+.
Windows 8.1/Windows 8
С помощью кнопки «Поиск» введите название приложения, затем нажмите появившийся значок.
Windows 7/Wmdows Vista/Windows XP
Нажмите кнопку «Пуск», выберите Все программы или Программы > Epson Software > Epson Photo+.
Запуск в Mac OS
Нажмите Перейти > Приложения > Epson Software > Epson Photo+.
Приложение для удобного управления принтером с интеллектуального устройства (Epson Smart Panel)
Приложение Epson Smart Panel позволяет легко выполнять операции принтера, включая печать, копирование и сканирование с интеллектуальных устройств (например, смартфонов или планшетов). Можно подключить принтер к интеллектуальному устройству по беспроводной сети, проверить уровни и состояние принтера, а также найти рекомендации по устранению возникших ошибок. Зарегистрировав настройки копирования, можно легко выполнять копирование.
Найдите и установите приложение Epson Smart Panel из Арр Store или Google Play.
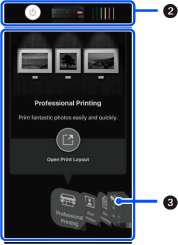
Приложение с широкими возможностями печати фотографий (Epson Creative Print)
Epson Creative Print — это приложение, обладающее широкими возможностями печати фотографий. Например, с его помощью можно печатать фотоколлажи с интеллектуальных устройств (смартфонов или планшетов).
Его можно установить с начального экрана Epson iPrint.
Приложение для удобной печати из приложений для Android (Epson Print Enabler)
Epson Print Enabler — это приложение, позволяющее выполнять беспроводную печать документов, сообщений электронной почты, фотографий и веб-страниц прямо с телефона или планшета на базе Android (Android 4.4 или более поздних версий). С помощью нескольких нажатий ваше Android-устройство сможет обнаружить принтер Epson, подключенный к той же самой беспроводной сети.
Приложение Epson Print Enabler можно найти и установить с помощью сервиса Google Play.
Приложение для сканирования с помощью компьютера (Epson ScanSmart)
Это приложение позволяет легко отсканировать документы и фотографии и сохранить отсканированные изображения, выполнив ряд несложных действий.
В справке по Epson ScanSmart можно найти дополнительные сведения по использованию функций этого приложения.
Запуск в Windows
Windows 10
Нажмите кнопку «Пуск» и выберите Epson Software > Epson ScanSmart.
Windows 8.1/Windows 8
С помощью кнопки «Поиск» введите название приложения, затем нажмите появившийся значок.
Windows 7
Нажмите кнопку «Пуск» и выберите Все программы > Epson Software > Epson ScanSmart.
Запуск в Mac OS
Нажмите Перейти > Приложения > Epson Software > Epson ScanSmart.
Программное обеспечение для настройки параметров Приложение для настройки работы принтера (Web Config)
Web Config — это приложение, которое работает в веб-браузере, например Internet Explorer и Safari, на компьютере или интеллектуальном устройстве. Оно позволяет просмотреть состояние принтера или изменить параметры сетевой службы и принтера. Чтобы использовать Web Config, подключите принтер и компьютер или устройство к одной сети.
Исходный пароль администратора Web Config— серийный номер устройства. Серийный номер устройства можно найти на этикетке принтера.
Запуск Web Config в браузере
1- Проверьте IP-адрес принтера.
Нажмите значок сети на начальном экране принтера и выберите активный метод подключения, чтобы подтвердить IP-адрес принтера.
Можно также проверить IP-адрес, напечатав отчет о сетевых подключениях.
2- Запустите браузер на компьютере или интеллектуальном устройстве и введите IP-адрес принтера.
Используя интеллектуальное устройство, можно также запустить Web Config с экрана сведений о продукте на Epson Smart Panel.
Так как для доступа по протоколу HTTPS принтер использует самозаверяющий сертификат, то при запуске Web Config в браузере отображается предупреждение. Эта ситуация не указывает на проблему и может быть проигнорирована.
Запуск Web Config в Windows
При подключении компьютера к принтеру с помощью WSD выполните указанные ниже действия для запуска Web Config.
1- Откройте список принтеров на компьютере.
Windows 10
Нажмите кнопку «Пуск», затем выберите Система Windows > Панель управления > Просмотр устройств и принтеров в разделе Оборудование и звук.
Windows 8.1 /Windows 8
Выберите Рабочий стол > Настройки > Панель управления > Просмотр устройств и принтеров в разделе Оборудование и звук (или Оборудование).
Windows 7
Нажмите кнопку «Пуск», выберите Панель управления > Просмотр устройств и принтеров в разделе Оборудование и звук.
Windows Vista
Нажмите кнопку «Пуск», выберите Панель управления > Принтеры в разделе Оборудование и звук.
2- Щелкните правой кнопкой мыши значок принтера и выберите Свойства.
3- Выберите вкладку Веб-служба и щелкните URL-адрес.
Так как для доступа по протоколу HTTPS принтер использует самозаверяющий сертификат, то при запуске Web Config в браузере отображается предупреждение. Эта ситуация не указывает на проблему и может быть проигнорирована.
Запуск Web Config в Mac OS
1- Выберите Системные настройки в меню Apple > Принтеры и сканеры (или Печать и сканирование,
Печать и факс), а затем выберите принтер.
2- Щелкните Параметры и принадлежности > Показать веб-страницу принтера.
Так как для доступа по протоколу HTTPS принтер использует самозаверяющий сертификат, то при запуске Web Config в браузере отображается предупреждение. Эта ситуация не указывает на проблему и может быть проигнорирована.
Приложение для настройки устройств в сети (EpsonNet Config)
EpsonNet Config — это приложение, позволяющее настраивать адреса и протоколы сетевого интерфейса.
Запуск в Windows
Windows 10/Wmdows Server 2019/Wmdows Server 2016 Нажмите кнопку «Пуск» и выберите EpsonNet > EpsonNet Config.
Windows 8.1/Windows 8/Windows Server 2012 R2/Windows Server 2012
С помощью кнопки «Поиск» введите название приложения, затем нажмите появившийся значок.
Windows 7/Wmdows Vista/Windows XP/Wmdows Server 2008 R2/Windows Server 2008/Wmdows Server 2003 R2/Windows Server 2003
Нажмите кнопку «Пуск», выберите Все программы или Программы > EpsonNet > EpsonNet Config SE > EpsonNet Config.
Запуск в Mac OS
Перейти > Приложения > Epson Software > EpsonNet > EpsonNet Config SE > EpsonNet Config.
Программное обеспечение для выполнения процедур обновления
Приложение для обновления программного обеспечения и встроенного ПО устройства (EPSON Software Updater)
EPSON Software Updater — это приложение, которое устанавливает новое программное обеспечение и обновляет руководства и встроенное ПО устройств через Интернет. Если требуется регулярно проверять информацию об обновлениях, интервал проверки можно задать в настройках автоматического обновления программы EPSON Software Updater.
Операционные системы Windows Server не поддерживаются.
Запуск в Windows
Windows 10
Нажмите кнопку «Пуск» и выберите Epson Software > EPSON Software Updater.
Windows 8.1/Windows 8
С помощью кнопки «Поиск» введите название приложения, затем нажмите появившийся значок.
Windows 7/Wmdows Vista/Windows XP
Нажмите кнопку «Пуск», выберите Все программы или Программы > Epson Software > EPSON Software Updater.
Можно также запустить EPSON Software Updater, щелкнув значок принтера на панели задач на рабочем столе, а затем выбрать Обновление программного обеспечения.
Запуск в Mac OS
Нажмите Перейти > Приложения > Epson Software > EPSON Software Updater.
Список меню настроек
Выберите Настр. на начальном экране принтера, чтобы настраивать различные параметры.
Счетчик копий
Выберите меню на панели управления, как описано ниже. Настр. > Счетчик копий
Отображение общего количества отпечатков, черно-белых отпечатков, цветных отпечатков и общего числа прошедших через принтер листов, а также количества листов состояния, напечатанных с момента приобретения принтера.
Выберите меню на панели управления, как описано ниже. Настр. > Основ, настройки
Звук
Регулировка громкости звука.
Яркость дисп.
Настройка яркости ЖК-экрана.
Авто.вкл.пит.
Выберите Вкл., чтобы принтер автоматически включался при получении задания на печать или задания на сканирование через USB-соединение или сеть. Для запуска печати необходимо выдвинуть выходной лоток. Включение параметра Авто.вкл.пит. незначительно увеличивает потребление электроэнергии принтером в состоянии ожидания по сравнению с полным выключением устройства.
Используйте параметр Таймер выключения, если нужно, чтобы принтер автоматически выключался, когда задание печати или сканирования выполнено, и в течение заданного периода времени не выполнялось никаких операций. Эта функция полезна при удаленной печати, например через Интернет.
Таймер выключения
В вашем устройстве, в зависимости от места приобретения, может применяться данная функция либо функция Настройки выкл..
Выберите этот режим, чтобы автоматически выключить принтер, если он не используется в течение заданного периода времени.Интервал времени до применения настроек управления энергопотреблением можно изменить.Увеличение этого времени увеличит энергопотребление устройства. Перед изменением этого параметра следует учесть факторы окружающей среды.
Настройки выкл.
В вашем устройстве, в зависимости от места приобретения, может применяться данная функция либо функция Таймер выключения.
Выключение при простое
Выберите этот режим, чтобы автоматически выключить принтер, если он не используется в течение заданного периода времени. Увеличение этого времени увеличит энергопотребление устройства. Перед изменением этого параметра следует учесть факторы окружающей среды.
Выключение при отключении
Выберите этот режим, чтобы выключить принтер через 30 минут после отключения всех портов, в том числе порта USB. Эта функция может быть недоступна в зависимости от вашего региона.
Таймер откл.:
Измените период времени до перехода в спящий режим (режим энергосбережения), если принтер не выполнял никаких операций. По истечении заданного времени ЖК-экран становится темным.
Язык/Language
Выберите язык, используемый на ЖК-экране.
Фоновый цвет
Изменение цвета фона на ЖК-экране.
Яркость индикатора Выходн. лотка
Отрегулируйте яркость светодиодной подсветки выходного лотка во время печати. Выберите «Выкл.», чтобы выключить светодиодную подсветку выходного лотка во время печати.
Очис.все наст.
Сброс Основ, настройки на значения по умолчанию.
Настройки принтера
Выберите меню на панели управления, как описано ниже. Настр. > Настройки принтера
Настройка источ.бум.:
Параметры бумаги
Установка размера и типа загруженной бумаги. Для размера и типа бумаги можно задать Избр.пар. бум..
Конфигурация бумаги
Выберите Вкл. для автоматического отображения экрана настроек бумаги по ссылке меню Настр. > Настройки принтера > Настройка источ.бум. > Параметры бумаги при загрузке бумаги в источник бумаги. При отключении этой функции печать с устройств iPhone, iPad или iPod touch с использованием технологии AirPrint будет невозможна.
CD/DVD
Корректировка положения печати на CD-ZDVD-диске вверх, вниз, влево или вправо.
Внешн./внутр. сторона CD
Настройка положения печати для внутреннего и внешнего диаметров CD-ZDVD-диска. Можно указать не более 120 мм для внешнего диаметра и минимум 18 мм для внутреннего диаметра. В зависимости от настройки CD-ZDVD-диск или лоток CD/DVD могут загрязняться. Установите диапазон под размер области печати CD-ZDVD-диска. Заданный здесь размер области печати является начальным значением при печати фотографий с карты памяти на CD-ZDVD-дисках.
Наклейки
Сдвиг положения печати на фотонаклейке вверх, вниз, влево или вправо.
Регул, толщины бумаги
Выберите Вкл. для предотвращения размытия чернил на отпечатках. Однако это может привести к снижению скорости печати.
Тихий режим
Выберите Вкл., чтобы снизить шумы во время печати. Однако это может привести к снижению скорости печати. В зависимости от выбранного типа бумаги и настроек качества печати уровень шума может не измениться.
Время высыхания чернил
Выберите время сушки чернил, которое необходимо использовать при двухсторонней печати. Принтер выполняет печать на второй стороне листа после печати на первой стороне. Если отпечаток выглядит размазанным, увеличьте этот временной параметр.
Двунаправленн.
Выберите Вкл. для изменения направления печати; печать выполняется при движении печатающей головки влево и вправо. Если вертикальные или горизонтальные линии на распечатках выглядят нечеткими или смещены, отключение этой функции может устранить эту проблему, при этом возможно уменьшение скорости печати.
Плотность
Регулировка плотности печати.
Очис.все наст.
Сброс Настройки принтера на значения по умолчанию.
Настройки сети
Выберите меню на панели управления, как описано ниже. Настр. > Настройки сети
Настройка Wi-Fi
Настройка или изменение параметров беспроводной связи. Выберите один из следующих методов подключения и следуйте инструкциям на панели управления.
Wi-Fi (рекомендуется)
Мастер настройки Wi-Fi
Настройка кнопкой (WPS)
Другие
Настр. PIN-кода (WPS)
Автоподключение Wi-Fi
Отключить Wi-Fi
Проблемы с сетью можно решить путем отключения или повторной настройки > Изменить настройки > Другие > Отключить Wi-Fi > Запуск настройки.
Wi-Fi Direct
iOS
Другие устройства ОС
Menu
Изменить имя сети
Изменить пароль
Изменить частотный диапазон
Этот параметр может не отображаться в зависимости от вашего региона.
Отключить Wi-Fi Direct
Восст. настр. по ум.
Настройка проводной ЛВС
Настройка или изменение сетевого подключения, при котором используются сетевой кабель и маршрутизатор.В этом случае подключения Wi-Fi отключаются.
Статус сети
Отображение или печать текущих сетевых настроек.
Состоя, провод. ЛВС/Wi-Fi
Состояние Wi-Fi Direct
таблицы состояния
Проверка подключения к сети
Служит для проверки текущего сетевого подключения и печати отчета.В случае проблем с подключением ознакомьтесь с этим отчетом, который поможет устранить неполадки.
Расширенные
Настройте следующие дополнительные параметры.
Имя устройства
TCP/IP
Прокси-сервер
Настройки веб-службы
Выберите меню на панели управления, как описано ниже. Настр. > Настройки веб-службы
Служба Epson Connect
Отображение данных о регистрации и подключении принтера к службе Epson Connect. Можно зарегистрироваться в этой службе, нажав Регистрация и выполнив соответствующие инструкции. После регистрации можно изменить следующие параметры.
Приост. / возобн.
Отменить регистрацию
Настр.совм.исп. файлов
Выберите меню на панели управления, как описано ниже. Настр. > Настр.совм.исп. файлов
Выберите способ подключения принтера к компьютеру, с которого будет осуществляться запись на карту памяти, вставленную в принтер. Доступ к записи и чтению назначается компьютеру с приоритетным соединением. Другому компьютеру назначается только доступ к чтению.
Настройки печати с камеры
Выберите меню на панели управления, как описано ниже. Настр. > Настройки печати с камеры
Задайте параметры печати с цифровой камеры.
Функции руководства
Выберите меню на панели управления, как описано ниже. Настр. > Функции руководства
Несоотв.бум.
Отображение предупреждения в случае, если используемые в задании на печать настройки бумаги (настройки печати) не соответствуют настройкам бумаги для принтера, которые были заданы при загрузке бумаги. Эта настройка предотвращает неправильную печать.
Режим автоматического выбора
При выполнении любой из этих операций отображаются соответствующие меню.
Вставлена карта памяти.
Вставлено запоминающее устройство USB.
Все настройки
Включает или отключает все инструкции.
Очис.все наст.
Сброс настроек Функции руководства на значения по умолчанию.
Сбор информации о клиенте
Выберите меню на панели управления, как описано ниже. Настр. > Сбор информации о клиенте
Выберите Утвердить для передачи в Seiko Epson Corporation информации об использовании устройства, например количества напечатанных листов.
Обновление встроенного ПО
Выберите меню на панели управления, как описано ниже. Настр. > Обновление встроенного ПО
Обновление
Проверка наличия последней версии встроенного программного обеспечения на сервере сети. Встроенное ПО будет обновлено, если для него доступна новая версия. После запуска процесса обновления его нельзя прерывать.
Уведомление
Выберите Вкл., чтобы получать уведомления о доступности обновлений встроенного программного обеспечения.
Восст. настр. по ум.
Выберите меню на панели управления, как описано ниже. Настр. > Восст. настр. по ум.
Настройки сети
Сброс настроек сети на значения по умолчанию.
Все, кроме Настройки сети
Сброс всех настроек, кроме настроек сети, на значения по умолчанию.
Все настройки
Сброс всех настроек на значения по умолчанию.
<<<назад
при использовании материалов ссылка на сайт awella.ru обязательна
|