Сканирование на принтере Epson L1455
Сканирование с использованием панели управления
Файлы с отсканированными изображениями можно отправить по электронной почте непосредственно с принтера через предварительно настроенный сервер электронной почты. Перед использованием данной функции необходимо настроить сервер электронной почты.
Адрес электронной почты можно просто ввести вручную, но задача упростится, если зарегистрировать его в списке контактов.
Перед использованием этой функции убедитесь, что настройки принтера Дата и время и Разница времени заданы верно. Получите доступ к меню, выбрав пункты Настройка > Администрир. системы > Общие настройки > Настр. даты и времени.
Вместо этой функции можно выбрать Эл. почта в качестве формата при сканировании на компьютер через панель управления. Чтобы отправить копии по электронной почте, введите адрес на компьютере, подключенном к принтеру. При выполнении сканирования на компьютер убедитесь, что компьютер включен.
1. Разместите оригиналы.
Если требуется отсканировать несколько оригиналов или выполнить двухстороннее сканирование, разместите все оригиналы на ADF.
2. Войдите в режим Скан. через начальный экран.
3. Выберите Эл. почта.
4. Введите адреса электронной почты.
Для выбора из списка контактов: нажмите на кнопку Контакты, выберите контакт и нажмите кнопку Далее.
Для ввода адреса электронной почты вручную: выберите Введите адрес эл. почты > Введите адрес эл. почты, введите адрес электронной почты и нажмите кнопку ввода в правом нижнем углу экрана.
Можно отправлять электронные письма не более чем на 10 отдельных адресов и групп.
5. Нажмите Формат и выберите формат файла.
6. Нажмите Меню, а затем выполните настройки для Настройки эл. почты и Основные настройки.
Можно указать максимальный размер файла для прикрепления к электронному письму с помощью Макс, разм. влож..
Если в качестве формата файла выбран PDF, для защиты файла можно установить пароль. Выберите Настройки PDF и задайте настройки.
Нажмите Предустановка для сохранения настроек в виде предустановки.
7. Нажмите кнопку x.
Параметры меню сканирования с сохранением в электронной почте Контакты
Выбор адресов электронной почты из списка контактов для отправки отсканированного изображения
Формат
Выбор формата для сохранения отсканированного изображения. При выборе TIFF (одн.) или TIFF (мног.) доступно только монохромное сканирование
Меню
Настройки эл. почты Тема:
Укажите тему электронного письма, используя буквы, цифры и специальные символы.
Префикс имен файлов:
Укажите префикс для имени изображений, используя буквы, цифры и специальные символы.
Основные настройки
Установка параметров сканирования оригиналов.
Отчет о сканировании
Печать истории с указанием того, когда и на какие адреса электронной почты были отправлены отсканированные файлы.
Сканирование с сохранением в сетевую папку или на FTP-сервер
Отсканированное изображение можно сохранить в заданную папку в сети. Путь к папке можно просто ввести вручную, но задача упростится, если зарегистрировать информацию о папке в списке контактов.
Перед использованием этой функции убедитесь, что настройки принтера Дата и время и Разница времени заданы верно. Получите доступ к меню, выбрав пункты Настройка > Администрир. системы > Общие настройки > Настр. даты и времени.
1. Разместите оригиналы.
Если требуется отсканировать несколько оригиналов или выполнить двухстороннее сканирование, разместите все оригиналы на ADF.
2. Войдите в режим Скан. через начальный экран.
3. Выберите Сетевая папка / FTP.
4. Укажите папку.
Для выбора из списка контактов: нажмите на кнопку Контакты, выберите контакт и нажмите кнопку Далее.
Для ввода пути к папке вручную: нажмите кнопку Укажите местоположение. Выберите Режим связи, задайте путь к папке в качестве Местоположение, а затем выполните другие настройки папки.
Введите путь к папке в следующем формате.
При использовании SMB в качестве режима связи: \\имя хоста\имя папки
При использовании FTP в качестве режима связи: ftp:/'/имя хоста/имя папки
5. Нажмите Формат и выберите формат файла.
6. Нажмите Меню, а затем выполните настройки для Настройки файлов и Основные настройки.
Если в качестве формата файла выбран PDF, для защиты файла можно установить пароль. Выберите Основные настройки > Настройки PDF и задайте настройки.
Нажмите Предустановка для сохранения настроек в виде предустановки.
7. Нажмите кнопку x.
Параметры меню для сетевой папки или FTP-сервера Контакты
Выбор папки для сохранения отсканированного изображения из списка контактов. После выбора папки из списка контактов настраивать параметры местоположения не обязательно
Местоположение
Режим связи Выбор режима связи
Местоположение
Указание пути к папке для сохранения отсканированного изображения
Имя пользователя
Указание имени пользователя для выбранной папки
Пароль
Указание пароля для выбранной папки
Режим подключения Выбор режима подключения
Номер порта Указание номера порта
Формат
Выбор формата для сохранения отсканированного изображения. При выборе TIFF (мног.) доступно только монохромное сканирование
Меню
Настройки файлов
Укажите префикс для имени изображений в поле Префикс имен файлов, используя буквы, цифры и специальные символы.
Основные настройки
Установка параметров сканирования оригиналов.
Отчет о сканировании
Печать истории с указанием, когда и в какую папку были отправлены отсканированные изображения.
Сканирование с сохранением на устройство памяти
Отсканированное изображение можно сохранить на устройство памяти.
1. Вставьте устройство памяти в слот для карты памяти или внешний разъем USB.
2. Разместите оригиналы.
Если требуется отсканировать несколько оригиналов или выполнить двухстороннее сканирование, разместите все оригиналы на ADF.
3. Войдите в режим Скан. через начальный экран.
4. Выберите Запомин. уст-во.
5. Нажмите Формат и выберите формат для сохранения файла.
6. Нажмите Настр. и установите настройки для сканирования.
Если в качестве формата файла выбран PDF, для защиты файла можно установить пароль. Выберите Настройки PDF и задайте настройки.
Нажмите Предустановка для сохранения настроек в виде предустановки.
7. Нажмите кнопку x.
Параметры меню сканирования с сохранением на запоминающем устройстве
Формат
Выбор формата для сохранения отсканированного изображения. При выборе TIFF (мног.) доступно только монохромное сканирование.
Настр.
Установка параметров сканирования оригиналов.
Сканирование с сохранением в облако
Можно также отправлять отсканированные изображения в облачные службы. Перед использованием этой функции выполните настройки, используя Epson Connect.
1. Проверьте выполнение настроек с помощью Epson Connect.
2. Разместите оригиналы.
Если требуется отсканировать несколько оригиналов или выполнить двухстороннее сканирование, разместите все оригиналы на ADF.
3. Войдите в режим Скан. через начальный экран.
4. Выберите Облако.
5. Выберите назначение.
6. Нажмите Формат и выберите формат для сохранения файла.
7. Нажмите Настр. и установите настройки для сканирования.
Нажмите Предустановка для сохранения настроек в виде предустановки.
8. Нажмите кнопку x.
Параметры меню сканирования с сохранением в облако Формат
Выбор формата для сохранения отсканированного изображения.
Настр.
Установка параметров сканирования оригиналов.
Сканирование на компьютер
Перед использованием этой функции убедитесь в том, что на компьютере установлены Epson Scan 2 и Epson Event Manager.
1. Разместите оригиналы.
Если требуется отсканировать несколько оригиналов или выполнить двухстороннее сканирование, разместите все оригиналы на ADF.
2. Войдите в режим Скан. через начальный экран.
3. Выберите Компьютер.
4. Выберите компьютер для сохранения отсканированных изображений.
С помощью Epson Event Manager можно изменить такие настройки сканирования, как размер документа, папка или формат сохранения.
Когда принтер подключен к сети, можно выбрать компьютер, на который требуется сохранить отсканированные изображения. На панели управления принтера может быть отображено до 20 компьютеров.
Когда компьютер, который выбран для сохранения отсканированных изображений, определен в сети, первые 15 знаков имени компьютера отображаются на панели управления. Если установить Имя сканирования сети (буквенно-числовое) в Epson Event Manager, оно отображается на панели управления.
5. Нажмите Формат и выберите формат файла.
При выборе Эл. почта можно прикрепить отсканированное изображение к электронному письму.
6. При необходимости установите параметры настройки Область скан. и 2-сторонн..
Нажмите Предустановка для сохранения настроек в виде предустановки.
7. Нажмите кнопку x.
Параметры меню сканирования с сохранением на компьютере 2-сторонн.
Сканирование обеих сторон оригинала.
Область скан.
Выбор области сканирования. Для использования настроек в Epson Event Manager коснитесь Определено Event Manager.
Выбор формата для сохранения отсканированного изображения.
Сканирование с сохранением на компьютер (WSD)
Данная функция доступна только для компьютеров, на которых установлена ОС Windows 10/Windows 8.1/ Windows 8/Windows 7/Windows Vista.
При использовании Windows 7/Windows Vista необходимо предварительно настроить свой компьютер с помощью этой функции.
1. Разместите оригиналы.
Если требуется отсканировать несколько оригиналов, разместите все оригиналы на ADF.
2. Войдите в режим Сканирование через начальный экран.
3. Выберите Компьютер (WSD).
4. Выберите компьютер.
5. Нажмите кнопку x.
Настройка порта WSD
В этом разделе описана настройка порта WSD для Windows 7/Windows Vista.
В случае использования Windows 10/Windows 8.1/Windows 8 порт WSD настраивается автоматически.
Для настройки порта WSD должны выполняться следующие условия.
Принтер и компьютер должны быть подключены к сети.
На компьютере должен быть установлен драйвер принтера.
1. Включите принтер.
2. Нажмите «Пуск», потом щелкните Сеть на компьютере.
3. Щелкните правой кнопкой мыши по значку принтера и щелкните Установить. Щелкните Продолжить на экране Управление учетными записями пользователей.
Щелкните Удалить и начните снова, если появится экран Удаление.
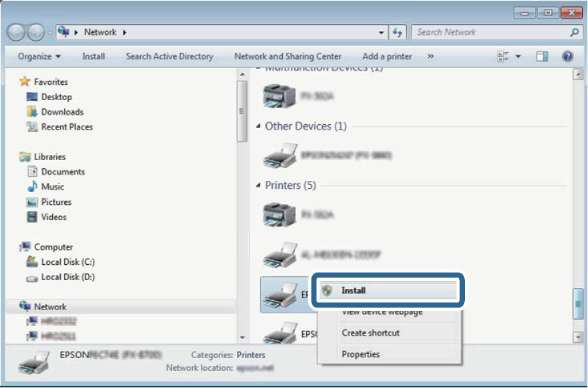
На экране сети будут отображаться заданное сетевое имя принтера и наименование модели (EPSON ХХХХХХ (XX-XXXX)). Узнать сетевое имя принтера можно в листке состояния сети или с помощью панели управления принтером.
4. Щелкните Ваше устройство готово к использованию.
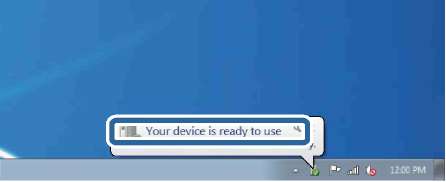
5. Прочтите сообщение, затем щелкните Закрыть.
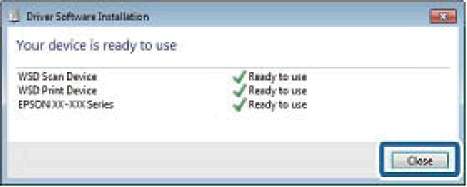
6. Откройте экран Устройства и принтеры.
Windows 7
Нажмите «Пуск» > Панель управления > Оборудование и звук (или Оборудование) > Устройства и принтеры.
Windows Vista
Нажмите «Пуск» > Панель управления > Оборудование и звук > Принтеры.
7. Убедитесь, что в сети отображается значок с именем принтера. Выберите имя принтера при использовании WSD.
Общие параметры меню сканирования
При выборе Меню > Основные настройки или Настр. в каждом меню сканирования доступны следующие меню.
Имеющиеся меню различаются в зависимости от типа места назначения (например, электронная почта или папка) и формата, в котором сохранены отсканированные изображения.
Разрешение
Выбор разрешения сканирования
Область скан.
Выбор области сканирования. Для обрезки свободного места вокруг текста или изображения при сканировании выберите Автообрезка. Для сканирования с использованием максимальной области сканирования стекло сканера выберите Макс. обл..
2-сторонн.
Сканирование обеих сторон оригинала. При двухстороннем сканировании выберите Направление переплета, а затем позицию переплета оригинала
Тип документа
Выбор типа оригинала.
Плотность
Выбор контраста отсканированного изображения
Ориент. док.
Выбор ориентации оригинала.
Степень сжат.
Выбор степени сжатия отсканированного документа
Настройки PDF
При выборе PDF в качестве формата сохранения следует использовать эти настройки для защиты PDF-файлов.
Пароль открыт. докум. создание PDF-файла, требующего пароля при открытии.
Пароль разрешений создание PDF-файла, требующего пароля при печати или редактировании
Макс. разм. влож.
Выбор максимального размера для файла, прикрепляемого к электронному письму
<<<назад
далее>>>
при использовании материалов ссылка на сайт awella.ru обязательна
|