Использование сенсорного дисплея на принтере Brother MFC-J3530DW/J3930DW
Использование сенсорного дисплея
Нажимайте пальцем на сенсорный дисплей для отображения всех настроек и функций и доступа к соответствующим параметрам. Нажимайте d c или a b для прокрутки настроек, функций и параметров.
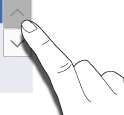
НЕ НАЖИМАЙТЕ на сенсорный дисплей острыми предметами (например, ручкой или стилусом). Это может повредить устройство.
НЕ КАСАЙТЕСЬ сенсорного дисплея сразу после подключения кабеля питания или включения устройства. Это может привести к ошибке (краска для печати).
Нажимайте пальцем на сенсорный дисплей для отображения всех настроек и функций и доступа к соответствующим параметрам. Проводите пальцем влево, вправо, вверх или вниз или нажимайте d c или a b для прокрутки.
НЕ НАЖИМАЙТЕ на сенсорный дисплей острыми предметами (например, ручкой или стилусом). Это может повредить устройство.
НЕ КАСАЙТЕСЬ сенсорного дисплея сразу после подключения кабеля питания или включения устройства. Это может привести к ошибке.
Установка экрана готовности
Связанные модели: MFC-J3930DW
Экран готовности можно изменить на один из следующих экранов: [Экран 1], [Экран 2], [Экран 3], [Ярлыки 1], [Ярлыки 2] или [Ярлыки 3].
При переключении в режим простоя выполняется возврат на установленный экран.
1. Нажмите [Настройки] > [Все настройки] > [Общие настройки] > [Парам. экрана] > [Начальный экран].
2. Проведите пальцем вверх или вниз либо нажимайте кнопку a или b, чтобы отобразить необходимый параметр ([Экран 1], [Экран 2], [Экран 3], [Ярлыки 1], [Ярлыки 2] или [Ярлыки 3]), а затем нажмите на него.
3. Нажмите кнопку
Выполняется возврат на новый начальный экран.
Установка экрана по умолчанию для режима копирования и сканирования
Можно изменить экран по умолчанию для режима сканирования.
1. Нажмите [Наст-ки] > [Все настройки] > [Общие настройки] > [Парам. экрана] > [Экран сканирования].
2. С помощью кнопок a и b отобразите параметры сканирования, а затем нажмите нужный параметр, который требуется отобразить на экране по умолчанию.
3. Нажмите кнопку
Можно изменить экран по умолчанию для режима копирования и сканирования
1. Выполните одно из следующих действий:
При изменении экрана копирования:
Нажмите КиИ [Настройки] > [Все настройки] > [Общие настройки] > [Парам. экрана] > [Копирование экрана].
При изменении экрана сканирования:
Нажмите [Настройки] > [Все настройки] > [Общие настройки] > [Парам. экрана] > [Экран сканирования].
2. Проведите пальцем вверх или вниз или нажмите кнопки a и b, чтобы отобразить параметры копирования и сканирования, а затем нажмите нужный параметр, который требуется отобразить на экране по умолчанию.
3. Нажмите кнопку
Доступ к службе Brother Utilities (Windows)
Brother Utilities — это программа запуска приложений, предоставляющая удобный доступ ко всем приложениям Brother, установленным на компьютере.
1. Выполните одно из следующих действий: • Windows Vista и Windows 7
Щелкните (Пуск) > Все программы > Brother > Brother Utilities.
• Windows 8
Нажмите кнопку (Brother Utilities) на экране Пуск или на рабочем столе.
• Windows 8.1
Переместите курсор в левый нижний угол экрана Пуск и нажмите (если используется сенсорное устройство, проведите пальцем снизу вверх по экрану Пуск, чтобы отобразить окно Приложения).
После отображения экрана Приложения коснитесь или щелкните Windows 10
Щелкните Все приложения > Brother > Brother Utilities.
2. Выберите свое устройство.
(Brother Utilities).
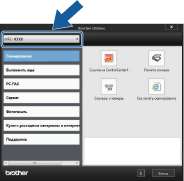
3. Выберите необходимое действие.
Удаление программного обеспечения и драйверов Brother (Windows)
1. Выполните одно из следующих действий: Windows Vista и Windows 7
Щелкните (Пуск) > Все программы > Brother > Brother Utilities.
• Windows 8
Нажмите кнопку (Brother Utilities) на экране Пуск или на рабочем столе.
• Windows 8.1
Переместите курсор в левый нижний угол экрана Пуск и нажмите Rjjfl (если используется
сенсорное устройство, проведите пальцем снизу вверх по экрану Пуск, чтобы отобразить окно Приложения).
После отображения экрана Приложения коснитесь или щелкните Нм (Brother Utilities).
• Windows 10
Щелкните Все приложения > Brother > Brother Utilities.
2. Щелкните по раскрывающемуся списку и выберите название своей модели (если она еще не выбрана). Щелкните по значку Сервис на левой панели навигации, а затем нажмите Удалить.
Чтобы удалить программное обеспечение и драйверы, следуйте инструкциям в диалоговом окне.
<<<назад
далее>>>
при использовании материалов ссылка на сайт awella.ru обязательна
|