Советы по использованию принтера Canon Pixma IP4700
Чернила, используемые для различных целей
Для каких целей помимо печати используются чернила?
Чернила могут использоваться для целей помимо печати. Чернила используются не только для печати, но также и для очистки печатающей головки, что необходимо для обеспечения оптимального качества печати.
Принтер обладает функцией автоматической очистки сопел для предотвращения их загрязнения. В процессе очистки чернила выдавливаются из сопел. Количество чернил, используемое для очистки, невелико.
Используются ли цветные чернила при черно-белой печати?
В режиме черно-белой печати в зависимости от типа бумаги или настроек драйвера принтера могут использоваться не только черные чернила. Таким образом, цветные чернила используются даже при черно-белой печати.
Почему в принтере имеются две черные чернильницы?
В принтере используются два типа черных чернил: на основе красителя (BK) и пигментные (PGBK).
Чернила на основе красителя используются в основном для печати фотографий, иллюстраций и т. д., а пигментные - для текстовых документов. Каждый тип чернил предназначен для своих целей, поэтому даже если одни чернила закончатся, другие вместо них использоваться не будут. Когда заканчивается один из типов чернил, требуется замена чернильницы.
Эти две чернильницы используются автоматически — в зависимости от типа бумаги для печати и настроек драйвера принтера. Изменить режим использования этих чернил самостоятельно нельзя.
Индикатор уровня чернил сигнализирует о низком уровне чернил.
Внутренняя часть чернильницы состоит из (A) отделения, где хранятся чернила, и (B) губки, впитывающей чернила.
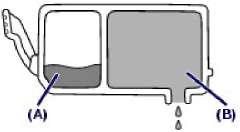
При низком уровне чернил (A) индикатор медленно мигает, указывая, что чернила скоро закончатся. Когда заканчиваются чернила (B), начинает быстро мигать индикатор, указывая, что необходимо заменить чернила.
Печать на специальной бумаге: как печатать с оптимальным качеством?
• Проверьте состояние принтера до начала печати.
• Проверьте состояние печатающей головки.
При засорении сопел печатающей головки распечатки становятся бледными и бумага расходуется впустую. Для оценки состояния печатающей головки напечатайте шаблон для проверки сопел.
Не испачканы ли чернилами внутренние части принтера?
После печати большого количества документов или печати без полей те части устройства, через которые проходит бумага, могут быть испачканы чернилами. Очистите внутреннюю часть принтера с помощью функции Чистка поддона (Bottom Plate Cleaning).
• Проверьте, правильно ли вставлена бумага!
Правильно ли ориентирована бумага при загрузке?
При загрузке бумаги в задний лоток или кассету проверьте ориентацию бумаги.

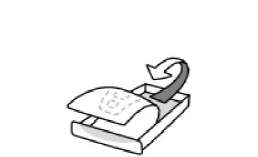
Задний лоток Кассета
Не скручена ли бумага?
Скрученная бумага может привести к застреванию. Расправьте скрученную бумагу, а затем вставьте ее еще раз.
После загрузки бумаги убедитесь, что заданы параметры бумаги!
После загрузки бумаги выберите загруженную бумагу на вкладке Тип носителя (Media Type) в драйвере принтера. Если тип бумаги не выбран, результаты печати могут оказаться неудовлетворительными.
Существуют различные типы бумаги: бумага со специальным покрытием для оптимального качества печати фотографий и бумага, предназначенная для печати документов. Функция Тип носителя (Media Type) драйвера принтера обладает различными предварительными настройками для каждого типа бумаги (например, использование чернил, подача чернил или расстояние от сопел), таким образом вы можете осуществлять печать на любом типе бумаги с оптимальным качеством изображения. Можно выполнять печать с различными настройками Тип носителя (Media Type) для каждого типа загружаемой бумаги.
Для остановки процесса печати нажмите кнопку ВОЗОБНОВЛЕНИЕ/ОТМЕНА (RESUME/CANCEL)!
Никогда не нажимайте кнопку питания!
Советы по использованию принтера
Если вы нажмете кнопку Питание (Power) во время процесса печати, данные для печати, отправляемые с компьютера, будут ждать своей очереди, и печать может прекратиться. Для отмены печати нажмите кнопку ВОЗОБНОВЛЕНИЕ/ОТМЕНА (RESUME/CANCEL).
Если не удается отменить процесс печати нажатием кнопки ВОЗОБНОВЛЕНИЕ/ОТМЕНА (RESUME/CANCEL) при печати с компьютера, откройте окно настройки драйвера принтера и удалите ненужное задание на печать из монитора состояния принтера (Windows).
Следует ли соблюдать осторожность при использовании и транспортировке принтера?
Не используйте и не перемещайте принтер в наклонном или вертикальном положении.
Если принтер используется или транспортируется в вертикальном или наклонном положении, он может повредиться или чернила могут пролиться.
Не используйте и не перевозите принтер в вертикальном или наклонном положении.
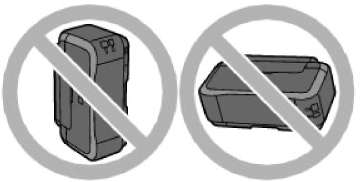
Не кладите на верхнюю крышку посторонние предметы.
Не кладите никакие предметы на верхнюю крышку. При открытии верхней крышки эти предметы упадут в задний лоток, что может привести к неправильной работе принтера. Кроме того, разместите принтер так, чтобы на него ничего не могло упасть.
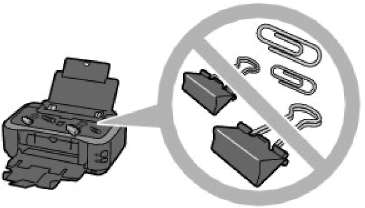
Аккуратно выбирайте место для размещения принтера!
Поместите принтер не менее чем в 5,91 дюйма / 15 см от электрических приборов, таких как флюоресцентные лампы. Если принтер помещен рядом с подобными приборами, он может не работать надлежащим образом из-за флюоресцентных помех.
Как обеспечить оптимальное качество печати?
Чтобы печатать с оптимальным качеством печати, предотвращайте высыхание и загрязнение печатающей головки. Для обеспечения оптимального качества печати всегда выполняйте следующие действия.
Выполните приведенные ниже операции перед тем, как отсоединить шнур питания.
1. Нажмите кнопку Питание (Power), чтобы отключить принтер.
2. Убедитесь, что индикатор питания не светится.
3. Отсоедините кабель питания от розетки электросети или выключите кабельный соединитель.
Если вы нажимаете кнопку Питание (Power) для отключения питания, принтер автоматически поднимает печатающую головку (сопла) для предотвращения высыхания. Если вы отсоедините вилку кабеля питания от электрической розетки или выключаете сетевой фильтр раньше, чем индикатор питания погаснет, печатающая головка не будет поднята, что может привести к ее высыханию или засорению.
Отсоедините шнур питания, следуя приведенным выше инструкциям.
• Периодически выполняйте печать.
Если не использовать принтер долгое время, печатающая головка может засориться высохшими чернилами точно так же, как высыхает от долгого неиспользования стержень фломастера, даже если он закрыт. Мы рекомендуем пользоваться принтером хотя бы раз в месяц.
• В зависимости от типа бумаги чернила могут смазываться в случае, если рисовать на отпечатанном изображении маркером или кистью или если на отпечатанное изображение попадут вода или пот.
Индикатор на панели принтера мигает. Что делать? щ Аварийный сигнал мигает оранжевым.
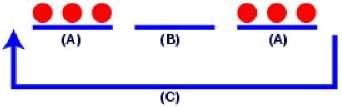
(A) Индикатор Аварийный сигнал (Alarm) мигает
(B) Индикатор Аварийный сигнал (Alarm) не горит
(C) Индикатор Аварийный сигнал (Alarm) постоянно мигает Ошибка принтера.
• Индикатор Питание (Power) мигает зеленым, а индикатор Аварийный сигнал (Alarm) мигает оранжевым попеременно.
Возникла ошибка, при которой требуется ремонт. Обратитесь в сервисный центр.
Нечеткие цвета и размытая печать.
Распечатайте шаблон для проверки сопел, чтобы убедиться в их чистоте.
Если сопла печатающей головки засорены, это может послужить причиной размытых результатов печати или искажения цвета.
Напечатайте образец для проверки сопел
Осмотрите напечатанный шаблон для проверки сопел и выясните, загрязнились ли сопла.
<<<назад
далее>>>
при использовании материалов ссылка на сайт awella.ru обязательна
|