Проблемы с настройкой принтера Photosmart C4683
Удаление и повторная установка программного обеспечения
Если процедура установки не завершена или кабель USB был подключен к компьютеру до появления соответствующего приглашения программы установки, возможно, потребуется удалить программное обеспечение, а затем установить его заново. Не удаляйте файлы программного обеспечения устройства HP Photosmart с компьютера вручную. Удаляйте их с помощью программы удаления, которая была установлена вместе с программным обеспечением устройства HP Photosmart.
Удаление и повторная установка программного обеспечения
1. На панели задач Windows щелкните Пуск, Настройка, Панель управления (или сразу Панель управления).
2. Дважды щелкните Установка и удаление программ (или щелкните Удалить программу).
3. Выберите Драйвер и щелкните Изменить/ Удалить.
Следуйте инструкциям на экране.
4. Отсоедините устройство от компьютера.
5. Перезагрузите компьютер.
Перед перезагрузкой убедитесь, что устройство отсоединено от компьютера. Не подключайте устройство к компьютеру до завершения установки программного обеспечения.
6. Вставьте компакт-диск в дисковод CD-ROM на компьютере и запустите программу установки.
Если программа установки не запускается, найдите на компакт-диске файл setup.exe и дважды щелкните его.
Когда компьютер включен, программы из группы TSR (Terminate and Stay Resident) загружаются автоматически. Эти программы активизируют некоторые компьютерные утилиты, такие как антивирусные программы, которые не требуются для работы компьютера. Иногда TSR-программы не позволяют загрузить программное обеспечение HP, и поэтому оно не может быть правильно установлено. В Windows Vista и Windows XP используйте утилиту MSCONFIG для предотвращения запуска служб и программ TSR.
7. Следуйте инструкциям на экране, а также инструкциям в руководстве по установке, которое прилагается к устройству.
После завершения установки программного обеспечения в системной области панели задач Windows появится значок Контроль цифровой обработки изображений.
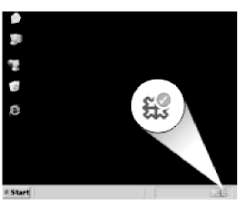
Для проверки правильности установки программного обеспечения дважды щелкните значок Центр решений HP на рабочем столе. Если в окне программы Центр решений HP отображаются основные значки (Сканировать изображение и Сканировать документ), программное обеспечение установлено правильно.
Устранение неполадок при настройке
Причиной возникновения многих проблем является подключение устройства к компьютеру с помощью кабеля USB до установки программного обеспечения HP Photosmart на компьютере. Если устройство было подключено к компьютеру до появления запроса на экране установки программного обеспечения, необходимо выполнить следующие действия.
Устранение распространенных неполадок при настройке
1. Отсоедините кабель USB от компьютера.
2. Удалите программное обеспечение (если оно уже установлено).
3. Перезагрузите компьютер.
4. Выключите устройство, подождите одну минуту, затем снова включите.
5. Переустановите программное обеспечение.
Не подключайте кабель USB к компьютеру, пока соответствующее указание не отобразится на экране установки программного обеспечения.
• При установке компакт-диска в дисковод для компакт-дисков компьютера ничего не происходит
• Появляется окно проверки компьютера на соответствие минимальным требованиям
• Отображается сообщение о том, что произошла неизвестная ошибка
• На экране подсказки для соединения USB отображается красный символ X
• Не отображается экран регистрации
Устройство не включается
Если после включения устройства индикаторы не светятся, нет шума и перемещения каретки, используйте следующие решения.
Решение 1. Убедитесь, что используется кабель питания, прилагаемый к устройству
Решение 2. Перезагрузите устройство
Решение 3. Нажмите кнопку Вкл более медленно
• Решение 4. Обратитесь в HP для замены блока питания
• Решение 5. Обратитесь в службу поддержки HP
Решение 1. Убедитесь, что используется кабель питания, прилагаемый к устройству
Решение:
Убедитесь, что кабель питания надежно подсоединен к устройству и адаптеру питания. Подключите кабель питания к электрической розетке или сетевому фильтру.
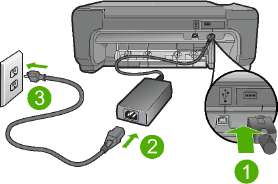
Разъем питания
Кабель и адаптер питания
Розетка
Если используется сетевой фильтр, убедитесь, что он включен. Либо подключите устройство непосредственно к розетке.
Проверьте исправность розетки. Для этого подключите к ней заведомо исправное устройство и убедитесь, что оно работает. В противном случае розетка может быть неисправна.
При подсоединении устройства к розетке с переключателем убедитесь, что он включен. Если он включен, но устройство не работает, причиной неисправности является розетка.
Причина: Не использовался прилагаемый к устройству кабель питания. Если это не помогло, используйте следующее решение.
Решение 2. Перезагрузите устройство
Решение: Выключите устройство, а затем отсоедините кабель питания от сети. Снова подключите кабель питания к розетке, а затем нажмите кнопку Вкл, чтобы включить устройство.
Причина: Устройство обнаружило ошибку.
Если это не помогло, используйте следующее решение.
Решение 3. Нажмите кнопку Вкл более медленно
Решение: Устройство может не среагировать, если нажать кнопку Вкл слишком быстро. Нажмите кнопку Вкл один раз. Процесс включения может занять несколько минут. Если в это время нажать кнопку Вкл еще раз, устройство может выключиться.
Если устройство по-прежнему не включается, возможно, оно неисправно. Отсоедините устройство от розетки.
Обратитесь в службу технической поддержки.
Причина: Кнопка Вкл нажата слишком быстро.
Если это не помогло, используйте следующее решение.
Решение 4. Обратитесь в HP для замены блока питания
При необходимости выберите страну/регион, а затем щелкните Связь с HP для получения информации об обращении в службу технической поддержки.
Причина: Блок питания не предназначен для использования с данным устройством.
Если это не помогло, используйте следующее решение.
Решение 5. Обратитесь в службу поддержки HP
Решение: Если выполнены все действия, описанные в предыдущих разделах, а проблема остается, обратитесь в службу технической поддержки HP.
Причина: Может потребоваться помощь для обеспечения правильной работы устройства или программного обеспечения.
При подключении с помощью кабеля USB возникают проблемы использования устройства с компьютером
Решение: Перед подключением кабеля USB необходимо установить программное обеспечение, прилагаемое к устройству. Во время установки программного обеспечения не подключайте кабель USB до появления на экране соответствующего приглашения.
После установки программного обеспечения процедура подключения компьютера к устройству с помощью кабеля USB очень проста. Подсоедините один конец кабеля USB к разъему на задней панели компьютера, а другой — к разъему на задней панели устройства. Подсоединять кабель можно к любому порту USB на задней панели компьютера.

Причина: Кабель USB был подключен до установки программного обеспечения. При подключении кабеля USB до соответствующего приглашения часто возникают ошибки.
После настройки устройство не печатает
Решение:
Посмотрите на кнопку Вкл, расположенную на устройстве. Если она не светится, устройство выключено. Убедитесь, что кабель питания надежно подключен к устройству и электрической розетке. Нажмите кнопку Вкл, чтобы включить устройство.
Убедитесь, что картриджи (пример, как картриджи 51645 низкие цены, купить картриджи 51645 цена, скидка 40%) установлены (в противном случае купите картриджи для принтера оптом (оптовая продажа, оптовые заказы, средний и крупный опт)).
Убедитесь, что во входной лоток загружена бумага.
Убедитесь, что в устройстве не замялась бумага.
Убедитесь, что каретка не заблокирована.
Откройте переднюю крышку для доступа к области каретки и картриджей. Удалите все предметы, блокирующие каретку, в том числе упаковочные материалы.
Выключите, а затем снова включите устройство.
Напечатайте тестовую страницу и убедитесь, что устройство может печатать и обмениваться данными с компьютером.
Убедитесь, что очередь печати не остановлена. В противном случае выберите соответствующий параметр, чтобы возобновить печать. Для получения дополнительной информации о доступе к очереди печати см. документацию, прилагаемую к операционной системе, установленной на компьютере.
Проверьте кабель USB. Если используется старый кабель, он может работать неправильно. Попробуйте подключить кабель USB к другому устройству, чтобы проверить его исправность. Если проблему не удалось устранить, возможно, потребуется заменить кабель USB. Убедитесь, что длина кабеля не превышает 3 метров.
Убедитесь, что компьютер поддерживает интерфейс USB и используется совместимая операционная система.
Проверьте подключение устройства к компьютеру. Убедитесь, что кабель USB надежно подключен к порту USB на задней панели устройства.
Убедитесь, что другой конец кабеля USB подключен к порту USB на компьютере. После правильного подключения кабеля выключите устройство и снова включите его.
 Если устройство подключено через концентратор USB, убедитесь, что концентратор включен. Если концентратор включен, подключите устройство непосредственно к компьютеру.
Проверьте наличие других принтеров или сканеров. Возможно, потребуется отсоединить устаревшие устройства от компьютера.
Попробуйте подключить кабель USB к другому порту USB на компьютере.
После проверки соединений перезагрузите компьютер. Выключите, а затем снова включите устройство.
Причина: Отсутствует соединение между компьютером и устройством.
При установке компакт-диска в дисковод для компакт-дисков компьютера ничего не происходит
Решение: Если установка не запускается автоматически, ее можно запустить вручную.
Запуск установки на компьютере под управлением Windows
1. На панели задач Windows щелкните Пуск.
2. В зависимости от операционной системы выполните одно из следующих действий.
• Windows Vista. В поле Начать поиск введите d:\setup.exe и нажмите клавишу Enter.
В Windows XP. Щелкните Выполнить (или щелкните Стандартные, а затем Выполнить). В диалоговом окне Запуск введите d: \setup.exe, затем щелкните OK.
Если дисковод компакт-дисков на является устройством D, введите соответствующую букву.
Причина: Установка не запускается автоматически.
Появляется окно проверки компьютера на соответствие минимальным требованиям
Решение: Нажмите кнопку Сведения, чтобы узнать, какие требования не выполняются. Затем, прежде чем продолжить установку программного обеспечения, устраните причину неполадки.
Причина: Система не соответствует минимальным требованиям, необходимым для установки программного обеспечения.
Отображается сообщение о том, что произошла неизвестная ошибка
Решение: Полностью удалите программное обеспечение, а затем установите снова.
Удаление программного обеспечения и перезапуск устройства
1. Отключите и перезагрузите устройство.
Отключение и перезагрузка устройства
а. Убедитесь, что устройство включено.
б. Нажмите кнопку Вкл для выключения устройства.
в. Отсоедините кабель питания от разъема сзади устройства.
г. Снова подсоедините кабель питания к разъему сзади устройства.
д. Нажмите кнопку Вкл, чтобы включить устройство.
2. Полностью удалите программное обеспечение.
Важно строго следовать процедуре по удалению программного обеспечения, чтобы полностью удалить программное обеспечение с компьютера перед его повторной установкой.
Полное удаление программного обеспечения
а. На панели задач Windows щелкните Пуск, выберите Настройка, Панель управления (или сразу Панель управления).
б. Дважды щелкните Установка и удаление программ (или щелкните Удалить программу).
в. Удалите все элементы, относящиеся к программному обеспечению.
Если компьютер изготовлен HP или Compaq, не удаляйте любые другие приложения, кроме указанных ниже.
• Функции устройств HP для обработки изображений Программа просмотра документов
HP Photosmart Essential HP Image Zone
Галерея для обработки фотографий и изображений HP HP Photosmart, Officejet, Deskjet (с именем продукта и номером версии программного обеспечения) Обновление программ • HP Share to Web Центр решений HP Директор HP HP Memories Disk Greeting Card Creator 32
г. Перейдите в папку C:\Program Files\HP или C:\Program Files \Hewlett-Packard (для некоторых старых устройств) и удалите папку Digital Imaging.
д. Перейдите в папку C: \windows и переименуйте папку twain_32 в twain_32 old.
3. Завершите работу всех программ, работающих в фоновом режиме.
Когда компьютер включен, программы из группы TSR (Terminate and Stay Resident) загружаются автоматически. Эти программы активизируют некоторые компьютерные утилиты, такие как антивирусные программы, которые не требуются для работы компьютера. Иногда TSR-программы не позволяют загрузить программное обеспечение, и поэтому оно не может быть правильно установлено. В Windows Vista и Windows XP используйте утилиту MSCONFIG для предотвращения запуска служб и программ TSR.
Завершение работы всех программ, работающих в фоновом режиме
а. На панели задач Windows щелкните Пуск.
б. В зависимости от операционной системы выполните одно из следующих действий.
Windows Vista. На вкладке Найти введите msconfig, а затем нажмите Enter.
В открывшемся диалоговом окне управления учетными записями щелкните Продолжить.
В Windows XP. Щелкните Выполнить. При появлении диалогового окна Выполнить введите msconfig, а затем нажмите Enter.
Запустится приложение MSCONFIG.
в. Щелкните вкладку Общие.
г. Щелкните Выборочная загрузка.
д. Если рядом с опцией Загружать элементы автозагрузки стоит галочка, щелкните ее, чтобы снять пометку.
е. Щелкните вкладку Службы и установите флажок Не отображать службы Майкрософт.
ж. Щелкните Отключить все.
з. Щелкните Применить, а затем Закрыть.
Если при внесении изменений появляется сообщение Отказано в доступе, щелкните OK и продолжите процедуру. Сообщение не будет препятствовать внесению любых изменений.
и. Щелкните Перезапустить, чтобы применить изменения во время следующей перезагрузки.
После перезагрузки компьютера появится сообщение Вы использовали утилиту конфигурации системы для изменения запуска Windows.
Пометьте опцию Больше не показывать это сообщение снова. 4. Запустите утилиту Очистка диска, чтобы удалить временные файлы и папки.
Запуск утилиты очистки диска
а. На панели задач Windows щелкните Пуск и выберите Программы или Все программы, а затем щелкните Стандартные.
б. Щелкните Служебные, а затем выберите Очистка диска.
Утилита Очистка диска производит анализ жесткого диска, а затем предоставляет отчет со списком компонентов, которые необходимо удалить.
в. Установите необходимые флажки, чтобы удалить ненужные компоненты.
Дополнительная информация об утилите очистки диска
Утилита очистки диска освобождает место на жестком диске компьютера, выполняя следующие действия.
Удаление временных файлов Интернета
Удаление файлов загруженных программ
Очистка корзины
Удаление файлов из временной папки
Удаление файлов, созданных с помощью других инструментов Windows
Удаление дополнительных компонентов Windows, которые не используются
г. После выбора компонентов, которые необходимо удалить, щелкните ОК
Установите программное обеспечение.
Установка программного обеспечения
а. Поместите компакт-диск с программным обеспечением в дисковод для компакт-дисков. Установка программного обеспечения начнется автоматически.
Если установка автоматически не запускается, на панели задач Windows щелкните Пуск и выберите Найти (или Выполнить). На вкладке Найти (или в диалоговом окне Выполнить) введите d:\setup.exe, затем нажмите Enter. Если дисковод компакт-дисков не является устройством D, введите соответствующую букву.
Для установки программного обеспечения следуйте инструкциям на экране компьютера.
Еще раз попробуйте воспользоваться устройством. Причина: Причина ошибки неизвестна.
На экране подсказки для соединения USB отображается красный символ X
Решение: Убедитесь, что устройство включено, а затем снова попытайтесь установить соединение USB.
Повторное подключение USB
1. Убедитесь, что кабель USB подключен правильно. Для этого выполните следующие действия.
Отсоедините кабель USB и подключите его снова либо подключите кабель USB к другому порту USB.
Не подключайте кабель USB к клавиатуре.
Убедитесь, что длина кабеля не превышает 3 метров.
Если к компьютеру подсоединено несколько устройств USB, то во время установки, возможно, потребуется отсоединить другие устройства.
2. Отсоедините от устройства кабель питания, а затем подсоедините снова.
3. Убедитесь, что кабель USB и кабель питания подключены.

4. Нажмите кнопку Повтор, чтобы повторить попытку подключения.
5. Продолжите процедуру установки и перезагрузите компьютер при появлении соответствующего запроса.
Причина: Неполадки USB-соединения между устройством и компьютером.
Не отображается экран регистрации
Решение: Для доступа к экрану регистрации щелкните на панели задач Windows кнопку Пуск и выберите Программы или Все программы, HP, Photosmart C4600 series, Регистрация продукта.
Причина: Экран регистрации не запускается автоматически.
<<<назад
далее>>>
при использовании материалов ссылка на сайт awella.ru обязательна
|