Использование принтера HP Officejet 7000
Выбор носителей для печати
Устройство хорошо работает с большинством используемых в офисах носителей. Следует проверить различные носители печати перед приобретением больших партий.
Вся бумага с логотипом ColorLok проходит независимую проверку на соответствие высоким стандартам качества печати и надежности, позволяет получать документы с четкими и яркими цветами, более насыщенным черным и высыхает быстрее стандартной обычной бумаги. Бумага с логотипом ColorLok поставляется крупнейшими производителями бумаги с различными показателями плотности и размера.
Типы бумаги, рекомендуемые для печати
Для обеспечения наилучшего качества печати компания HP рекомендует использовать бумагу HP, которая создана специально для выполняемых заданий печати.
В зависимости от страны/региона некоторые типы бумаги могут быть недоступны.
Бумага HP для брошюр
|
Бумага HP повышенного качества для струйной печати
|
отлично подходит для воспроизведения изображений и деловой графики для обложек отчетов, специальных презентаций, брошюр, почтовой корреспонденции и календарей.
|
|
Ярко-белая бумага HP для струйной печати
|
Ярко-белая бумага HP для струйной печати обеспечивает высокую контрастность цветов и четкость текста. Она достаточно непрозрачная, подходит для двусторонней цветной печати и не просвечивает, что делает ее наиболее подходящей для создания газет, отчетов и рекламных листков. При изготовлении этой бумаги используется технология ColorLok, обеспечивающая меньшую степень размазывания, более четкий черный цвет и яркость прочих цветов.
|
|
Бумага для печати
|
Бумага для печати — бумага высокого качества для широкого круга задач. При печати на этой бумаге документы имеют более качественный вид по сравнению с обычной или копировальной бумагой. При изготовлении этой бумаги используется технология ColorLok, обеспечивающая меньшую степень размазывания, более четкий черный цвет и яркость прочих цветов. Бумага не содержит кислот, что позволяет получать более долговечные фотографии.
|
|
Офисная бумага
|
Офисная бумага — бумага высокого качества для широкого круга задач. Она подходит для копий, черновиков, служебных записок и других повседневных документов. При изготовлении этой бумаги используется технология ColorLok, обеспечивающая меньшую степень размазывания, более четкий черный цвет и яркость прочих цветов. Бумага не содержит кислот, что позволяет получать более долговечные фотографии.
|
|
Офисная бумага из макулатуры
|
Офисная бумага из макулатуры представляет собой высококачественную бумагу для широкого набора задач, содержащую 30 % вторичного волокна. При изготовлении этой бумаги используется технология ColorLok, обеспечивающая меньшую степень размазывания, более четкий черный цвет и яркость прочих цветов. Бумага не содержит кислот, что позволяет получать более долговечные фотографии.
|
|
Бумага повышенного качества для презентаций
Профессиональная бумага
|
Эти типы бумаги представляют собой плотную двустороннюю матовую бумагу, идеально подходящую для печати презентаций, предложений, отчетов и информационных бюллетеней. Большая плотность придает им выразительный внешний вид.
|
|
Прозрачная пленка повышенного качества для струйной печати
|
Прозрачная пленка повышенного качества для струйной печати делает цветные презентации более яркими и выразительными. Эта пленка удобна в обращении, быстро сохнет и обладает стойкостью к загрязнениям.
|
|
Улучшенная фотобумага
|
Эта плотная фотобумага имеет специальное покрытие, которое предотвращает смазывание чернил на фотографии. Эта бумага устойчива к воздействию воды, загрязнений, отпечатков пальцев и влажности. Напечатанные на этой бумаге изображения выглядят как профессионально отпечатанные фотографии. Доступны различные размеры бумаги, в том числе A4, 8,5 x 11 дюймов, 10 x 15 см, 13 x 18 см, и различные покрытия — глянцевое и полуглянцевое (полуматовое). Бумага не содержит кислот, что позволяет получать более долговечные фотографии.
|
Термопереводные картинки
Эта бумага предназначена для экономичной повседневной печати полноцветных фотографий на обычной фотобумаге. Кроме того, эта доступная фотобумага быстро высыхает, что облегчает работу с ней. При использовании этой бумаги на любом струйном принтере будут получаться четкие и резкие изображения. Доступны размеры 8,5 x 11 дюймов, A4 и 10 x 15 см с полуглянцевым покрытием. Бумага не содержит кислот, что позволяет получать более долговечные фотографии.
Термопереводные картинки HP (для цветной, светлой или белой ткани) идеально подходят для создания изображений на футболках с помощью собственных цифровых фотографий.
При необходимости выберите, затем укажите устройство и щелкните одну из ссылок для заказа продуктов.
Экономичные пакеты
В экономичных пакетах фотоматериалов HP содержатся оригинальные и улучшенная фотобумага. Это позволяет сэкономить время и гарантированно получать при печати доступные профессиональные фотографии с помощью принтера HP. Оригинальные чернила и улучшенная фотобумага HP специально разработаны для совместного использования, что позволяет получать долговечные и яркие фотографии. Такой набор идеально подходит для печати фотографий со всего отпуска или большого количества копий фотографий.
Типы бумаги, рекомендуемые для печати фотографий
Для обеспечения наилучшего качества печати компания рекомендует использовать бумагу, которая создана специально для выполняемых заданий печати и оригнальные картриджи
Улучшенная фотобумага
Эта плотная фотобумага имеет специальное покрытие, которое предотвращает смазывание чернил на фотографии. Эта бумага устойчива к воздействию воды, загрязнений, отпечатков пальцев и влажности. Напечатанные на этой бумаге изображения выглядят как профессионально отпечатанные фотографии. Доступны различные размеры бумаги, в том числе A4, 8,5 x 11 дюймов, 10 x 15 см, 13 x 18 см, и различные покрытия — глянцевое и полуглянцевое (полуматовое). Бумага не содержит кислот, что позволяет получать более долговечные фотографии.
Фотобумага для повседневного использования
Эта бумага предназначена для экономичной повседневной печати полноцветных фотографий на обычной фотобумаге. Кроме того, эта доступная фотобумага быстро высыхает, что облегчает работу с ней. При использовании этой бумаги на любом струйном принтере будут получаться четкие и резкие изображения. Доступны размеры 8,5 x 11 дюймов, A4 и 10 x 15 см с полуглянцевым покрытием.
Бумага не содержит кислот, что позволяет получать более долговечные фотографии.
Экономичные пакеты фотоматериалов
В экономичных пакетах фотоматериалов HP содержатся оригинальные и улучшенная фотобумага. Это позволяет сэкономить время и гарантированно получать при печати доступные профессиональные фотографии с помощью принтера. Оригинальные и улучшенная фотобумага специально разработаны для совместного использования, что позволяет получать долговечные и яркие фотографии. Такой набор идеально подходит для печати фотографий со всего отпуска или большого количества копий фотографий.
При необходимости выберите, затем укажите устройство и щелкните одну из ссылок для заказа продуктов.
Советы по выбору и использованию носителей
Используйте только носители, указанные в технических условиях устройства.
Не загружайте в лоток одновременно носители различных типов. Размещение специальных носителей поверх обычных может привести к замятию бумаги или ошибкам при печати.
Загружайте носитель стороной для печати вниз с выравниванием по заднему краю лотка. Выровняйте носитель по правой стороне входного лотка и отрегулируйте направляющую ширины.
Не перегружайте лотки. HP рекомендует загружать специальные носители не более, чем на 3/4 от высоты лотка. Для предотвращения замятий, печати низкого качества и других проблем избегайте использования следующих носителей.
Открытки и конверты
Не следует печатать на конвертах со слишком гладкой или клейкой поверхностью, а также с застежками или окнами. Не используйте открытки и конверты с очень плотными, неровными или загнутыми краями, а также со смятыми, порванными или поврежденными областями. Печатайте на плотных конвертах с резкими сгибами. Загружайте конверты в соответствии с рисунком.
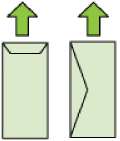
Фотоносители
Для печати фотографий используйте режим Наилучшее. В этом режиме печать занимает больше времени и требует больше памяти компьютера. Извлекайте каждый распечатанный лист и откладывайте в сторону для высыхания. Складывание влажных носителей в стопку может привести к размазыванию чернил.
Прозрачные пленки
Загружайте прозрачные пленки шероховатой стороной вниз, липкой полосой в сторону задней панели устройства.
Извлекайте каждый распечатанный лист и откладывайте в сторону для высыхания. Складывание влажных носителей в стопку может привести к размазыванию чернил.
Носители нестандартных размеров
Используйте носители нестандартного размера только в том случае, если размер поддерживается устройством.
Если приложение поддерживает печать на носителях нестандартного размера, установите соответствующий размер в приложении перед печатью документа.
В противном случае установите размер в драйвере принтера. Для печати на носителях нестандартного размера может понадобиться изменение формата документа.
Другие носители
Носители нестандартного размера шириной от 76,2 до 330,2 мм и длиной от 101 до 1117 мм (шириной от 3 до 13 дюймов и длиной от 4 до 43,9 дюйма)
С поддержкой печати без полей.
Устройство совместимо только с обычными бланками Hagaki и бланками Hagaki для струйной печати, которые выпускаются только почтой Японии. Устройство несовместимо с фотобланками Hagaki, которые выпускаются почтой Японии.
Загрузка во входной лоток
1. Поднимите выходной лоток.

2. Раздвиньте направляющие бумаги на максимальную ширину.
При загрузке носителей большого размера потяните входной лоток, чтобы удлинить его.
3. Вставьте бумагу стороной для печати вниз вдоль правого края лотка. Убедитесь, что стопка бумаги выровнена по правому и заднему краям лотка и по высоте не превышает маркировку на лотке.
Не загружайте бумагу, когда устройство выполняет печать.
4. Сдвиньте ограничитель бумаги в лотке таким образом, чтобы его положение соответствовало размеру загруженной бумаги, после чего опустите выходной лоток.

5. Выдвиньте удлинитель выходного лотка.

Изменение параметров печати
Параметры печати (размер или тип бумаги) можно изменить из приложения или из драйвера принтера. Параметры в приложении обладают приоритетом перед параметрами в драйвере. Однако после закрытия приложения восстанавливаются параметры по умолчанию,заданные в драйвере.
Для установки параметров печати для всех заданий внесите соответствующие изменения в драйвере принтера.
Изменение параметров текущих заданий из программы (Windows)
Изменение параметров по умолчанию для всех последующих заданий печати (Windows)
Изменение параметров (Mac OS X)
Изменение параметров текущих заданий из программы (Windows)
1. Откройте документ, который требуется напечатать.
2. В меню Файл выберите Печать, Настройка, Свойства или Параметры.
Некоторые параметры могут отличаться в зависимости от используемой программы.
3. Щелкните вкладку Функции и измените необходимые параметры в соответствии с заданием на печать.
Изменение параметров по умолчанию для всех последующих заданий печати (Windows)
1. Щелкните Пуск, Принтеры или Принтеры и факсы.
Выберите Пуск, Панель управления и дважды щелкните Принтеры.
Если потребуется, введите пароль администратора.
2. Щелкните правой кнопкой мыши значок принтера, затем выберите Параметры печати или Настройка печати, затем выберите вкладку Функции.
3. Внесите необходимые изменения и затем щелкните OK.
Изменение параметров (Mac OS X)
1. В меню Файл щелкните Параметры страницы.
В Mac OS X (v10.5) некоторые приложения не имеют отдельного меню Параметры страницы, оно является частью меню Печать.
2. Установите необходимые параметры (например, размер бумаги) и щелкните ОК
3. В меню Файл выберите Печать, чтобы открыть драйвер принтера.
4. Установите требуемые параметры (например, тип носителя) и щелкните OK или Печать.
Печать на специальных и нестандартных носителях
Печать на специальных или нестандартных носителях (Windows)
1. Загрузите соответствующие носители.
2. При открытом документе в меню Файл выберите Печать, затем Настройка, Свойства или Параметры.
3. Перейдите на вкладку Функции.
4. Выберите размер носителя в списке Размер. Если в списке нет нужного размера носителя, можно создать нестандартный размер.
а. Выберите Нестандартный в раскрывающемся списке.
б. Введите имя нового нестандартного размера.
в. Введите размеры в поля Ширина и Высота, затем нажмите Сохранить.
г. Дважды щелкните OK, чтобы закрыть диалоговое окно Свойства или Предпочтения. Откройте диалоговое окно снова.
д. Выберите новый нестандартный размер.
5. Выберите тип бумаги в раскрывающемся списке Тип бумаги.
6. Выберите источник носителей в списке Источник бумаги.
7. При необходимости измените другие параметры, а затем щелкните OK.
8. Напечатайте документ.
Печать на специальных или нестандартных носителях (Mac OS X)
1. Загрузите соответствующие носители.
2. В меню Файл щелкните Параметры страницы.
В Mac OS X 10.5 некоторые приложения не имеют отдельного меню Параметры страницы, оно является частью меню Печать.
3. Убедитесь, что выбрано устройство HP.
4. Выберите размер носителя.
5. Выбор носителей нестандартного размера
а. Выберите Управление нестандартными размерами в меню Размер бумаги.
б. Выберите Создать и введите название нового размера в поле Название размера бумаги.
в. (Дополнительно) Введите размеры в поля Ширина и Высота, затем при необходимости установите размеры полей.
г. Щелкните Готово или OK, затем щелкните Сохранить.
6. В меню Файл выберите Параметры страницы и выберите новый нестандартный размер.
В Mac OS X (v10.5) некоторые приложения не имеют отдельного меню Параметры страницы, оно является частью меню Печать.
7. Щелкните OK.
8. В меню Файл щелкните Печать.
9. Откройте панель Управление бумагой.
10. В разделе Размер бумаги в месте назначения щелкните вкладку Масштабировать по размеру бумаги, затем выберите нестандартный размер бумаги.
11. Измените другие необходимые параметры и нажмите OK или Печать.
Печать без полей
Режим печати без полей позволяет распечатывать изображения вплотную к краям фотобумаги некоторых типов, а также различных носителей стандартных размеров.
Откройте файл в приложении и выберите размер изображения. Выбранный размер должен соответствовать размеру носителя, на котором будет выполняться печать.
Эта функция также доступна на вкладке Профили печати (только для Windows). Откройте драйвер принтера, выберите вкладку Профили печати, затем выберите в списке профиль печати для данного задания печати.
Печать без полей поддерживают не все приложения.
Печать документа без полей (Windows) Печать документа без полей (Mac OS X)
Печать документа без полей (Windows)
1. Загрузите соответствующие носители.
2. Откройте файл, который требуется распечатать.
3. Из приложения откройте драйвер принтера.
а. Щелкните Файл, затем щелкните Печать.
б. Выберите Свойства, Настройка или Предпочтения.
4. Выберите требуемый профиль параметров печати.
5. Внесите необходимые изменения в остальные параметры печати, а затем щелкните OK.
6. Напечатайте документ.
7. Если печать выполняется на фотобумаге с отрывной полосой, удалите эту полосу для получения документа без полей.
Печать документа без полей (Mac OS X)
1. Загрузите соответствующие носители.
2. Откройте файл, который требуется распечатать.
3. Щелкните Файл, затем Параметры страницы.
В Mac OS X (v10.5) некоторые приложения не имеют отдельного меню Параметры страницы, оно является частью меню Печать.
4. Выберите размер носителя без полей, а затем щелкните ОК.
5. Щелкните Файл, затем щелкните Печать.
6. Откройте панель Тип бумаги/качество.
7. Щелкните вкладку Бумага и выберите тип носителя в списке Тип бумаги.
8. Проверьте вкладку Печать без полей, убедитесь, что выбран параметр Без полей, и при желании измените параметр Расширение без полей.
9. При печати фотографий выберите параметр Наилучшее в списке Качество. Кроме этого можно выбрать режим Максимум dpi, который позволяет печатать с оптимизированным разрешением 4800 x 1200 dpi. Для цветной печати и входного разрешения 1200 dpi. Данному параметру временно может понадобиться большой объем дискового пространства (400 Мб или больше), а печать будет проходить медленнее.
10. Выберите источник носителя.
11. Внесите необходимые изменения в остальные параметры, а затем щелкните Печать.
12. Если печать выполняется на фотобумаге с отрывной полосой, удалите эту полосу для получения документа без полей.
Печать веб-страницы (только для Windows)
Для печати веб-страницы из веб-обозревателя можно использовать принтер HP.
При использовании веб-обозревателя Internet Explorer 6.0 (или новее) можно использовать функцию Расширенная печать веб-страниц HP, которая обеспечивает простую и предсказуемую печать только нужной информации с вебстраниц удобным для вас способом. Функция Расширенная печать веб-страниц HP доступна на панели инструментов Internet Explorer.
Печать веб-страницы
1. Убедитесь, что во входной лоток загружена бумага.
2. В меню Файл веб-обозревателя выберите Печать.
Для получения наилучших результатов выберите Расширенная печать веб-страниц HP в меню Файл. При выборе параметра появится пометка.
Откроется диалоговое окно Печать.
3. Убедитесь, что устройство выбрано в качестве принтера
4. Если веб-обозреватель поддерживает соответствующую функцию, выберите элементы веб-страницы, которые необходимо напечатать.
Например, в программе Internet Explorer щелкните вкладку Параметры, чтобы выбрать Как отображаются на экране, Только выделенного кадра или Печатать все связанные документы.
5. Для печати веб-страницы щелкните Печать или OK.
Возможно, для правильной печати веб-страниц потребуется установить ориентацию Альбомная.
Отмена задания печати
Отменить печать задания можно одним из следующих способов.
Панель управления. Нажмите кнопку X Отмена. Это приведет к удалению задания, которое в данный момент обрабатывается устройством. Это не влияет на задания в очереди на печать.
Windows. Дважды щелкните значок принтера в правом нижнем углу экрана. Выберите задание на печать и нажмите на клавиатуре клавишу Delete (Удалить). Mac OS X. Щелкните значок принтера на панели Dock, выберите документ, а затем нажмите Удалить.
<<<назад
далее>>>
при использовании материалов ссылка на сайт awella.ru обязательна
|