Настройка и управление HP OfficeJet 6000
Управление аппаратом
Для управления устройством используются следующие основные средства.
Конкретные процедуры могут включать другие методики.
Windows
Панель управления устройством Драйвер принтера Панель инструментов Панель инструментов для сети Встроенный веб-сервер
Mac OS X
Панель управления устройством Утилита принтера HP Встроенный веб-сервер
Контроль состояния устройства
|
Воспользуйтесь этим инструментом...
|
...для получения следующей информации
|
|
Панель управления устройством
|
|
|
Встроенный Web-сервер
|
Информация о принтере.
Щелкните вкладку Информация, затем выберите требуемое на панели слева. Общий расход чернил и носителей. Щелкните вкладку Информация, затем Отчет об использовании на левой панели.
|
|
Панель инструментов (Windows)
|
Информация. Щелкните вкладку Приблизительный уровень чернил для просмотра сведений об уровне чернил в картриджах, затем выберите кнопку Сведения. Нажмите эту кнопку, чтобы просмотреть информацию для замены.*
|
|
Утилита принтера (Mac OS X)
|
Информация : Откройте панель Информация и поддержка и щелкните Состояние.*
|
|
Центр решений HP
|
Отображает текущее состояние устройства.
|
* Предупреждения и индикаторы уровней чернил предоставляют приблизительные значения, предназначенные только для планирования. При получении сообщения о низком уровне чернил подготовьте для замены новый, чтобы избежать возможных задержек при печати. Его можно заменить, когда качество печати станет неприемлемым.
Администрирование принтера
|
Воспользуйтесь этим инструментом...
|
...для получения следующей информации.
|
|
Панель управления
|
Сброс пароля администратора и сетевых параметров. Нажмите и удерживайте кнопку О
Питание, нажмите кнопку V" Сеть (на некоторых моделях нажмите кнопку Беспроводная сеть) два раза, нажмите кнопку X Отмена три раза и затем отпустите кнопку Питание.
|
|
неисправностей.
|
|
Встроенный Web-сервер
|
Установка пароля встроенного Web-сервера: Щелкните вкладку Параметры, затем Безопасность на панели слева. Выполните процедуры технического обслуживания аппарата: Щелкните вкладку Параметры, затем Службы аппарата на панели слева. Язык или страна/регион: Щелкните вкладку Параметры, затем Международный на панели слева. Конфигурирование сетевых параметров: Откройте вкладку Сетевые подключения, а затем щелкните соответствующий параметр на панели слева. Заказ материалов: Открыв любую вкладку, щелкните кнопку Заказ материалов, после чего выполните указания, приведенные на экране. Поддержка: Открыв любую вкладку, щелкните кнопку Поддержка, затем выберите функцию поддержки.
|
|
Панель инструментов (Windows)
|
Выполните процедуры технического обслуживания устройства. Щелкните вкладку Службы устройства. Настройка параметров сети. Щелкните вкладку Параметры сети, затем щелкните Изменить параметры для запуска панели инструментов для сети.
|
|
Воспользуйтесь этим инструментом...
|
...для получения следующей информации.
|
|
Панель инструментов для сети
|
Просмотрите и измените параметры сети. На панели инструментов выберите вкладку Параметры сети.
Изменение параметров. Нажмите кнопку Изменение параметров. Запуск диагностики сети (проверка подключения сетевого принтера). Если принтер не подключен, щелкните Изменение параметров, затем щелкните Запуск диагностики сети. Если принтер подключен, после открытия панели инструментов щелкните вкладку Утилиты, затем щелкните Запуск диагностики сети. Изменение IP-адреса принтера. На вкладке Параметры сети щелкните вкладку Проводное или Беспроводное (в зависимости от соединения), измените Настройки IP и щелкните OK. Изменение параметра DNS принтера. На вкладке Параметры сети щелкните вкладку Проводное или Беспроводное (в зависимости от соединения), измените Настройки DNS и щелкните OK. Печать отчета о проверке беспроводной сети. На вкладке Параметры сети выберите вкладку Утилиты, затем щелкните Печать отчета о проверке беспроводной сети.
|
|
Утилита принтера HP (Mac OS X)
|
Выполните процедуры технического обслуживания аппарата: Откройте вкладку Информация и поддержка, затем щелкните кнопку процедуры, которую необходимо выполнить.
|
Использование средств управления устройством
Список требований встроенного веб-сервера к системе см. в Технические характеристики встроенного Web-сервера.
Некоторые настройки могут ограничиваться требованиями, предъявляемыми к паролю.
Можно открыть и использовать встроенный web-сервер без подключения к интернету; однако при этом некоторые функции будут недоступны.
При просмотре веб-страниц встроенный веб-сервер размещает на жестком диске компьютера небольшие текстовые файлы (файлы «cookie»). Эти файлы позволяют встроенному веб-серверу распознавать компьютер при следующем подключении. Например, если был выбран язык встроенного веб-сервера, эта информация сохраняется в файле «cookie» и при следующем подключении к встроенному вебсерверу страницы будут показаны на этом языке. Хотя некоторые файлы «cookie» удаляются в конце каждого сеанса (например файлы, в которых сохраняется выбранный язык), другие файлы (например в которых сохраняются сведения о пользователе) хранятся на компьютере, пока не будут удалены вручную.
Можно настроить веб-обозреватель так, чтобы разрешить сохранение всех файлов «cookie» или уведомлять каждый раз при создании файла (это позволит принимать решение о сохранении или отклонении для каждого файла «cookie»). Кроме того, с помощью веб-обозревателя можно удалить все нежелательные файлы «cookie».
В зависимости от используемого устройства запрет на сохранение файлов «cookie» может привести к отключению одной или нескольких следующих функций.
Автоматическое обновление существующей страницы
Запуск программы с продолжением прерванных действий (особенно полезно при использовании мастеров установки).
Запрет изменения параметров другими пользователями в то время, когда вы изменяете эти параметры.
Сохранение выбранного языка встроенного веб-сервера.
Открытие встроенного веб-сервера
Встроенный web-сервер
Открытие встроенного веб-сервера
После открытия встроенного веб-сервера может появиться сообщение о недействительном сертификате. Перейдите по этой ссылке, чтобы выполнить вход на встроенный веб-сервер.
Встроенный web-сервер можно открыть следующими способами:
Веб-обозреватель. В поддерживаемом веб-обозревателе на компьютере введите IP-адрес или имя узла, назначенные устройству. Например, если IP-адрес устройства 123.123.123.123, напечатайте в адресной строке следующее: http: //123 .123 .123 .123.
IP-адрес и имя узла устройства указаны в отчете о состоянии беспроводной сети.
После открытия встроенного веб-сервера можно добавить его в избранные ссылки, чтобы упростить к нему доступ.
Панель задач Windows: Щелкните правой клавишей мыши на значке HP Digital Imaging Monitor (Контроль цифровой обработки изображений HP), выберите устройство, которое хотите увидеть, затем щелкните Сетевые параметры. Windows Vista. В списке сетевых устройств щелкните правой кнопкой мыши значок устройства и выберите Просмотреть веб-страницу устройства.
Встроенный web-сервер
Встроенный web-сервер содержит страницы, на которых можно просматривать информацию об аппарате и изменять его настройки. На страницах также представлены ссылки на другие электронные службы.
|
Вкладки/кнопки
|
Содержание
|
|
Страница Информация
|
Отображает информацию о состоянии аппарата, уровнях чернил и их расходе, также содержит журнал событий принтера (например, ошибок).
Предупреждения и индикаторы уровней чернил предоставляют приблизительные значения, предназначенные только для планирования. При получении сообщения о низком уровне чернил подготовьте для замены новый, чтобы избежать возможных задержек при печати. Можно заменить, когда качество печати станет неприемлемым.
|
|
Страница Настройка
|
Содержит параметры настройки аппарата с возможностью их редактирования.
|
|
Страница Сеть
|
Отображает состояние сети и параметры сети, настроенные для устройства. Эти страницы отображаются только в том случае, если устройство подключено к сети.
|
|
Кнопки Поддержка и Заказ материалов
|
Поддержка предоставляет ряд услуг поддержки.
Функция Заказ материалов обеспечивает подключение к службе заказа по Интернету.
|
Вкладки панели инструментов
Панель инструментов состоит из следующих вкладок.
|
Вкладки
|
Содержание
|
|
Предполагаемый уровень чернил
|
Информация об уровне чернил: Вывод примерного уровня чернил в каждом из них.
Предупреждения и индикаторы уровней чернил предоставляют приблизительные значения, предназначенные только для планирования. При получении сообщения о низком уровне чернил подготовьте для замены новый, чтобы избежать возможных задержек при печати. Его можно заменить, когда качество печати станет неприемлемым.
|
|
Службы устройства
|
Страница состояния принтера. Печать страницы состояния принтера для устройства.
|
|
|
|
Параметры сети
|
Предоставляет информацию о сетевых параметрах. Щелкните Изменение параметров..., чтобы открыть панель инструментов для сети и изменить некоторые параметры сети.
|
Панель инструментов для сети
Панель инструментов для сети также позволяет просматривать и изменять некоторые параметры сети. Можно изменять IP-адрес, включать и выключать беспроводную связь, выполнять тесты и печатать отчеты.
Запуск панели инструментов для сети
1. Открытие панели инструментов
2. Перейдите на вкладку Параметры сети.
3. Нажмите кнопку Изменение параметров....
4. Выполните одно из следующих действий.
Для изменения параметров проводной сети щелкните Параметры проводной сети.
Чтобы изменить параметры беспроводной сети, щелкните Параметры беспроводной связи.
Чтобы распечатать отчеты или запустить тест диагностики, нажмите Утилиты.
Использование Центра решений HP (Windows)
Используйте Центр решений HP, если требуется изменить параметры печати, заказать и открыть экранную Справку.
Функции, которыми можно воспользоваться в Центр решений HP, различаются в зависимости от установленных пользователем устройств. Значки в окне программы Центр решений HP изменяются в зависимости от выбранного устройства. Если выбранное устройство не имеет какой-либо функции, то соответствующий значок не будет отображаться в окне программы Центр решений HP.
Чтобы открыть Центр решений HP, выполните следующие действия.
На панели задач дважды щелкните значок контроля цифровой обработки изображений HP.
Утилита принтера HP (Mac OS X)
Программа HP Printer Utility содержит средства настройки параметров печати, калибровки устройства, заказа в Интернете и поиска информации о поддержке на веб-узле.
Порядок открытия утилиты принтера HP из HP Device Manager
1. Щелкните значок «Диспетчер устройств HP» на панели Dock.
Если значок на панели Dock отсутствует, щелкните значок Spotlight в правой части строки меню, введите в поле Диспетчер устройств HP и щелкните строку Диспетчер устройств HP.
2. Выберите Обслуживание принтера.
3. Выберите устройство HP и щелкните Выбрать.
Запуск Диспетчера устройств HP на компьютере Macintosh
1. Щелкните значок «Диспетчер устройств HP» на панели Dock.
Если значок на панели Dock отсутствует, щелкните значок Spotlight в правой части строки меню, введите в поле Диспетчер устройств HP и щелкните строку Диспетчер устройств HP.
2. Выберите устройство в меню Устройства.
Здесь можно проверять наличие обновлений программного обеспечения, настраивать программные параметры и выполнять операции по обслуживанию, например проверять уровень чернил.
На компьютере Macintosh доступные функции Диспетчера устройств HP могут различаться в зависимости от выбранных устройств.
Предупреждения и индикаторы уровней чернил предоставляют приблизительные значения, предназначенные только для планирования. При получении предупреждения о чернилах подготовьте для замены новые, чтобы избежать возможных задержек при печати. Нет необходимости заменять их до тех пор, пока качество печати является приемлемым.
После запуска Диспетчера устройств HP можно использовать ярлыки меню Dock. Для этого щелкните значок Диспетчера устройств HP на панели Dock и удерживайте кнопку мыши.
Сведения о странице состояния принтера
Страница состояния принтера применяется в следующих целях.
Просмотр текущей информации об устройстве и состоянии. Поиска и устранения неисправностей
Прежде чем обращаться за помощью в компанию HP, полезно напечатать страницу состояния принтера.
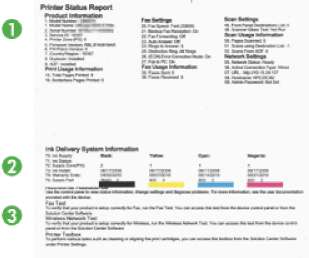
1. Информация о принтере: Отображает информацию об аппарате (наименование устройства, номер модели, серийный номер и номер версии микропрограммы), установленные дополнительные устройства (например, дуплексный блок), а также количество страниц, напечатанных из лотков и дополнительных устройств.
2. Состояние : Отображает примерный уровень чернил (в графической форме, в виде прибора), номера по каталогу и сроки годности.
Предупреждения и индикаторы уровней чернил предоставляют приблизительные значения, предназначенные только для планирования. При получении сообщения о низком уровне чернил подготовьте для замены новый, чтобы избежать возможных задержек при печати. Его можно заменить, когда качество печати станет неприемлемым.
3. Дополнительная помощь. Отображает источники дополнительной помощи для печати отчета о проверке беспроводной сети (только на некоторых моделях) или для запуска программного обеспечения Центр решений HP.
Отчет о конфигурации сети или состоянии беспроводной сети
Отчет о конфигурации сети или состоянии беспроводной сети содержит информацию о сетевых или беспроводных параметрах устройства.
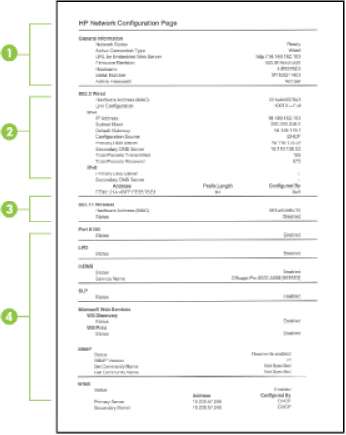
1. Общая информация: Отображает информацию о текущем состоянии и типе соединения сети, а также другие сведения, такие как URL встроенного вебсервера и аппаратный адрес устройства.
Состояние сети. Этот параметр может иметь значение «Готов» или «Автономно». Параметр «Автономно» означает, что сервер DHCP пока не назначил IP-адрес либо недоступны AutoIP или сеть.
2. Проводное подключение 802.3 (только на некоторых моделях) Отображение информации о проводном сетевом соединении, такой как имя хоста, IP-адрес, маска подсети, шлюз по умолчанию и сервер. Настройка соединения Возможные значения: «10T/100T HalfDplx/FullDplx», «ЮТ HalfDplx», «100T FullDplx» и «100T HalfDplx».
3. Беспроводное подключение 802.11 (только на некоторых моделях)
Отображение информации о беспроводном сетевом соединении, такой как имя хоста, IP-адрес, маска подсети, шлюз по умолчанию и сервер.
4. Разное. Отображение дополнительной информации, например сведений об администраторе.
mDNS:Отображение информации о действующей системе доменных имен с многоадресной рассылкой (Multicast Domain Name System, mDNS). mDNS обычно используются в небольших сетях для разрешения IP-адресов и имен (через UDP-порт 5353), в которых не используется стандартный DNS-сервер.
SLP: Отображение информации и текущем соединении по протоколу Service Location Protocol (SLP). SLP (простой протокол управления сетью) используется приложениями управления сетью для управления устройством. Устройство поддерживает протокол SNMPv1 в IP-сетях.
Настройка устройства (Windows)
Аппарат можно подключить непосредственно к компьютеру либо использовать совместно компьютерами сети
Для запуска программы установки необходимо наличие на компьютере программы Microsoft Internet Explorer 6.0.
Для установки драйвера принтера в ОС Windows 2000, Windows XP или Windows Vista пользователь должен иметь права администратора.
HP рекомендует при настройке аппарата подключать его после установки программного обеспечения, поскольку программа установки очень проста и удобна. В случае подключения принтера перед установкой программ см. раздел Подключение аппарата до установки программного обеспечения.
Прямое соединение
Аппарат можно напрямую подключить к компьютеру при помощи кабеля USB.
Если установить программное обеспечение и подключить аппарат к компьютеру, работающему в Windows, к этому же компьютеру через кабели USB можно подключить дополнителные принтеры без переустановки программного обеспечения аппарата.
Компания HP рекомендует подключать устройство после появления соответствующего приглашения, так как программа установки устроена таким образом, чтобы максимально облегчить процесс настройки. Однако, если сначала был подключен кабель, см. Подключение аппарата до установки программного обеспечения.
Для установки программного обеспечения до подключения аппарата (рекомендуется)
1. Закройте все запущенные приложения.
2. Вставьте компакт-диск Starter CD в дисковод компакт-дисков. Меню компакт-диска откроется автоматически. Если меню компакт-диска не запускается автоматически, дважды щелкните значок установки на диске Starter CD.
3. В меню компакт-диска щелкните Установка устройства, подключаемого к порту USB и следуйте инструкциям на экране.
Возможно совместное использование аппарата с другими компьютерами в простой сети, именуемой локальной сетью с разделением пропускной способности. Дополнительную информацию см. в разделе Совместное использование устройства в локальной сети (Руководство к началу работы).
Подключение аппарата до установки программного обеспечения
Если принтер подключен до установки программного обеспечения, на экране компьютера появляется мастер Обнаружено новое оборудование.
Если аппарат включен, не следует его выключать или отсоединять кабель до завершения программы установки. Если этого сделать, то установка программы не завершится.
1. В диалоговом окне Найдено новое оборудование, в котором отображаются способы поиска драйвера принтера, выберите опцию Дополнительно и щелкните Далее.
Не допускайте, чтобы мастер установки оборудования автоматически выполнял поиск драйвера.
2. Установите флажок указания размещения драйвера, сбросив остальные флажки.
3. Вставьте в CD-дисковод Starter CD. Если откроется меню CD, закройте его.
4. Войдите в корневой каталог диска Starter CD (например, D) и щелкните OK.
5. Щелкните Далее и следуйте инструкциям, выводимым на экран.
6. Щелкните Готово, и мастер Обнаружено новое оборудование закроется. Мастер автоматически запускает программу установки (это может занять немного времени).
7. Завершите программу установки.
Возможно совместное использование аппарата с другими компьютерами в простой сети, именуемой локальной сетью с разделением пропускной способности.
Совместное использование устройства в локальной сети
Аппарат в локальной сети с разделением пропускной способности напрямую подключается к разъему USB одного из компьютеров (сервера), при этом к нему могут обращаться другие компьютеры (клиенты).
При совместном использовании устройства, непосредственно подключенного к компьютеру, в качестве сервера необходимо использовать компьютер с самой новой версией операционной системы.
Эту конфигурацию следует использовать только в небольших группах или при малой загрузке принтера. Работа подключенного компьютера замедляется, если большое число пользователей используют аппарат для печати.
1. На рабочем столе Windows щелкните кнопку Пуск, выберите Настройка, далее Принтеры или Принтеры и факсы.
Нажмите кнопку Пуск и выберите последовательно команды Панель управления и Принтеры.
2. Щелкните правой кнопкой мыши на значке устройства, выберите пункт Свойства и откройте вкладку Доступ.
3. Щелкните команду совместного использования аппарата и укажите его сетевое имя.
Сетевое соединение
Если аппарат обладает сетевыми средствами, его можно использовать в сетевой среде для совместного доступа, напрямую подключив к сети. Такое соединение позволяет осуществлять управление аппаратом при помощи встроенного web-сервера с любого компьютера сети.
Для запуска программы установки необходимо наличие на компьютере программы Microsoft Internet Explorer 6.0.
Выберите вариант установки соответственно типу сети:
Сеть клиент/сервер: Если в сети есть компьютер, действующий как специализированный сервер печати, сначала установите программное обеспечение аппарата на этот сервер, а затем на компьютеры-клиенты.
Одноранговая сеть: В одноранговой сети (сети без специализированного сервера печати) программное обеспечение устанавливается на компьютеры, которые обращаются к аппарату. Дополнительную информацию см. в разделе Установка устройства в сети (Руководство к началу работы).
Кроме того, в сети любого из двух типов возможно подключение к сетевому принтеру при помощи мастера Матер установки принтера Windows.
Установка устройства в сети
Для установки программного обеспечения аппарата в перечисленных ниже вариантах сетей действуйте следующим образом:
Сеть одноранговая (без специализированного сервера печати)
1. Снимите защитную крышку с сетевого порта устройства и подключите устройство к сети.
2. Закройте все брандмауэры от сторонних производителей и приложения, которые могут быть запущены на компьютере, действующем в качестве сервера печати.
3. Вставьте в CD-дисковод Starter CD. На экран будет выведено меню CD. Если меню CD не появится на экране автоматически, войдите на CD-диск и дважды щелкните Setup.exe.
4. В меню компакт-диска щелкните Установка устройства в проводной или беспроводной сети и следуйте инструкциям на экране.
5. На экране Тип подключения выберите Устройство для проводной/ беспроводной связи и щелкните Далее.
6. Выполните установку, следуя инструкциям, выводимым на экран.
О предоставлении аппарата в совместное использование компьютерам-клиентам, на которых установлена ОС Windows, см. разделы Установка программного обеспечения устройства на клиентских компьютерах (Установка программного обеспечения аппарата на компьютеры-клиенты) и Совместное использование устройства в локальной сети (Совместное использование аппарата по локальной сети с разделением пропускной способности).
Установка программного обеспечения устройства на клиентских компьютерах
После установки драйверов принтера на компьютер, действующий в качестве сервера печати, функции печати становятся доступны для совместного использования. Отдельные пользователи Windows для доступа к сетевому устройству должны установить это программное обеспечение на своих компьютерах (клиентах).
Возможны следующие варианты подключения компьютера-клиента к аппарату:
В папке Принтеры дважды щелкните значок Установка принтера и следуйте инструкциям установки в сети.
Найдите аппарат в сетевой папке и перетащите его в папку Принтеры. Добавьте аппарат и программное обеспечение из файла INF в сети. На диске Starter CD, файлы INF размещены в корневом каталоге.
Установка драйвера принтера с помощью мастера добавления принтера
1. На рабочем столе Windows щелкните кнопку Пуск, выберите Настройка, далее Принтеры или Принтеры и факсы.
Нажмите кнопку Пуск и выберите последовательно команды Панель управления и Принтеры.
2. Дважды щелкните Установка принтера, затем щелкните Далее.
3. Выберите Сетевой принтер или Сетевой сервер печати.
4. Щелкните Далее.
5. Выполните одно из указанных ниже действий:
Введите сетевой путь или имя очереди общего принтера и щелкните Далее. В ответ на предложение выбрать модель аппарата, щелкните Установить с диска.
Щелкните Далее и выделите нужный принтер в списке общих принтеров.
6. Щелкните Далее и следуйте инструкциям, выводимым на экран.
Настройка устройства (Mac OS X)
Аппарат можно подключить либо к отдельному компьютеру Macintosh при помощи кабеля USB, либо к сети для совместного использования.
Совместное использование устройства в локальной сети
Установка программного обеспечения для сетевого или непосредственного соединения
При установке устройства в проводной сети подключите кабель Ethernet, а затем установите программное обеспечение.
1. Вставьте компакт-диск Starter CD в дисковод компакт-дисков. Дважды щелкните значок Установить программное обеспечение HP.
2. Нажмите Установить программное обеспечение и следуйте указаниям на экране.
3. При появлении приглашения подключите устройство к компьютеру.
4. При необходимости, откройте совместный доступ к аппарату для остальных пользователей сети компьютеров Macintosh.
Прямое соединение: Задайте совместное использование аппарата другими компьютерами Macintosh.
Сетевое соединение: Отдельные пользователи Macintosh для доступа к аппарату по сети должны установить программное обеспечение аппарата на своих компьютерах.
Совместное использование устройства в локальной сети
При непосредственном подключении аппарата возможно его совместное использование с другими компьютерами в простой сети, именуемой локальной сетью с разделением пропускной способности. Эту конфигурацию следует использовать только в небольших группах или при малой загрузке принтера. Работа подключенного компьютера замедляется, если большое число пользователей используют аппарат для печати.
К основным требованиям к совместному использованию устройства в среде Mac OS X относятся следующие.
Компьютеры Macintosh дожны взаимодействовать в сети по протолколу TCP/IP и иметь IP-адреса. (AppleTalk не поддерживается.)
Принтер, используемый совместно, должен быть подключен к встроенному порту USB компьютера-сервера Macintosh.
Как на сервере, так и на клиентах Macintosh, использующих общий принтер, должно быть установлено программное обеспечение для совместного использования этого принтера, а также драйвер или PPD. (Для установки программного обеспечения совместного использования принтера и соответствующих справочных файлов можно воспользоваться программой установки.)
Совместное использование устройства другими компьютерами
1. Откройте диалоговое окно Параметры системы, щелкните Печать и факс, затем выполните одно из следующих действий в зависимости от используемой операционной системы.
Mac OS X (v10.4). Перейдите на вкладку Совместное использование, установите флажок Совместное использование этих принтеров с другими компьютерами, а затем выберите принтер для совместного использования.
Mac OS X (v10.5). Выберите принтер, а затем щелкните Общий доступ к принтеру.
2. Чтобы задействовать функцию печати с других компьютеров Macintosh (клиентов), включенных в сеть, выполните следующие действия:
а. Щелкните Файл, затем выберите Настройка страницы в настройках того документа, который необходимо распечатать.
В Mac OS X (v10.5) некоторые приложения не имеют отдельного меню Параметры страницы, оно является частью меню Печать.
б. В раскрывающемся меню, расположенном рядом с опцией Формат для, щелкните Общие принтеры, затем выберите необходимое устройство.
в. Выберите Размер страницы, затем нажмите OK.
г. В панели инструментов документа щелкните Файл, затем выберите Печать.
д. В раскрывающемся меню, расположенном рядом с опцией Принтер, щелкните Общие принтеры, затем выберите необходимое устройство.
е. При необходимости выполните дополнительные настройки, затем щелкните Печать.
Настройка устройства для беспроводного соединения
Можно настроить аппарат для беспроводной связи одним из следующих способов:
Метод настройки
USB-кабель
Инфраструктурная беспроводная связь
Беспроводная связь с прямым соединением
При возникновении проблем см. Устранение неисправностей, связанных с беспроводной связью.
Чтобы использовать принтер с каким-либо беспроводным соединением, необходимо запустить программу установки минимум один раз с диска Starter CD и создать беспроводное соединение.
Убедитесь в том, что принтер не подключен к сети с помощью сетевого кабеля.
Передающее устройство должно обладать встроенными функциями 802.11 или иметь установленную карту беспроводной связи 802.11.
Аппарат и компьютеры, которые к нему обращаются, должны принадлежать одной подсети.
Перед установкой программного обеспечения аппарата могут понадобиться параметры сети. Эти данные можно получить у администратора системы либо выполнив следующие процедуры:
Определите имя своей сети или Идентификатор набора служб (SSID) и режим связи (инфраструктурный либо ad hoc — специальный), воспользовавшись конфигурационной утилитой для сетевой точки беспроводного доступа (WAP) или сетевой карты компьютера.
Определите тип шифрования, используемый в сети, например, эквивалент проводной защиты данных (WEP).
Определите пароль или ключ кодирования для беспроводного устройства.
Настройка устройства для беспроводного соединения
Инструкции по обеспечению защиты беспроводной сети
Параметры беспроводной сети (802.11) Сетевое имя (SSID)
По умолчанию, устройство ищет беспроводную сеть с именем или идентификатором служб (SSID) "hpsetup". Сеть может иметь другой SSID.
Режим связи
Возможны два режима связи:
Ad hoc (специальный): В сети ad hoc выполняется установка аппарата в режим связи ad hoc, при котором он обменивается данными напрямую с другими беспроводными устройствами без использования точки беспроводного доступа (WAP). Все устройства в сети ad hoc должны:
быть совместимы с 802.11 иметь режим связи ad hoc
иметь тот же сетевое имя (SSID)
быть в той же подсети и на том же канале
иметь те же установки безопасности 802.11
Инфраструктурный режим (рекомендуется): В инфраструктурной сети принтер устанавливается в режим инфраструктурной связи и обменивается данными с другими устройствами сети - как проводными,так и беспроводными, - через WAP. WAP обычно действуют как маршрутизаторы или шлюзы небольших сетей.
Параметры безопасности
Параметры устройства см. в разделе Отчет о конфигурации сети или состоянии беспроводной сети (Сведения о странице конфигурации).
Аутентификация в сети: Заводская установка по умолчанию "Открытый" не нуждается в системе защиты для проверки прав доступа или кодировки. Другие возможные значения: "ОткрытыйЗатемСовместный", "Совместный" и "WPA-PSK" (Общий ключ безопасного доступа Wi-Fi).
WPA повышает уровень защиты данных и контроль доступа при беспроводной связи в существующих и будущих сетях Wi-Fi. Он устраняет все известные
слабости WEP, исходного механизма обеспечения безопасности в стандарте 802.11.
WPA2 - второе поколение системы безопасности WPA; предоставляет коллективным и индивидуальным пользователям Wi-Fi высокий уровень гарантии того, что доступ к их беспроводным сетям имеют только пользователи, обладающие правом доступа.
Шифрование данных:
Эквивалент проводной защиты данных (WEP) обеспечивает безопасность шифрования данных, передаваемых в радиоэфире от одного беспроводного устройства другому. Устройства сети с WEP используют для кодирования данных WEP-ключи. Если сеть использует WEP, необходимо знать соответствующие ключи. ° WPA использует протокол целостности временного ключа (TKIP).
WPA2 обеспечивает новую схему кодирования, стандарт расширенного кодирования (AES). AES описан в режиме счетчика связывания закодированных блоков (CCM) и поддерживает независимый базовый набор служб (IBSS) для обеспечения защиты между рабочими станциями, работающими в режиме ad hoc.
Настройка беспроводного подключения с помощью программы установки (Windows)
Для использования данного способа необходимо иметь настроенную и исправную беспроводную сеть. Также потребуется кабель USB. Не подсоединяйте кабель USB до появления соответствующего приглашения программы установки.
1. Сохраните все открытые документы. Закройте все приложения, запущенные на компьютере.
2. Вставьте в CD-дисковод Starter CD. На экране автоматически появится меню CD. Если меню компакт-диска не откроется автоматически, дважды щелкните значок установки на Starter CD.
3. В меню компакт-диска щелкните Установка устройства в проводной или беспроводной сети и следуйте инструкциям на экране.
Если в брандмауэре на компьютере при установке отображаются какие-либо сообщения, всегда разрешайте выполнение запрошенных действий. После этого программное обеспечение будет установлено на компьютере.
4. При появлении соответствующего приглашения временно подключите кабель USB для настройки беспроводной связи.
5. Для завершения установки следуйте инструкциям на экране.
6. При появлении соответствующего запроса отсоедините кабель USB.
Настройка беспроводного подключения устройства с помощью программы установки (Mac OS X)
1. Подсоедините кабель USB для настройки беспроводной связи к порту сзади устройства HP и к любому порту USB на компьютере.
2. Вставьте диск Starter CD в компьютер.
3. Дважды щелкните значок программы установки HP на компакт-диске Starter CD и следуйте инструкциям на экране.
4. При появлении соответствующего запроса отсоедините кабель USB.
Подключение устройства с использованием прямого беспроводного соединения
Способ 1
1. Включите беспроводную связь на компьютере и устройстве.
2. На компьютере выполните подключение с использованием сетевого имени (SSID) «hpsetup». Это имя сети по умолчанию, если прямое беспроводное подключение создано устройством HP.
Если устройство HP ранее было настроено для другой сети, можно восстановить параметры сети по умолчанию, чтобы устройство использовало имя «hpsetup». Для восстановления параметров сети по умолчанию выполните следующее.
Сброс пароля администратора и сетевых параметров. Нажмите и удерживайте кнопку Сеть (на некоторых моделях нажмите кнопку Беспроводная сеть), нажмите три раза кнопку У Возобновить и отпустите кнопку Сеть или Беспроводная сеть.
Переход с USB-соединения на беспроводное соединение (Windows)
1. Нажмите Пуск, выберите Программы, HP, выберите устройство, а затем Изменить параметры беспроводного подключения.
2. Нажмите Добавить устройство.
3. Следуйте указаниям на экране и отсоедините кабель USB при появлении соответствующего запроса.
Переход с USB-соединения на беспроводное соединение (Mac OS X)
1. Щелкните Диспетчер устройств HP на панели Dock или в папке «Hewlett-Packard» папки «Программы».
2. В списке Информация и параметры выберите Программа настройки сетевого принтера.
3. Для настройки сетевых параметров следуйте инструкциям на экране.
Переход с Ethernet-соединения на беспроводное соединение
Только для устройств HP с функцией Ethernet.
1. Откройте встроенный веб-сервер.
2. Щелкните вкладку Сеть, затем Беспроводная (802.11) на левой панели.
3. На вкладке Установка беспроводных устройств нажмите Запуск мастера.
4. Для перехода с Ethernet-соединения на беспроводное соединение следуйте инструкциям на экране.
5. После изменения параметров отсоедините кабель Ethernet.
Удаление и повторная установка программного обеспечения
Если процедура установки не завершена или кабель USB был подключен к компьютеру до появления соответствующего сообщения программы установки, возможно, потребуется удалить, а затем снова установить программное обеспечение. Не удаляйте вручную файлы прикладной программы с компьютера. Обязательно удаляйте файлы с помощью программы удаления, которая была установлена вместе с программным обеспечением аппарата.
Существует три способа удаления программного обеспечения с компьютера Windows и два способа удаления с компьютера Macintosh.
Удаление с компьютера Windows (1-й способ)
1. Отсоедините устройство от компьютера. Не подсоединяйте аппарат к компьютеру до завершения повторной установки программного обеспечения.
2. Нажмите кнопку Питание, чтобы выключить аппарат.
3. На панели задач Windows щелкните Пуск, выберите Параметры, затем щелкните Панель управления и Установка и удаление программ.
Нажмите Пуск, выберите Панель управления, затем дважды щелкните
Программы и компоненты.
4. Выберите устройство, которое необходимо удалить, и нажмите Изменить/ Удалить или Удалить/Изменить.
5. Следуйте инструкциям на экране.
6. При получении запроса на удаление совместно используемых файлов нажмите Нет.
Если файлы будут удалены, то другие программы, использующие их, могут работать ненадлежащим образом.
7. Перезагрузите компьютер.
8. Для повторной установки программы вставьте диск Starter CD, прилагаемый к аппарату, в дисковод компьютера и следуйте интструкциям на экране. Также см. раздел Для установки программного обеспечения до подключения аппарата (рекомендуется).
9. По окончании установки программного обеспечения подсоедините аппарат к компьютеру.
10. Нажмите кнопку Питание, чтобы включить аппарат.
После подсоединения и включения аппарата, возможно, потребуется подождать несколько минут, пока не завершится процедура Plug and Play.
11. Следуйте инструкциям на экране.
По завершении установки программного обеспечения на панели задач Windows отобразится значок Контроль цифровой обработки изображений НР.
Удаление с компьютера Windows (2-й способ)
Используйте этот способ, если в меню "Пуск" Windows отсутствует пункт Удалить.
1. На панели задач Windows щелкните Пуск, выберите Параметры, затем щелкните Панель управления и Добавить/Удалить программы. -или-
Нажмите кнопку Пуск и выберите последовательно команды Панель управления и Программы и функции.
2. Выберите устройство, которое вы хотите удалить, и нажмите Изменить/ Удалить или Удалить/Изменить.
3. Отсоедините устройство от компьютера.
4. Перезагрузите компьютер.
Необходимо отсоединить аппарат, прежде чем перезагружать компьютер. Не подсоединяйте аппарат к компьютеру, если программное обеспечение не установлено.
5. Вставьте диск Starter CD в дисковод своего компьютера и запустите программу установки.
6. Следуйте указаниям на экране, а также см. Указания к началу работы Для установки программного обеспечения до подключения аппарата (рекомендуется).
Удаление с компьютера Windows (3-й способ)
Используйте этот способ, если в меню "Пуск" Windows отсутствует пункт Удалить.
1. Вставьте диск Starter CD в дисковод своего компьютера и запустите программу установки.
2. Отсоедините устройство от компьютера.
3. Выберите Удалить и следуйте инструкциям на экране.
4. Перезагрузите компьютер.
Необходимо отсоединить аппарат, прежде чем перезагружать компьютер. Не подсоединяйте аппарат к компьютеру, если программное обеспечение не установлено.
5. Снова запустите программу установки для аппарата.
6. Выберите Установить.
7. Следуйте указаниям на экране, а также см. Указания к началу работы Для установки программного обеспечения до подключения аппарата (рекомендуется).
Удаление с компьютера Macintosh (1-й способ)
1. Запустите Диспетчер устройств HP.
2. Выберите Информация и параметры.
3. Выберите Удалить ПО HP в раскрывающемся меню. Следуйте инструкциям на экране.
4. По завершении удаления программного обеспечения выполните перезагрузку компьютера.
5. Чтобы переустановить программу, вставьте диск Starter CD в дисковод компьютера.
6. На рабочем столе откройте окно диска CD-ROM и дважды щелкните значок Программа установки принтера HP.
7. Следуйте указаниям на экране, а также см. Указания к началу работы Для установки программного обеспечения до подключения аппарата (рекомендуется).
Удаление с компьютера Macintosh (2-й способ)
1. Откройте окно Finder.
2. Дважды щелкните Программы.
3. Дважды щелкните Hewlett-Packard.
4. Дважды щелкните Удаление программ HP.
5. Выберите устройство и дважды щелкните Удалить.
<<<назад
далее>>>
при использовании материалов ссылка на сайт awella.ru обязательна
|