После устранения неполадок на принтере HP Officejet Pro 8100
После устранения неполадок и успешного подключения принтера к беспроводной сети выполните приведенные ниже инструкции для используемой операционной системы.
Windows
1. На рабочем столе нажмите кнопку Пуск, последовательно выберите пункты Программы (или Все программы) и HP, затем выберите название принтера и нажмите Настройка и программное обеспечение принтера.
2. Нажмите Подключить новый принтер и выберите нужный тип подключения.
Mac OS X
1. Запуск утилиты HP.
2. Щелкните значок Приложения на панели инструментов, дважды щелкните Помощник настройки HP и следуйте указаниям, отображаемым на экране.
Настройка программного обеспечения брандмауэра для работы с принтером
Персональный брандмауэр (программа обеспечения безопасности на компьютере) может блокировать обмен данными по сети между принтером и компьютером.
Могут возникнуть следующие проблемы.
Принтер не найден при установке программного обеспечения HP. Печать не выполняется, в очереди печати есть остановившиеся задания или принтер отключается. На компьютере не удается просмотреть состояние принтера.
Возможно, брандмауэр препятствует соединению принтера с компьютерами по сети для оповещения о местонахождении принтера.
Если при использовании программного обеспечения HP на компьютере с ОС Windows не удается найти принтер во время установки (при этом известно, что принтер подключен к сети) или после установки программного обеспечения начинают возникать проблемы, выполните следующие действия:
Если вы только что установили программное обеспечение HP, попробуйте выключить компьютер и принтер, а потом снова включите их. Регулярно обновляйте программное обеспечение безопасности. Большинство поставщиков программного обеспечения предоставляют обновления в целях устранения известных неполадок, а также предлагают новейшие инструменты защиты от новых угроз безопасности.
Проблемы при подключении к проводной сети Ethernet
Если индикатор Сеть на панели управления принтера не светится, убедитесь, что выполнены все условия в разделе "Устранение общих неполадок при работе в сети".
Хотя не рекомендуется назначать принтеру статический IP-адрес, некоторые неполадки при установке (например, конфликт с персональным брандмауэром) можно устранить, назначив ему статический IP-адрес.
Сброс сетевых параметров принтера
1. Чтобы сбросить пароль администратора и параметры сети, нажмите и удерживайте (Беспроводной режим) и X (Отмена) в течение трех секунд.
2. Нажмите и удерживайте кнопку (Возобновление), затем нажмите кнопку (Беспроводной режим), чтобы напечатать страницу конфигурации сети и убедиться, что был выполнен сброс параметров сети.
Сведения об отчете о состоянии принтера
Используйте отчет о состоянии принтера для просмотра текущей информации о принтере и красках. Кроме того, отчет о состоянии принтера позволяет находить и устранять проблемы с принтером.
Печать отчета о состоянии принтера
На панели управления принтера нажмите и удерживайте кнопку X (Отмена) в течение трех секунд.
1. Информация о принтере. Содержит сведения о принтере (например, имя принтера, номер модели, серийный номер и номер версии микропрограммного обеспечения), об установленных дополнительных принадлежностях (например, устройстве двусторонней печати) и параметрах соединения.
2. Сведения об использовании принтера. Предоставляет данные об общем количестве напечатанных страниц, а также о количество страниц, напечатанных без полей.
3. Информация о системе подачи чернил. Отображает информацию о приблизительном уровне чернил (в графическом виде), а также номера деталей и сроки действия гарантии.
Предупреждения и индикаторы уровня чернил указывают приблизительные значения, предназначенные только для планирования. При получении предупреждения о низком уровне чернил подготовьте для замены новые так, чтобы избежать возможных задержек при печати. До тех пор, пока не появится соответствующее сообщение, не нуждаются в замене.
4. Информация о печатающих головках. Идентификационный номер пера и дата исходной установки печатающей головки.
5. Дополнительная помощь.
6. Проверка беспроводной сети. Информация о проверке подключения принтера к беспроводной сети.
Очистка печатающих головок с помощью панели управления принтера
1. На панели управления принтера нажмите и удерживайте кнопку (Питание).
2. Нажмите кнопку X (Отмена) два раза, затем один раз нажмите (Возобновление).
3. Отпустите кнопку (Питание).
Очистка печатающей головки с помощью панели инструментов (Windows)
1. Откройте панель инструментов.
2. На вкладке Службы устройства щелкните значок слева от Очистка головок.
3. Следуйте инструкциям на экране.
Очистка печатающей головки с помощью утилиты HP (Mac OS X)
1. Запуск утилиты.
2. На панели Информация и поддержка выберите Очистка печатающих головок.
3. Щелкните Очистка и следуйте инструкциям на экране.
Очистка печатающей головки с помощью встроенного веб-сервера (EWS)
1. Откройте встроенный Web-сервер (EWS).
2. Перейдите на вкладку Сервис и выберите Панель инструментов проверки качества печати на вкладке Утилиты.
3. Щелкните Очистка печатающих головок и следуйте инструкциям на экране.
Выполните выравнивание печатающей головки
Принтер автоматически выполняет выравнивание печатающей головки при начальной настройке.
Возможно, потребуется выполнить эту процедуру, если на странице состояния принтера любой из цветных прямоугольников содержит штрихи или белые линии, либо если имеются проблемы с качеством распечаток.
Выравнивание печатающей головки с помощью панели управления принтера
1. Загрузите в основной входной лоток чистую обычную белую бумагу формата Letter, A4 или Legal.
2. На панели управления принтера нажмите и удерживайте кнопку (Питание).
3. Трижды нажмите кнопку (Возобновление).
Выравнивание печатающей головки с помощью панели инструментов (Windows)
1. Откройте панель инструментов.
2. На вкладке Службы устройства щелкните значок слева от Выравнивание головок.
3. Следуйте инструкциям на экране.
Выравнивание печатающей головки с помощью утилиты HP (Mac OS X)
1. Запуск утилиты HP.
2. На панели Информация и поддержка выберите Выравнивание печатающих головок.
3. Щелкните Выравнивание и следуйте инструкциям на экране.
Выравнивание печатающей головки с помощью встроенного веб-сервера (EWS)
1. Откройте встроенный Web-сервер (EWS).
2. Перейдите на вкладку Сервис и выберите Панель инструментов проверки качества печати на вкладке Утилиты.
3. Щелкните Выравнивание печатающей головки и следуйте инструкциям на экране.
Снимите и заново установите печатающую головку.
Эту процедуру необходимо выполнить, только если отображается сообщение Печатающая головка отсутствует или неисправна, после того, как вы попытались устранить указанную проблему путем выключения и последующего включения принтера. Если сообщение продолжает появляться, попробуйте выполнить эту процедуру.
Снимите и заново установите печатающую головку.
1. Убедитесь, что принтер включен.
2. Откройте верхнюю крышку и дверцу доступа.
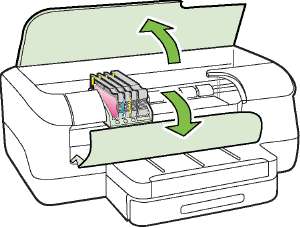
3. Поднимите фиксатор каретки.

4. Извлеките печатающую головку, приподняв ее и вытянув из принтера.

5. Убедитесь, что фиксатор поднят, и вставьте печатающую головку на место.

6. Осторожно опустите фиксатор.
Обязательно опускайте фиксатор перед тем, как вставить на место. Незакрепленный фиксатор может стать причиной неправильного расположения и проблем при печати. Для правильной установки фиксатор должен быть опущен.
7. Закройте дверцу доступа и верхнюю крышку.
<<<назад
далее>>>
при использовании материалов ссылка на сайт awella.ru обязательна
|