Очистка печатающей головки на принтере Canon Pixma G4400
Очистка печатающей головки
Очистите печатающую головку, если в напечатанном шаблоне для проверки сопел отсутствуют линии или присутствуют горизонтальные белые полосы. Очистка удалит засорение сопел и восстановит состояние печатающей головки. Очистка печатающей головки связана с повышенным потреблением красок, поэтому выполнять очистку печатающей головки следует только при необходимости.
1. Убедитесь, что питание включено.
2. Нажмите кнопку Настройка (Setup), затем используйте кнопку ^ для выбора пункта Обслуживание (Maintenance), а затем нажмите кнопку ОК.
3. С помощью кнопки ^ выберите элемент Очистка (Cleaning), а затем нажмите кнопку ОК.
Принтер начнет очистку печатающей головки.
Не выполняйте другие операции, пока принтер не выполнит очистку печатающей головки. Это займет около 1 минуты.
4. Проверка состояния печатающей головки.
Чтобы проверить состояние печатающей головки, напечатайте шаблон для поверки сопел.
Если неполадка не устранена после двукратной очистки печатающей головки, выполните глубокую очистку печатающей головки.
Глубокая очистка печатающих головок
Если качество печати не улучшилось после стандартной очистки печатающей головки, выполните глубокую очистку печатающей головки. Во время глубокой очистки печатающей головки потребляется больше краски, чем при стандартной очистке печатающей головки, поэтому выполняйте глубокую очистку печатающей головки только при необходимости.
1. Убедитесь, что питание включено.
2. Нажмите кнопку Настройка (Setup), затем используйте кнопку ^ для выбора пункта Обслуживание (Maintenance), а затем нажмите кнопку ОК.
3. С помощью кнопки ^ выберите элемент Глубокая очистка (Deep cleaning), a затем нажмите кнопку ОК.
Принтер запускает глубокую очистку печатающей головки.
Не выполняйте другие операции, пока принтер не завершит глубокую очистку печатающей головки. Это займет около 3 минут.
4. Проверка состояния печатающей головки.
Чтобы проверить состояние печатающей головки, напечатайте шаблон для поверки сопел.
Выравнивание печатающей головки
Если прямые линии печатаются со смещением или если х результаты печати неудовлетворительны, необходимо отрегулировать положение печатающей головки.
• При низком уровне чернил образец выравнивания печатающей головки печатается неправильно. Повторно заправьте чернильные контейнеры с низким уровнем чернил.
Необходимо приготовить: один лист обычной бумаги формата А4 или Letter (включая вторичную бумагу)
Используйте только белую бумагу, ни одна из сторон которой не загрязнена.
1. Убедитесь, что питание включено.
2. Загрузите в задний лоток один лист обычной бумаги формата А4 или Letter.
После загрузки бумаги в задний лоток на ЖК-дисплее отображается экран регистрации информации о бумаге. Выберите А4 или Letter для параметра Размер: (Size:) и Обычная бумага (Plain paper) для параметра Тип: (Туре:), затем нажмите кнопку ОК.
3. Выдвиньте лоток приема бумаги и откройте дополнительный лоток приема бумаги.
4. Нажмите кнопку Настройка (Setup), затем используйте кнопку ^ для выбора пункта Обслуживание (Maintenance), а затем нажмите кнопку ОК.
5. С помощью кнопки < или ^ выберите элемент Вырав. печат. голов. (Head alignment), а затем нажмите кнопку ОК.
Печатаются образец выравнивания печатающей головки.
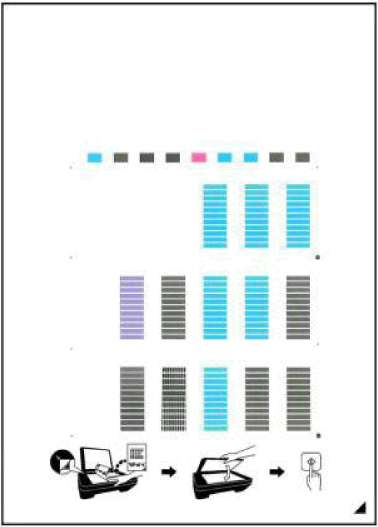
• Не следует прикасаться к образцу выравнивания печатающей головки в тех местах, где нанесен краситель. Если образец испачкан или смят, то шаблон может быть отсканирован неправильно.
• Если образец выравнивания печатающей головки печатается неправильно, нажмите кнопку Стоп (Stop), чтобы выполнить процедуру сначала.
6. Подтвердите сообщение, затем разместите лист для выравнивания печатающей головки на стекле рабочей поверхности.
Положите образец выравнивания печатающей головки НАПЕЧАТАННОЙ СТОРОНОЙ ВНИЗ и совместите метку в нижнем правом углу листа с меткой выравнивания.

7. Осторожно закройте крышку сканера, затем нажмите кнопку Черный или Цветной.
Принтер начнет сканирование образца выравнивания печатающей головки, и положение печатающей головки будет отрегулировано автоматически.
После завершения выравнивания печатающих головок заберите лист для выравнивания печатающих головок со стекла рабочей поверхности.
• Не открывайте крышку сканера и не передвигайте помещенный на стекло рабочей поверхности образец выравнивания печатающих головок до завершения настройки положения печатающих головок.
• Если после закрытия ЖК-дисплея появилось сообщение, нажмите кнопку ОК, чтобы устранить ошибку, затем выполните соответствующее действие.
• Если после регулирования положения печатающих головок, как описано выше, результаты печати остаются неудовлетворительными, отрегулируйте положение печатающих головок с компьютера вручную.
• Для печати и проверки текущих значений настройки положения головок выберите в меню Обслуживание (Maintenance) пункт Знач. вырвн. голов. (Print align value).
<<<назад
далее>>>
при использовании материалов ссылка на сайт awella.ru обязательна
|