Печать фотографий на принтере Epson Stylus Office T1100
Подготовка данных для печати
При печати без полей изображение становится чуть больше размера бумаги, и часть изображения, выходящая за пределы листа, не печатается.
Необходимо подогнать размер изображения под размер бумаги. Если в приложении настраивается ширина полей, перед печатью установите их равными нулю.
Печать из программы Epson Easy Photo Print
Самый простой и быстрый способ печати фотографий без полей, с полями или с рамками — использовать программу Epson Easy Photo Print с прилагаемого компакт-диска. Epson Easy Photo Print также поможет вам улучшить качество фотографий.
Настройки драйвера в Windows
Чтобы выполнить настройки печати, сделайте следующее.
Откройте окно драйвера принтера.
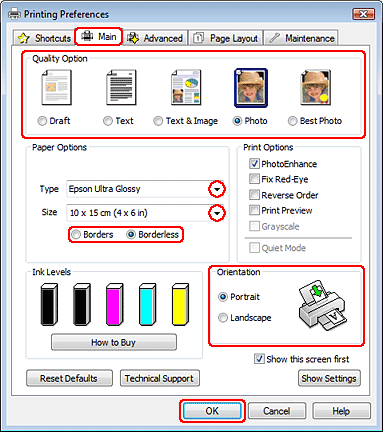
Откройте вкладку Main (Главное) и выберите один из рекомендуемых ниже параметров Quality Options.
Photo (Фото) для хорошего качества и высокой скорости печати;
Best Photo (Наилучшее фото) для наилучшего качества печати (оригинальными картриджами epson t1100 (оригинальным картриджем epson t1100 со скидкой до 28%)).
Выберите подходящее значение параметра Type (Тип).
Выбор правильного типа носителя
Установите флажок Borderless (Без полей) для печати без полей.
Если вы хотите контролировать величину изображения, выходящуюю за края бумаги, щелкните вкладку Page Layout (Макет), выберите для параметра Enlargement Method (Метод расширения) значение Auto Expand (Автоматическое расширение) и переместите ползунок Expansion (Увеличение).
Выберите подходящее значение параметра Size (Размер).
Выберите ориентацию отпечатка: Portrait (Книжная) или Landscape (Альбомная).
Щелкните OK, чтобы закрыть окно настроек принтера.
Завершив действия, перечисленные выше, напечатайте одну тестовую копию и проверьте результаты печати перед тем, как печатать все задание.
Настройки драйвера в Mac OS X 10.5
Чтобы выполнить настройки печати, сделайте следующее.
Откройте диалоговое окно Print (Печать).
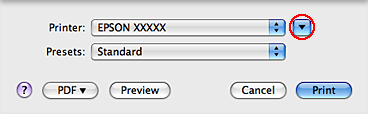
Щелкните кнопку, чтобы раскрыть список.
Выберите используемый принтер для параметра Printer (Принтер), затем выполните подходящие настройки.
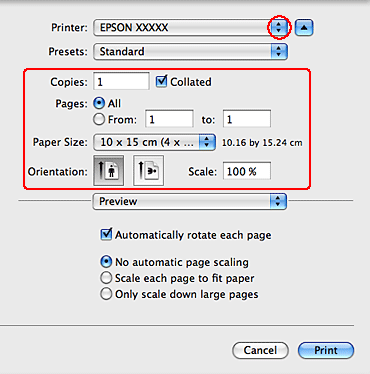
В раскрывающемся меню выберите Print Settings (Параметры печати).
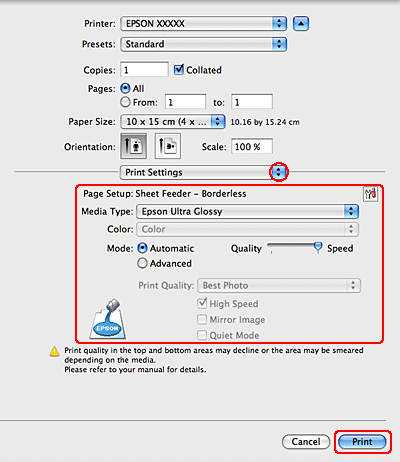
Выберите желаемые параметры.
Завершив действия, перечисленные выше, напечатайте одну тестовую копию и проверьте результаты печати перед тем, как печатать все задание.
Настройки драйвера в Mac OS X 10.3 или 10.4
Чтобы выполнить настройки печати, сделайте следующее.
Откройте диалоговое окно Page Setup (Параметры страницы).
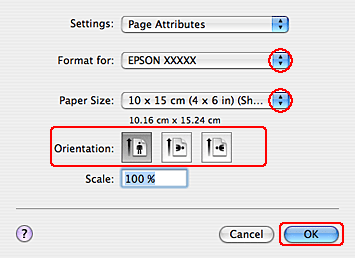
Выберите используемый принтер для параметра Format for (Формат для).
Выберите подходящее значение параметра Paper Size (Размер бумаги).
Выберите подходящее значение параметра Orientation (Ориентация).
Щелкните OK, чтобы закрыть диалоговое окно Page Setup (Параметры страницы).
Откройте диалоговое окно Print (Печать).
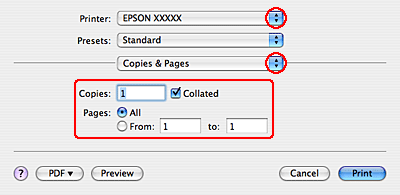
Выберите используемый принтер для параметра Printer (Принтер). Затем выберите значение параметра Copies & Pages (Копии и страницы).
В раскрывающемся меню выберите Print Settings (Параметры печати).

Выберите значения параметров Media Type (Тип носителя), Color (Цвет) и Mode (Режим).
Завершив действия, перечисленные выше, напечатайте одну тестовую копию и проверьте результаты печати перед тем, как печатать все задание.
<<<назад
далее>>>
при использовании материалов ссылка на сайт awella.ru обязательна
|