Техническое обслуживание принтера Epson XP-3100
Предотвращение высыхания печатающей головки
Для включения и выключения принтера всегда используйте кнопку питания. Перед отсоединением шнура питания убедитесь, что индикатор питания погас.
Если чернила не закрыты, они могут высохнуть. Как и перьевая или масляная ручка, печатающая головка должна быть плотно закрыта, чтобы чернила не высыхали.
Если во время работы принтера произойдет отсоединение шнура питания или возникнет сбой в подаче электропитания, печатающая головка может оказаться не закрытой должным образом. Если печатающую головку оставить в этом состоянии, она высохнет, а дюзы (отверстия для подачи чернил) засорятся.
При возникновении вышеописанных ситуаций принтер следует как можно скорее включить, а затем снова выключить, чтобы закрыть печатающую головку.
Проверка и прочистка печатающей головки
При забитых дюзах отпечатки становятся бледными, появляются отчетливые полосы или непредвиденные цвета. При снижении качества печати необходимо воспользоваться функцией проверки дюз и проверить, не забиты ли дюзы. Если дюзы забиты, необходимо прочистить печатающую головку.
Не открывайте сканер и не выключайте принтер во время очистки головки.Если очистка головки не будет завершена, принтер может перестать печатать.
Поскольку при очистке печатающей головки используется определенное количество чернил, выполняйте процедуру очистки только в случае ухудшения качества печати.
При низком уровне очистка печатающей головки будет невозможна.
Если после четвертой проверки дюз и прочистки головки качество печати не улучшилось, следует подождать не менее шести часов, ничего не печатая, а затем еще раз проверить дюзы и прочистить головку. Рекомендуется выключить принтер.Если качество печати все еще неудовлетворительное, обратитесь в службу поддержки.
Во избежание высыхания печатающей головки не отключайте принтер от сети при включенном питании.
Проверка и очистка печатающей головки: панель управления
1. Загрузите в принтер простую бумагу формата А4.
2. Выберите на начальном экране элемент Техобслуживание.
Для выбора элемента используйте кнопки < и >, а затем нажмите кнопку ОК.
3. Выберите Проверка дюз.
4. Следуйте инструкциям на экране, чтобы распечатать шаблон проверки дюз.
5. Просмотрите распечатанный шаблон.
Если на отпечатке нет разорванных линий и отсутствующих сегментов, как показано на шаблоне ОК, то дюзы печатающей головки не забиты. Нажмите Нет, чтобы закрыть функцию проверки дюз. Дальнейшие действия не требуются.
Если на отпечатке видны разорванные линии или отсутствуют некоторые сегменты, как показано на шаблоне NG, то дюзы печатающей головки могут быть забиты. Перейдите к следующему шагу.
6. Нажмите Да и следуйте инструкциям на экране для очистки печатающей головки.
7. После завершения очистки повторно напечатайте шаблон проверки дюз. Повторяйте процедуру прочистки головки и печати шаблона, пока не будут печататься все линии.
Проверка и прочистка печатающей головки - Windows
1. Загрузите простую бумагу размера А4 в принтер.
2. Войдите в окно драйвера принтера.
3. Нажмите на Проверка дюз на вкладке Сервис.
4. Выполняйте инструкции, отображаемые на экране.
Проверка и очистка печатающей головки: Mac OS
1. Загрузите простую бумагу формата А4 в принтер.
2. Выберите Системные настройки в меню > Принтеры и сканеры (или Печать и сканирование, >Печать и факс), а затем выберите принтер.
3. Нажмите Параметры и принадлежности > Утилита > Открыть утилиту принтера.
4. Нажмите Проверка дюз.
5. Следуйте инструкциям на экране.
Калибровка печатающей головки
Если наблюдаются указанные ниже проблемы с отпечатками, откалибруйте печатающую головку, чтобы улучшить качество отпечатков.
Вертикальные линии выглядят неровными, или отпечатки кажутся размытыми
Через равные промежутки видны горизонтальные полосы
Калибровка печатающей головки: панель управления
1. Выберите Техобслуживание на начальном экране.
Для выбора элемента используйте кнопки ^ и v, а затем нажмите кнопку ОК.
2. Выберите Вырав. головки.
3. Выберите меню регулировки в соответствии с тем, что нужно улучшить на отпечатках.
Вертикальные линии выглядят неровными, или отпечатки кажутся размытыми: выберите Выравнив. по высоте.
Через равные промежутки видны горизонтальные полосы: выберите Выравнив. по гориз..
4. Следуйте инструкциям на экране.
Очистка бумагопроводящего тракта от чернильных пятен
Если отпечатки получаются смазанными или потертыми, очистите ролик изнутри.
Для очистки внутренней части принтера нельзя использовать бумажные салфетки. Их волокна могут забить дюзы печатающей головки.
1. Загрузите в принтер простую бумагу формата А4.
2. Выберите Техобслуживание на главном экране.
Для выбора элемента используйте кнопки < и >, а затем нажмите кнопку ОК.
3. Выберите Очистка напр, бумаги.
4. Следуйте инструкциям на экране, чтобы очистить бумагопроводящий тракт.
Повторяйте данную процедуру, пока на бумаге не перестанут появляться следы чернил.
Очистка Стекло сканера
Если на копиях или отсканированных изображениях появились потертости, произведите очистку стекло сканера.
Для очистки принтера запрещается использовать спиртосодержащие жидкости и растворители. Эти химические продукты могут повредить принтер.
1. Поднимите крышку сканера.
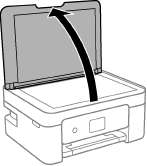
2. Для очистки поверхности стекло сканера необходимо использовать мягкую, сухую, чистую ткань.
Если стеклянная поверхность загрязнена жиром или другим трудноудаляемым материалом, для его удаления рекомендуется воспользоваться небольшим количеством моющей жидкости для стекла и мягкой тканью. Вытрите всю оставшуюся жидкость.
Не нажимайте на стеклянную поверхность слишком сильно.
Необходимо обратить особое внимание на то, чтобы не поцарапать и не повредить стекло. Поврежденная стеклянная поверхность может снизить качество сканирования.
Очистка прозрачной пленки
Если после выравнивания печатной головки и очистки бумагопроводящего тракта качество печати не улучшилось, возможно, загрязнилась прозрачная пленка внутри принтера.
Потребуется следующее.
Несколько ватных палочек
Вода с несколькими каплями моющего средства (2-3 капли на 1/4 чашки воды)
Источник света
Не используйте другие чистящие средства, помимо указанных.
1. Выключите принтер нажатием кнопки.
2. Откройте сканер.
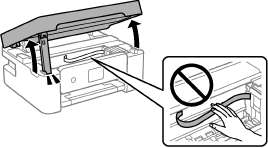
3. Проверьте, есть ли на прозрачной пленке загрязнения.Это легче сделать, если направить на пленку источник света.
При наличии загрязнений (например, отпечатков пальцев или масла) на пленке (А) перейдите к следующему шагу.
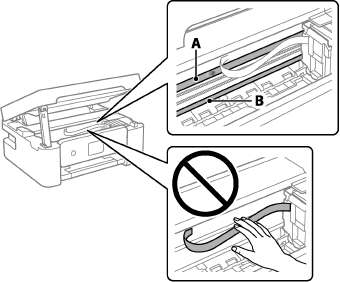
A. Прозрачная пленка
B. Направляющая
Не касайтесь направляющей (В).В противном случае принтер может перестать печататъ. Не стирайте масло с направляющей, поскольку это необходимо для работы принтера.
4. Слегка смочите ватную палочку в воде с несколькими каплями моющего средства и очистите загрязнения.
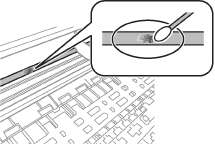
Удалять загрязнения нужно осторожно. Если прижать ватную палочку к пленке слишком сильно, пружины могут сместиться, что приведет к повреждению принтера.
5. Используя сухую ватную палочку, еще раз протрите пленку.
Следите, чтобы на пленке не оставалось посторонних волокон.
Чтобы предотвратить размазывание грязи, меняйте ватные палочки как можно чаще.
6. Повторяйте шаги 4 и 5 до полной очистки пленки.
7. Проведите повторный визуальный осмотр пленки на наличие загрязнений.
Энергосбережение
Принтер переходит в спящий режим или отключается автоматически, если в течение заданного времени не проводилось никаких действий. Интервал времени до применения настроек управления энергопотреблением можно изменить. Любое увеличение этого значения повлияет на энергоэффективность продукта. Перед изменением этого параметра следует учесть факторы окружающей среды.
В зависимости от места приобретения принтер может иметь функцию автоматического отключения при отсутствии подключения к сети в течение 30 минут.
Энергосбережение: панель управления
1. Выберите на начальном экране элемент Настр.
Для выбора элемента используйте кнопки ^ и v, а затем нажмите кнопку ОК.
2. Выберите Настройка принтера.
3. Выполните одно из следующих действий.
В устройстве, в зависимости от места приобретения, может быть реализована функция Настройки выкл. или Таймер выключения.
Выберите Таймер отключения или Настройки выкл. > Выключение при простое или Выключение при отключении, а затем установите нужные параметры.
Выберите Таймер отключения или Таймер выключения, затем установите нужные параметры.
<<<назад
далее>>>
при использовании материалов ссылка на сайт awella.ru обязательна
|