Настройки сети для принтера Epson XP-3100
Подключение к Wi-Fi
Подключите принтер и компьютер или интеллектуальное устройство к беспроводному маршрутизатору. Этот способ соединения обычно используется в домашних и офисных сетях, где компьютеры и интеллектуальные устройства соединяются по Wi-Fi через беспроводной маршрутизатор.
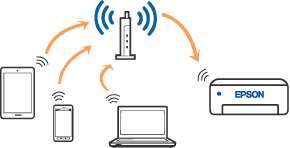
Подключение Wi-Fi Direct (простая точка доступа)
Используйте этот способ подключения, если вы не используете Wi-Fi дома или в офисе или когда вы хотите напрямую соединить принтер и компьютер или интеллектуальное устройство. В этом режиме принтер выступает в роли беспроводного маршрутизатора, к нему можно подключать устройства без использования обычного беспроводного маршрутизатора. Однако устройства, подключенные к принтеру, не могут обмениваться данными между собой через принтер.
Принтер может иметь подключение к Wi-Fi и подключение Wi-Fi Direct (простая точка доступа) одновременно. Однако, если вы начнете передачу по сети с помощью подключения Wi-Fi Direct (простая точка доступа), если принтер подключен к сети Wi-Fi, сеть Wi-Fi будет временно отключена.
Подключение к компьютеру
Рекомендуем использовать установщик для подключения принтера к компьютеру. Вы можете запустить установщик с помощью одного из следующих методов.
Настройка с помощью диска с программным обеспечением (только для моделей, которые поставляются с диском с программным обеспечением, и пользователей компьютеров, работающих под управлением Windows и оснащенных дисковыми приводами).
Вставьте диск с программным обеспечением в компьютер и выполните инструкции на экране.
Выбор методов подключения
Выполните инструкции на экране, пока не отобразится следующий экран, затем выберите метод подключения принтера к компьютеру.
Выберите тип подключения и нажмите Далее.

 Следуйте инструкциям на экране.
Подключение интеллектуального устройства
Подключение к интеллектуальному устройству через беспроводной маршрутизатор
Вы можете пользоваться принтером с интеллектуального устройства, если они оба подключены к одной сети Wi-Fi (т. е. идентификаторы SSID подключенных сетей у них совпадают). Для использования принтера с интеллектуального устройства выполните настройку с помощью следующего веб-сайта. Зайдите на веб-сайт с устройства, которое вы хотите подключить к принтеру.
Если вы хотите одновременно подключить к принтеру компьютер и интеллектуальное устройство, рекомендуем сначала выполнить настройку с компьютера с помощью нашего установщика.
Подключение к iPhone, iPad или iPod touch с использованием Wi-Fi Direct
Этот способ позволяет подключить принтер напрямую к устройству iPhone, iPad или iPod touch без использования беспроводного маршрутизатора.Для подключения с использованием этого способа необходимо соблюдение указанных ниже условий. Если в вашей среде не соблюдаются эти условия, вы можете выполнить подключение, выбрав вариант Устройства на базе других ОС.
Операционная система iOS 11 или более поздней версии
Для сканирования QR-кода следует использовать стандартное приложение «Камера».
Epson iPrint версии 7.0 или более поздней
Для печати с интеллектуальных устройств используется приложение Epson. Приложение Epson iPrint следует заблаговременно установить на интеллектуальное устройство.
Эти настройки для принтера и интеллектуального устройства, к которому выполняется подключение, необходимо задать только один раз.Вам не потребуется снова задавать эти настройки, если вы не отключаете Wi-Fi Direct и не восстанавливаете настройки сети по умолчанию.
1. На начальном экране выберите Подкл.смартфона с помощью кнопок ^ и v, затем нажмите кнопку ОК.
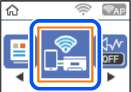 Smartphone connect
2. Просмотрите сообщение и нажмите кнопку ОК для продолжения.
3. Просмотрите сообщение и нажмите кнопку ОК для продолжения.
4. Выберите iOS с помощью кнопок < и >, затем нажмите кнопку ОК.
5. Просмотрите сообщение и нажмите кнопку ОК для продолжения. На панели управления принтера отобразится QR-код.

6. Запустите стандартное приложение «Камера» на устройстве iPhone, iPad или iPod touch и просканируйте с его помощью QR-код, отображаемый на панели управления принтера, в режиме «ФОТО».

Используйте приложение «Камера» для iOS 11 или более поздней версии.К принтеру нельзя подключиться с помощью приложения «Камера» для iOS 10 или более ранней версии.Приложения для сканирования QR-кодов также нельзя использовать для подключения.Если подключиться не удается, нажмите кнопку ^. 7. Нажмите уведомление на экране iPhone, iPad или iPod touch.
8. Нажмите Подключиться.
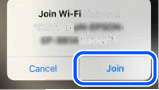
9. Нажмите кнопку ОК на панели управления принтера.
10. Запустите на устройстве iPhone, iPad или iPod touch приложение Epson для печати. Примеры приложений Epson для печати


11. На экране приложения Epson для печати нажмите Printer is not selected.
12. Выберите принтер, к которому вы хотите подключиться.
Для выбора принтера используйте информацию на панели управления принтера.
13. Нажмите кнопку OK на панели управления принтера.
Если интеллектуальное устройство ранее было подключено к принтеру, для повторного подключения выберите имя сети (идентификатор SSID) на экране подключения Wi-Fi этого устройства.
Подключение к устройствам Android с помощью Wi-Fi Direct
Этот способ позволяет подключить принтер напрямую к устройствам Android без использования беспроводного маршрутизатора.Для использования этой функции необходимо соблюдение условий, указанных ниже.
Операционная система Android 4.4 или более поздней версии
Epson iPrint версии 7.0 или более поздней
Для печати с интеллектуальных устройств используется приложение Epson.Приложение Epson iPrint следует заблаговременно установить на интеллектуальное устройство.
Эти настройки для принтера и интеллектуального устройства, к которому выполняется подключение, необходимо задать только один раз. Вам не потребуется снова задавать эти настройки, если вы не отключаете Wi-Fi Direct и не восстанавливаете настройки сети по умолчанию.
1. На начальном экране выберите Подкл. смартфона с помощью кнопок ^ и v, затем нажмите кнопку ОК.
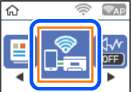
2. Просмотрите сообщение и нажмите кнопку ОК для продолжения.
3. Выберите Android с помощью кнопок ^ и v, затем нажмите кнопку ОК.
4. На устройстве iPhone, iPad или iPod touch запустите приложение Epson iPrint.
5. На экране Epson iPrint нажмите Printer is not selected.
6. Выберите принтер, к которому вы хотите подключиться.
Для выбора принтера используйте информацию на панели управления принтера.
На некоторых устройствах Android принтеры могут не отображаться.Если принтеры не отображаются, для подключения выберите вариант Устройства на базе других ОС.
7. Когда появится экран подтверждения подключения устройства, выберите Разреш.
8. Нажмите кнопку ОК на панели управления принтера.
Если интеллектуальное устройство ранее было подключено к принтеру, для повторного подключения выберите имя сети (идентификатор SSID) на экране подключения Wi-Fi этого устройства.
Подключение к устройствам не на базе iOS и Android с помощью Wi-Fi Direct
Этот способ позволяет подключить принтер напрямую к интеллектуальным устройствам без использования беспроводного маршрутизатора.
Эти настройки для принтера и интеллектуального устройства, к которому выполняется подключение, необходимо задать только один раз. Вам не потребуется снова задавать эти настройки, если вы не отключаете Wi-Fi Direct и не восстанавливаете настройки сети по умолчанию.
1. На начальном экране выберите Подкл.смартфона с помощью кнопок ^ и v, затем нажмите кнопку ОК.
2. Просмотрите сообщение и нажмите кнопку ОК для продолжения.
3. Выберите Устройства на базе других ОС с помощью кнопок ^ и v, затем нажмите кнопку ОК.
Отобразятся параметры Имя сети и Пароль для режима Wi-Fi Direct на принтере.
4. На экране подключения Wi-Fi интеллектуального устройства выберите Имя сети (этот параметр отображается на панели управления принтера), затем введите пароль.

5. Нажмите кнопку ОК на панели управления принтера.
6. Запустите на интеллектуальном устройстве приложение Epson для печати. Примеры приложений Epson для печати


7. На экране приложения Epson для печати нажмите Printer is not selected.
8. Выберите принтер, к которому вы хотите подключиться.
Для выбора принтера используйте информацию на панели управления принтера.
9. Нажмите кнопку OK на панели управления принтера.
Если интеллектуальное устройство ранее было подключено к принтеру, для повторного подключения выберите имя сети (идентификатор SSID) на экране подключения Wi-Fi этого устройства.
Настройка параметров Wi-Fi на принтере
Изменить настройки сети на панели управления принтера можно несколькими способами. Выберите метод подключения, который соответствует среде и условиям использования.
Если у вас есть информация для доступа к беспроводному маршрутизатору (SSID и пароль), настройки можно задать вручную.
Если беспроводной маршрутизатор поддерживает WPS, задать настройки можно нажатием соответствующей кнопки.
После подключения принтера к сети подключите принтер к устройству, которое необходимо использовать (компьютеру, смартфону или планшету и т. д.)
Настройка сети Wi-Fi посредством ввода идентификатора SSID (имени сети) и пароля
Вы можете настроить сеть Wi-Fi, введя с панели управления принтера информацию, необходимую для подключения к беспроводному маршрутизатору. Для этого необходимо знать идентификатор SSID и пароль беспроводного маршрутизатора.
Если вы используете беспроводной маршрутизатор с настройками по умолчанию, SSID и пароль указаны на ярлыке. Если вы не знаете SSID и пароль, обратитесь к тому, кто настраивал этот беспроводной маршрутизатор, или к документации на маршрутизатор.

SSID
хххххххххх
KEY
ххххххххххххх
1. Выберите на начальном экране элемент Настр. беспр. ЛВС.
Для выбора элемента используйте кнопки ^ и v, а затем нажмите кнопку ОК.
2. Выберите Wi-Fi (Рекомендовано).
3. Для продолжения нажмите кнопку ОК.
4. Выберите Мастер настройки Wi-Fi.
5. Выберите идентификатор SSID для беспроводного маршрутизатора на панели управления принтера и нажмите кнопку ОК.
Если нужный идентификатор SSID не отображается на панели управления принтера, нажмите кнопку v > для обновления списка. Если он все равно не отображается, выберите Другие SSID и введите SSID вручную.
Если вы не знаете идентификатор SSID, проверьте, не написан ли он на наклейке на беспроводном маршрутизаторе. Если вы используете беспроводной маршрутизатор с настройками по умолчанию, используйте идентификатор SSID, указанный на данной наклейке.
6. Введите пароль.
Выберите, нужно ли после выполнения настроек выводить на печать отчет о сетевом соединении.
Пароль чувствителен к регистру.
Если вы не знаете идентификатор SSID (имя сети), проверьте, не содержится ли информация о нем на наклейке на беспроводном маршрутизаторе. Если вы используете беспроводной маршрутизатор с настройками по умолчанию, используйте идентификатор SSID, указанный на данной наклейке. Если не удалось найти никакой информации, обратитесь к документации на беспроводной маршрутизатор.
7. После завершения нажмите кнопку.
Если вы не можете выполнить подключение, загрузите бумагу и нажмите кнопку для вывода на печать отчета о сетевом соединении.
Настройка Wi-Fi с помощью кнопки
Вы можете автоматически настроить сеть Wi-Fi, нажав соответствующую кнопку на беспроводном маршрутизаторе. Для использования этого способа должны выполняться следующие условия.
Беспроводной маршрутизатор поддерживает режим WPS (защищенную настройку Wi-Fi).
Текущее соединение Wi-Fi было создано путем нажатия кнопки на беспроводном маршрутизаторе.
1. Выберите на начальном экране элемент Настр. беспр. ЛВС.
Для выбора элемента используйте кнопки < и >, а затем нажмите кнопку ОК.
2. Выберите Wi-Fi (Рекомендовано).
3. Для продолжения нажмите кнопку ОК.
4. Выберите Уст-ка нажимной кнопкой (WPS).
5. Удерживайте кнопку [WPS] на беспроводном маршрутизаторе до тех пор, пока не начнет мигать индикатор безопасности.
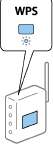
Если вы не знаете, где находится кнопка [WPS], либо на беспроводном маршрутизаторе нет кнопок, обратитесь к документации на беспроводной маршрутизатор.
6. Нажмите кнопку ОК на панели управления принтера. Далее следуйте инструкциям на экране.
Если установить соединение не удается, перезапустите беспроводной маршрутизатор, переместите его ближе к принтеру и повторите попытку. В случае неудачи выведите на печать отчет о сетевом соединении и выберите решение проблемы.
Настройка Wi-Fi с помощью настройки PIN-кода (WPS)
К беспроводному маршрутизатору можно автоматически подключиться с помощью PIN-кода. Этот способ можно применять, если на беспроводном маршрутизаторе включен режим WPS (защищенная настройка Wi-Fi). Для установки PIN-кода на беспроводном маршрутизаторе используйте компьютер.
1. Выберите на начальном экране элемент Настр. беспр. ЛВС.
Для выбора элемента используйте кнопки < и >, а затем нажмите кнопку ОК.
2. Выберите Wi-Fi (Рекомендовано).
3. Для продолжения нажмите кнопку ОК.
4. Выберите Другие.
5. Выберите PIN-код (WPS).
6. С помощью компьютера введите в беспроводной маршрутизатор PIN-код (восьмизначное число), отображаемый на панели управления принтера (нужно успеть сделать это в течение двух минут).
Для получения более подробной информации о вводе PIN-кода обратитесь к документации на беспроводной маршрутизатор.
7. Нажмите кнопку ОК на сканере.
После завершения установки появится соответствующее сообщение.
Если установить соединение не удается, перезапустите беспроводной маршрутизатор, переместите его ближе к принтеру и повторите попытку. В случае неудачи выведите на печать отчет о соединении и выберите решение проблемы.
Проверка состояния сетевого соединения
Вы можете проверить состояние сетевого подключения следующим способом.
Значок сети
Проверить состояние сетевого соединения и мощность радиосигнала можно с помощью значка сети на главном экране принтера.
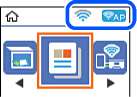
Вывод на печать отчета о сетевом соединении
Для проверки состояния связи между принтером и беспроводным маршрутизатором можно распечатать отчет о сетевом соединении.
1. Загрузите бумагу.
2. На главном экране выберите Настр., затем нажмите кнопку ОК.
Для выбора элемента используйте кнопки ^ и v, а затем нажмите кнопку ОК.
3. Выберите Параметры сети > Проверка подключения.
Запускается проверка соединения.
4. Нажмите кнопку для вывода на печать отчета о сетевом соединении.
При возникновении ошибки ознакомьтесь с отчетом о сетевом соединении и следуйте рекомендациям по ее устранению.
Сообщения и варианты решения проблем в отчете о сетевом подключении
Проверьте сообщения и коды ошибок в отчете о сетевом подключении и выполните предлагаемые действия по решению проблем.
А. Код ошибки
Б. Сообщения в сетевом окружении
Е-1
Убедитесь, что кабель Ethernet надежно подключен к принтеру и концентратору или другому сетевому устройству.
Убедитесь, что включено питание концентратора и других сетевых устройств.
Чтобы включать принтер по Wi-Fi, выполните настройки Wi-Fi для принтера заново, так как они отключены.
Е-2, Е-3, Е-7
Убедитесь, что питание маршрутизатора беспроводной сети включено.
Убедитесь, что компьютер или устройство правильно подключены к маршрутизатору беспроводной сети.
Выключите маршрутизатор беспроводной сети. Подождите примерно 10 секунд и снова его включите.
Поместите принтер ближе к маршрутизатору беспроводной сети и уберите любые помехи между ними.
В случае ручного ввода SSID проверьте правильность ввода. Посмотрите SSID в разделе Статус сети отчета о сетевом подключении.
Если у маршрутизатора беспроводной сети имеется несколько SSID, выберите тот SSID, который отображается. Если SSID использует неподдерживаемую частоту, принтер их не отображает.
При установке подключения к сети нажатием кнопки настройки убедитесь, что маршрутизатор беспроводной сети поддерживает WPS. Если маршрутизатор беспроводной сети не поддерживает WPS, установить соединение нажатием кнопки настройки невозможно.
Убедитесь, что в вашем SSID используются только символы ASCII (буквы, цифры и символы). Принтер не отображает SSID, в которых содержатся символы, отличные от ASCII.
Перед тем, как устанавливать подключение к маршрутизатору беспроводной сети, узнайте свой SSID и пароль. При использовании стандартных настроек маршрутизатора беспроводной сети SSID и пароль расположены на ярлыке на маршрутизаторе беспроводной сети. Если SSID и пароль неизвестны, обратитесь к специалисту, который выполнял настройку маршрутизатора беспроводной сети, или к документации, которая поставляется с маршрутизатором беспроводной сети.
При подключении к сети, созданной на мобильном устройстве, уточните SSID и пароль в документации, которая поставляется в комплекте с интеллектуальным устройством.
В случае внезапного прерывания подключения к сети Wi-Fi проверьте перечисленные ниже условия. При возникновении любого из следующих условий сбросьте параметры сети. Для этого загрузите и запустите ПО с указанного ниже веб-сайта.
В сеть было добавлено другое интеллектуальное устройство посредством нажатия кнопки настройки.
Сеть Wi-Fi была настроена не посредством нажатия кнопки настройки.
Е-5
Удостоверьтесь, что на маршрутизаторе беспроводной сети установлен один из указанных ниже режимов защиты. В противном случае измените режим защиты маршрутизатора беспроводной сети, а затем заново установите параметры сети на принтере.
WEP — 64 бита (40 бит)
WEP — 128 бит (104 бита)
WPA PSK (TKIP/AES)*
WPA2 PSK (TKIP/AES)*
WPA (TKIP/AES)
WPA2 (TKIP/AES)
WPA PSK также именуется WPA Personal. WPA2 РБКтакже называется WPA2 Personal.
Е-б
Проверьте, не выключен ли фильтр МАС-адресов. Если он включен, зарегистрируйте МАС-адрес принтера, чтобы он не отфильтровывался. Дополнительные сведения представлены в документации, поставляемой в комплекте с маршрутизатором беспроводной сети. МАС-адрес принтера указан в разделе Статус сети отчета о сетевом подключении.
Если при использовании режима защиты WEP на маршрутизаторе беспроводной сети включена общая аутентификация, убедитесь, что ключ и индекс ключа введены правильно.
Если количество подключаемых устройств на маршрутизаторе беспроводной сети меньше количества сетевых устройств, которые требуется подключить, следует увеличить число подключаемых устройств в настройках маршрутизатора беспроводной сети. Инструкции по выполнению настроек представлены в документации, поставляемой в комплекте с маршрутизатором беспроводной сети.
Е-8
Включите протокол DHCP на беспроводном маршрутизаторе, если для параметра «Получение IP-адреса» принтера установлено значение Авто.
Если для параметра «Получение IP-адреса» принтера установлено значение «Ручное», возможно, введенный вручную IP-адрес недопустим, так как находится вне диапазона (например: 0.0.0.0). Установите допустимый IP-адрес с панели управления принтера или Web Config.
Е-9
Проверьте перечисленные ниже пункты.
Устройства должны быть включены.
На устройствах, которые необходимо подключить к принтеру, должен быть доступ к Интернету и другим компьютерам или сетевым устройствам в одной сети.
Если после выполнения указанных выше действий принтер и сетевые устройства подключить не удается, выключите маршрутизатор беспроводной сети. Подождите примерно 10 секунд и снова его включите. Затем сбросьте параметры сети. Для этого загрузите и запустите программу установки с указанного ниже веб-сайта.
Е-10
Проверьте перечисленные ниже пункты.
Другие устройства в сети должны быть включены.
Сетевые адреса (IP-адрес, маска подсети и основной шлюз) указаны корректно, если для параметра «Получение IP-адреса» принтера установлено значение «Ручное».
Заново настройте сетевые адреса, если указанные выше параметры заданы неправильно. IP-адрес, маска подсети и основной шлюз указаны в разделе Статус сети отчета о сетевом подключении.
Если включен протокол DHCP, выберите для параметра «Получение IP-адреса» принтера значение Авто. Чтобы задать IP-адрес вручную, найдите IP-адрес принтера в разделе Статус сети отчета о сетевом подключении, а затем выберите значение «Ручное» на странице сетевых настроек. Установите для маски подсети значение [255.255.255.0].
Если принтер и сетевые устройства подключить не удается, выключите маршрутизатор беспроводной сети. Подождите примерно 10 секунд и снова его включите.
Е-11
Проверьте перечисленные ниже пункты.
Адрес основного шлюза указан верно, если выбран режим настройки TCP/IP принтера Ручное.
Устройство, выступающее в качестве основного шлюза, должно быть включено.
Установите корректный адрес основного шлюза. Адрес основного шлюза указан в разделе Статус сети отчета о сетевом подключении.
Е-12
Проверьте перечисленные ниже пункты.
Другие устройства в сети должны быть включены.
Сетевые адреса сети (IP-адрес, маска подсети и основной шлюз) должны быть заданы корректно, если они введены вручную.
Сетевые адреса (маска подсети и основной шлюз) других устройств должны быть идентичными.
IP-адрес не должен конфликтовать с адресами других устройств.
Если после выполнения указанной выше проверки принтер и сетевые устройства подключить не удается, выполните следующие действия.
Выключите маршрутизатор беспроводной сети. Подождите примерно 10 секунд и снова его включите.
Заново настройте параметры сети с помощью программы установки. Запустить программу можно с одного из указанных ниже веб-сайтов.
Для маршрутизатора беспроводной сети, использующего режим защиты WEP, можно зарегистрировать несколько паролей. Если зарегистрировано несколько паролей, удостоверьтесь, что для принтера установлен пароль, зарегистрированный первым.
Е-13
Проверьте перечисленные ниже пункты.
Сетевые устройства, такие как маршрутизатор беспроводной сети, концентратор и маршрутизатор, должны быть включены.
Возможно, параметры TCP/IP сетевых устройств не были настроены вручную. (Если параметр установки TCP/IP на принтере задается автоматически, а на других сетевых устройствах параметр установки TCP/IP задается вручную, конфигурация сети принтера может отличаться от конфигурации сети других устройств.)
Если указанное выше не помогает устранить проблему, попробуйте выполнить перечисленные ниже действия.
Выключите маршрутизатор беспроводной сети. Подождите примерно 10 секунд и снова его включите.
Настройте сетевые параметры компьютера в одной сети с принтером с помощью программы установки. Запустить программу можно с одного из указанных ниже веб-сайтов.
Для маршрутизатора беспроводной сети, использующего режим защиты WEP, можно зарегистрировать несколько паролей. Если зарегистрировано несколько паролей, удостоверьтесь, что для принтера установлен пароль, зарегистрированный первым.
Сообщение в сетевом окружении
|
Сообщение
|
Решение
|
|
Необходимо улучшить соединение Wi-Fi. Выключите и включите беспроводной маршрутизатор. Если соединение не улучшится, ознакомьтесь с документацией к беспроводному маршрутизатору.
|
Переместив принтер ближе к беспроводному маршрутизатору и убрав препятствия между ними, выключите беспроводной маршрутизатор.Примерно через 10 секунд включите его.Если соединения по-прежнему нет, обратитесь к документации на беспроводной маршрутизатор.
|
|
Подключение дополнительных устройств невозможно. Отключите одно из подключенных устройств для добавления другого.
|
Компьютер и интеллектуальные устройства, которые могут быть подключены одновременно, подключаются с использованием соединения Wi-Fi Direct (простая точка доступа).Для добавления еще одного компьютера или интеллектуального устройства сначала отключите одно из устройств или подключите его к другой сети.
На листке состояния сети или панели управления принтера можно посмотреть количество беспроводных устройств, которые могут быть подключены одновременно, и количество уже подключенных устройств.
|
|
В среде существует SSID, идентичное Wi-Fi Direct. Если не удается подключить интеллектуальное устройство к принтеру, измените имя SSID для Wi-Fi Direct.
|
С панели управления принтера перейдите на экран настройки Wi-Fi Direct и выберите меню изменения параметра.Вы можете изменить часть имени сети после символов DIRECT-XX-.Введите не более 32 символов.
|
Печать листка состояния сети
Чтобы получить подробные сведения о состоянии сети, можно напечатать листок состояния сети.
1. Загрузите бумагу.
2. Выберите Настр. на главном экране.
Для выбора элемента используйте кнопки < и >, а затем нажмите кнопку ОК.
3. Выберите Параметры сети > Распечатать статус сети.
4. Нажмите кнопку ^ >.
Выполняется печать листка состояния сети.
Замена или добавление новых беспроводных маршрутизаторов
Если идентификатор SSID изменяется по причине замены беспроводного маршрутизатора либо добавляется новый беспроводной маршрутизатор и устанавливается новое сетевое окружение, необходимо выполнить сброс настроек Wi-Fi.
Изменение метода подключения к компьютеру
Использование установщика и повторной настройки с другим методом подключения.
Настройка с веб-сайта
Откройте следующий веб-сайт и введите имя продукта. Откройте Настройка, затем начните настройку.
Настройка с помощью диска с программным обеспечением (только для моделей, которые поставляются с диском с программным обеспечением, и пользователей компьютеров, работающих под управлением Windows и оснащенных дисковыми приводами).
Вставьте диск с программным обеспечением в компьютер и выполните инструкции на экране.
Выбор изменения методов подключения
Следуйте инструкциям на экране до тех пор, пока не появится следующий экран.
Выберите Установите подключение к Принтер заново (для нового сетевого маршрутизатора или переключения с USB на сеть и т.д.) на экране Установить программное обеспечение и щелкните Далее.
Изменение параметров Wi-Fi Direct (простая точка доступа)
Если включен режим Wi-Fi Direct (простая точка доступа), вы можете изменить параметры Wi-Fi Direct, например имя сети и пароль.
1. Выберите на начальном экране элемент Настр. беспр. ЛВС.
Для выбора элемента используйте кнопки < и >, а затем нажмите кнопку ОК.
2. Выберите Wi-Fi Direct.
3. Для продолжения нажмите кнопку ОК.
4. Для продолжения нажмите кнопку ОК.
5. Для отображения экрана настроек нажмите кнопку v.
6. Выберите элемент меню, который нужно изменить. Для выбора доступны следующие элементы меню.
Сменить имя сети
Изменение имени сети (SSID), используемого в режиме Wi-Fi Direct (простая точка доступа) для подключения к принтеру, на произвольное значение. Для ввода имени сети (SSID) используйте символы ASCII, отображаемые на экранной клавиатуре на панели управления.
При изменении имени сети (SSID) все подключенные устройства отключаются. Чтобы снова подключить эти устройства, используйте новое имя сети (SSID).
Изменить пароль
Изменение пароля подключения к принтеру по Wi-Fi Direct (простая точка доступа) на произвольное значение. Для ввода пароля используйте символы ASCII, отображаемые на экранной клавиатуре на панели управления.
При изменении пароля все подключенные устройства отключаются. Чтобы снова подключить эти устройства, используйте новый пароль.
Откл. Wi-Fi Direct
Отключение параметров режима Wi-Fi Direct (простая точка доступа) на принтере. При отключении этого режима также будут отключены все устройства, подключенные к принтеру в режиме Wi-Fi Direct (простая точка доступа).
Восст. настр. по ум.
Возврат всех параметров режима Wi-Fi Direct (простая точка доступа) к значениям по умолчанию.
Удаляется сохраненная в принтере информация о подключении интеллектуального устройства в режиме Wi-Fi Direct (простая точка доступа).
7. Следуйте инструкциям на экране.
Отключение Wi-Fi на панели управления
При отключении режима Wi-Fi соединение Wi-Fi разрывается.
1. Выберите на начальном экране элемент Настр. беспр. ЛВС.
Для выбора элемента используйте кнопки < и >, а затем нажмите кнопку ОК.
2. Выберите Wi-Fi (Рекомендовано).
3. Для продолжения нажмите кнопку ОК.
4. Выберите Другие.
5. Выберите Отключить беспроводную ЛВС.
6. Прочтите это сообщение и нажмите кнопку ОК.
Отключение соединения Wi-Fi Direct (простая точка доступа) с панели управления
Доступны два способа отключения соединения Wi-Fi Direct (простая точка доступа). Можно отключить все соединения с помощью панели управления принтера либо отключить каждое соединение с компьютера или интеллектуального устройства. В этом разделе описывается, как отключить все соединения.
При отключении соединения Wi-Fi Direct (простая точка доступа) все компьютеры и интеллектуальные устройства, подключенные к принтеру через соединение Wi-Fi Direct (простая точка доступа), будут отключены.
Если вы хотите отключить конкретное устройство, выполните отключение на этом устройстве, а не на принтере. Для отключения соединения Wi-Fi Direct (простая точка доступа) с устройства используйте один из указанных ниже способов.
Отключите подключение по Wi-Fi к имени сети (SSID) принтера.
Выполните подключение к другому имени сети (SSID).
1. Выберите на начальном экране элемент Настр. беспр. ЛВС.
Для выбора элемента используйте кнопки < и >, а затем нажмите кнопку ОК.
2. Выберите Wi-Fi Direct.
3. Для продолжения нажмите кнопку ОК.
4. Для продолжения нажмите кнопку ОК.
5. Для отображения экрана настроек нажмите кнопку v.
6. Выберите Откл. Wi-Fi Direct.
7. Просмотрите сообщение и нажмите кнопку ОК.
Восстановление сетевых параметров на панели управления
Можно выполнить сброс всех параметров сети на значения по умолчанию.
1. Выберите Настр. на главном экране.
Для выбора элемента используйте кнопки ^ и v, а затем нажмите кнопку ОК.
2. Выберите Восстановление настроек > Параметры сети.
3. Просмотрите сообщение и нажмите кнопку ОК.
<<<назад
далее>>>
при использовании материалов ссылка на сайт awella.ru обязательна
|