USB принтера Xerox B205
Сканирование с USB-накопителя
При сканировании оригиналов файлы можно сохранять на USB-накопителе. При сканировании на USB-накопитель изображения сохраняются в файлах формата JPG, PDF, PDF(A), XPS и TIFF.
• Если аппарат находится в режиме энергосбережения, перед сканированием на USB-накопитель нажмите кнопку питания для активизации системы.
• Поддерживаются только USB-накопителя, отформатированные в обычной файловой системе FAT32.
Сканирование на USB-накопитель:
1. Вставьте USB-накопитель в порт USB принтера.
2. На панели управления принтера нажмите кнопку Сканирование.
3. С помощью кнопок со стрелками вверх/вниз выберите пункт Сканирование на USBm нажмите ОК.
Отображается доступное на USB-накопителе пространство.
4. Аппарат начнет сканирование оригинала, после этого на дисплее появится запрос на сканирование следующей странице.
Чтобы сканировать другую страницу, с помощью кнопок со стрелками вверх/вниз выберите Да и нажмите ОК. Загрузите оригинал и нажмите ОК. В противном случае выберите Нет и нажмите кнопку ОК.
Изображения будут отсканированы и сохранены на USB-накопитель. 5. По завершении извлеките USB-накопитель.
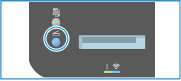
Обзор адресной книги
Используйте адресную книгу для сохранения адресов для всех работ сканирования и эл. почты. После настройки адресной книги во время установки и настройки можно вводить отдельные адреса и создавать группы, сохраняя их в адресной книге для последующего использования.
Можно создавать и сохранять контактную информацию для индивидуальных контактов или групп. Можно управлять контактами в адресной книге с помощью приложения Xerox CentreWare Internet Services.
Добавление контактов в адресную книгу с помощью приложения Xerox CentreWare Internet Services
1. На компьютере откройте веб-браузер, введите в адресной строке IP-адрес принтера и нажмите клавишу Enter или Return.
2. Нажмите Адресная книга.
3. Нажмите кнопку Добавить.
4. Заполните информацию для следующих полей:
• Имя: Введите имя, которое будет отображаться в адресной книге.
• Фамилия: Введите фамилию, которая будет отображаться в адресной книге.
• Компания: Введите название компании, с которой связан контакт.
• Отображаемое имя — Введите имя контакта, которое должно отображаться на панели управления принтера. Требуется отображаемое имя.
• Эл. почта: Укажите адрес эл. почты для контакта в адресной книге.
5. Выберите пункт Scan To Destination (Сканировать в) плюс значок.
6. Заполните информацию для следующих полей:
• Псевдоним: Введите имя назначения сканирования. Требуется псевдоним.
• Протокол: Выберите формат передачи файла.
• Тип адреса: Идентифицируйте тип адреса вашего компьютера. Выберите «Адрес IPv4» или «Имя хоста» и введите требуемую информацию.
• Путь к документу: Укажите путь и имя каталога или папки, где хранятся сканированные файлы на компьютере.
• Имя для входа: Укажите имя пользователя для компьютера. Требуется имя для входа.
• Пароль: Укажите пароль для входа на компьютере.
• Повторный ввод пароля: Введите свой пароль для входа повторно.
7. Чтобы сохранить новый пароль нажмите Отметьте, чтобы сохранить новый пароль.
8. Чтобы добавить другой контакт, нажмите Добавить другой контакт после сохранения.
9. Нажмите кнопку Сохранить.
Добавление групп в адресную книгу с помощью приложения Xerox Centre Ware Internet Services
1. На компьютере откройте веб-браузер, введите в адресной строке IP-адрес принтера и нажмите клавишу Enter или Return.
2. Нажмите Адресная книга.
3. Нажмите Groups (Группы).
4. Нажмите кнопку Добавить группу.
5. В поле Имя группы укажите имя группы.
6. Добавление контактов в группу:
• Чтобы добавить отдельных членов к группе, щелкните по каждому требуемому контакту. Все выбранные контакты добавятся в список членов группы.
• Чтобы добавить все контакты в группу, нажмите Добавить все.
7. Удаление контактов из группы:
• Чтобы удалить отдельных членов из группы, щелкните по каждому контакту, требующему удаления. Все выбранные контакты будут удалены из списка членов группы.
• Чтобы удалить все контакты из группы, нажмите Удалить все.
8. Нажмите кнопку Сохранить.
Редактирование или удаление контактов в адресной книге с помощью приложения Xerox CentreWare Internet Services
1. На компьютере откройте веб-браузер, введите в адресной строке IP-адрес принтера и нажмите клавишу Enter или Return.
2. Нажмите Адресная книга.
3. Выберите контакт, требующий редактирования или удаления. 4. Редактирование или удаление контакта:
• Чтобы отредактировать выбранное имя или информацию контакта, нажмите Изменить. Измените информацию требуемым образом. Для сохранения изменений нажмите Сохранить.
• Чтобы удалить выбранный контакт из адресной книги, нажмите Удалить. При появлении запроса нажмите кнопку ОК.
Редактирование или удаление групп в адресной книге с помощью приложения Xerox CentreWare Internet Services
1. На компьютере откройте веб-браузер, введите в адресной строке IP-адрес принтера и нажмите клавишу Enter или Return.
2. Нажмите Адресная книга.
3. Выберите группу, требующую редактирования или удаления. 4. Редактирование или удаление группы:
• Чтобы изменить выбранное имя группы или членов, нажмите Изменить группу. Измените информацию требуемым образом. Для сохранения изменений нажмите Сохранить.
• Чтобы удалить выбранную группу из адресной книги, нажмите Delete Group (Удалить группу). При появлении запроса нажмите кнопку ОК.
Импорт контактов в адресную книгу с помощью приложения Xerox CentreWare Internet Services
1. На компьютере откройте веб-браузер, введите в адресной строке IP-адрес принтера и нажмите клавишу Enter или Return.
2. Нажмите Адресная книга.
3. Из выпадающего меню выберите пункт Импортировать из файла.
4. Нажмите Обзор, затем выберите файл адресной книги, который требуется импортировать. Примечание. Возможен импорт только файлов .csv.
5. В пункте Разделитель записи выпадающего меню выберите разделитель, используемый в файле.
6. Чтобы удалить скобки из файла, в поле Удалить скобку установите флажок.
7. В разделе Управление существующими контактами выберите Добавить новые контакты в существующую адресную книгу или Заменить текущую адресную книгу аппарата новыми контактами.
8. Нажмите Загрузить файл.
9. Проверьте информацию в полях адресной книги.
10. Нажмите кнопку Импорт.
Экспорт контактов из адресной книги с помощью приложения Xerox Centre Ware Internet Services
1. На компьютере откройте веб-браузер, введите в адресной строке IP-адрес принтера и нажмите клавишу Enter или Return.
2. Нажмите Адресная книга.
3. Из выпадающего меню выберите пункт Экспорт.
4. В пункте Разделитель выпадающего меню выберите требуемый разделитель.
5. В поле Экспорт в режиме совместимости, только для отображения имени и информации об эл. почте, установите флажок.
6. Нажмите Экспорт, затем сохраните файл в требуемое место. Информация из адресной книги экспортируется в файл .csv.
Управление работами
В приложении Xerox CentreWare Internet Services можно просмотреть список активных и завершенных работ печати.
Если работу печати выполнить невозможно, она может задерживаться системой. Например, если для выполнения работы требуется бумага или расходные материалы, или на аппарате возникла неисправность. Когда проблема устраняется, печать работы возобновляется автоматически.
Отмена работ с панели управления
1. Нажмите кнопку Стоп на панели управления.
Работа останавливается, и отображается сообщение об отмене работы.
2. Удалите все оригиналы и отпечатки в областях ввода и вывода.
Управление работами с помощью приложения Xerox CentreWare Internet Services
Можно просмотреть список активных работ и удалить работы печати из списка активных работ в Xerox CentreWare Internet Services. Можно использовать приложение Xerox CentreWare Internet Services для отправки работ на печать на устройство. Возможна печать файлов в формате pdf, .ps, .pel, .prn, .xps, jpg, .tif и .txt непосредственно из приложения Xerox CentreWare Internet Services без открытия другого приложения или драйвера печати. Эти файлы могут храниться на жестком диске компьютера, накопителе или сетевом диске.
1. Доступ к приложению Xerox CentreWare Internet Services:
• Для доступа к приложению Xerox CentreWare Internet Services из браузера на компьютере откройте браузер и введите IP-адрес принтера в поле адреса. Нажмите Enter или Return.
Если IP-адрес принтера не известен, см. Определение IP-адреса принтера.
• Для доступа к приложению Xerox CentreWare Internet Services из интерфейса драйвера принтера Macintosh на компьютере выберите System Preferences (Параметры системы) -> Printers & Scanners (Принтеры и сканеры) -> Options & Supplies (Опции и расходные материалы). Выберите Show Print Webpage (Показать веб-страницу печати).
2. Выберите Работы.
3. Выберите работу.
4. Выполните одно из следующих действий:
• Чтобы прервать работу печати, нажмите Пауза. Чтобы возобновить работу печати, нажмите Восстановить.
• Чтобы удалить работу печати, нажмите Удалить. При появлении запроса нажмите Удалить.
Отправление работ на печать с помощью приложения Xerox Centre Ware Internet Services
1. Доступ к приложению Xerox CentreWare Internet Services:
• Для доступа к приложению Xerox CentreWare Internet Services из браузера на компьютере откройте браузер и введите IP-адрес принтера в поле адреса. Нажмите Enter или Return.
Если IP-адрес принтера не известен, см. Определение IP-адреса принтера.
• Для доступа к приложению Xerox CentreWare Internet Services из интерфейса драйвера принтера Macintosh на компьютере выберите System Preferences (Параметры системы) -> Printers & Scanners (Принтеры и сканеры) -> Options & Supplies (Опции и расходные материалы). Выберите Show Print Webpage (Показать веб-страницу печати).
2. Выберите Print (Печать).
3. Выберите требуемые опции печати.
4. Чтобы выбрать файл для печати, нажмите на «Обзор». Найдите требуемый файл, щелкните по нему и выберите Открыть.
5. Нажмите Submit Job (Отправить работу).
<<<назад
далее>>>
при использовании материалов ссылка на сайт awella.ru обязательна
|