Устранение неисправностей принтера Xerox B1022
Принтер не включается
|
|
|
|
Вероятные причины
|
|
Принтер не включен.
|
Включите принтер.
|
|
Вилка шнура питания ненадежно вставлена в розетку.
|
Убедитесь, что принтер выключен, и надежно вставьте вилку шнура питания в розетку.
|
|
Неисправна розетка, к которой подключен принтер.
|
• Подключите к розетке другой электроприбор и посмотрите, будет ли он работать. • Попробуйте другую розетку.
|
|
Принтер подключен к розетке сети, напряжение или частота тока в которой не соответствуют техническим характеристикам аппарата.
|
Используйте источник питания, соответствующий требованиям для принтера.
|
Вставьте вилку трехжильного шнура с заземляющим контактом напрямую в заземленную розетку сети переменного тока.
Принтер часто перезагружается или отключается
|
Возможные причины
|
|
|
|
Вилка шнура питания неправильно вставлена в розетку.
|
Выключите принтер. Перед включением принтера убедитесь, что шнур питания правильно вставлен в принтер и в розетку.
|
|
Произошла системная ошибка.
|
Выключите и снова включите принтер. Если ошибка не устранится, обратитесь в представительство Xerox.
|
|
|
|
|
Возможные причины
|
|
Принтер подключен к источнику бесперебойного питания.
|
Выключите принтер и вставьте вилку шнура питания в подходящую розетку.
|
|
Принтер подключен к разветвителю питания вместе с другими электроприборами большой мощности.
|
Подключите принтер к розетке напрямую или через разветвитель, к которому не подключены другие электроприборы большой мощности.
|
Документ печатается не из указанного лотка
|
|
|
|
Возможные причины
|
|
В приложении и драйвере печати заданы разные лотки.
|
1 Проверьте выбранный лоток в интерфейсе драйвера принтера. 2 В приложении, из которого выполняется печать, перейдите к настройкам страницы или параметрам принтера. 3 Укажите источник бумаги, соответствующий лотку, который выбран в интерфейсе драйвера принтера, или установите настройку Автовыбор.
|
Проблемы при автоматической двусторонней печати
|
|
|
|
Возможные причины
|
|
|
|
Неподдерживаемая или неподходящая бумага.
|
Убедитесь, что формат и плотность используемой бумаги подходят для двусторонней печати. Не выполняйте двустороннюю печать на конвертах и наклейках.
|
|
Неправильная настройка.
|
В интерфейсе драйвера принтера выберите Настройки принтера > Печать на обеих сторонах.
Примечание. Эта настройка зависит от приложения, из которого выполняется печать.
|
Лоток для бумаги не закрывается
|
Вероятная причина
|
|
|
Лоток блокируется какой-то помехой.
|
Удалите помеху для лотка.
|
Печать занимает слишком много времени
|
|
|
|
Возможные причины
|
Решения
|
|
На принтере установлен медленный режим печати. Например, может быть установлена настройка печати на плотной бумаге.
|
Печать на специальной бумаге некоторых типов занимает больше времени. Убедитесь, что в интерфейсе драйвера и на панели управления принтера правильно указан тип бумаги.
|
|
Принтер находится в режиме энергосбережения.
|
При выходе из режима энергосбережения может происходить задержка начала печати.
|
|
Вариант установки принтера в сети.
|
Возможно, спулер печати или компьютер, использующий принтер, помещает в буфер все работы печати, а затем передает очередь на принтер. Буферизация может снижать скорость печати. Для проверки скорости печати распечатайте информационные страницы, например демонстрационную страницу офисной печати. Если страница распечатается с номинальной скоростью, причиной может быть неисправность сети или принтера. Обратитесь за помощью к системному администратору.
|
|
Сложная работа печати.
|
Дождитесь завершения печати работы.
|
|
В интерфейсе драйвера для печати установлен режим «Повышенное качество».
|
Установите для режима качества печати настройку Стандартный.
|
Работа не печатается
|
1
|
|
Вероятные причины Решения
|
|
|
|
|
Ошибка принтера.
|
• Для сброса ошибки выключите принтер и снова включите его. • Если ошибка не устранится, обратитесь в представительство Xerox.
|
|
В принтере нет бумаги.
|
Вложите бумагу в лоток.
|
|
В картридже закончился тонер.
|
Замените пустой.
|
|
Вилка шнура питания ненадежно вставлена в розетку.
|
Выключите принтер и убедитесь, что шнур питания правильно подключен к принтеру и к розетке. Включите принтер.
|
|
Вероятные причины
|
|
|
|
Принтер занят.
|
• Причиной может быть проблема с предыдущей работой печати. На компьютере удалите все работы в очереди печати с помощью функции «Свойства принтера». • Вложите бумагу в лоток. • На панели управления принтера нажмите кнопку Статус работы. Если работа печати не будет отображаться в списке Активные работы или Выполненные, проверьте Ethernet-подключение принтера к компьютеру. Выключите и снова включите принтер. • На панели управления принтера нажмите кнопку Статус работы. Если работа печати не будет отображаться в списке Активные работы или Выполненные, проверьте USB-подключение принтера к компьютеру. Выключите и снова включите принтер.
|
|
Кабель принтера не подключен.
|
• На панели управления принтера нажмите кнопку Статус работы. Если работа печати не будет отображаться в списке Активные работы или Выполненные, проверьте Ethernet-подключение принтера к компьютеру. Выключите и снова включите принтер. • На панели управления принтера нажмите кнопку Статус работы. Если работа печати не будет отображаться в списке Активные работы или Выполненные, проверьте USB-подключение принтера к компьютеру. Выключите и снова включите принтер.
|
Посторонний шум в принтере
|
1
|
|
|
Возможные причины
|
Решения
|
|
Внутри принтера имеется помеха.
|
1 Выключите принтер. 2 Удалите помеху.
Если удалить помеху не получится, обратитесь в региональное представительство.
|
Конденсация внутри принтера
Конденсация влаги внутри принтера может появляться, когда влажность воздуха превышает 85 % или холодный принтер находится в теплом помещении. Кроме того, конденсация может образовываться, когда принтер находится в холодном помещении, которое начинает быстро прогреваться.
|
Вероятные причины
|
Решения
|
|
|
|
|
Принтер находился в холодном помещении.
|
• Перед началом работы дайте принтеру постоять в течение нескольких часов, чтобы адаптироваться к условиям.
• Дайте принтеру поработать несколько часов при комнатной температуре.
|
|
В помещении слишком высока относительная влажность.
|
• Необходимо снизить влажность в помещении. • Установите принтер в таком месте, где температура и относительная влажность соответствуют техническим условиям эксплуатации.
|
Сообщения о состоянии тонер-картриджа
Когда срок службы подходит к концу, на панели управления выводится сообщение «Мало тонера». Когда опустошается, печать прекращается и на панели управления выводится соответствующее сообщение. К каждому прилагается инструкция по установке.
|
Сообщение о состоянии принтера
|
|
|
Статус "Мало тонера". Убедитесь в наличии нового.
|
Заканчивается тонер. Заказать новый.
|
|
Замените.
|
В картридже закончился тонер. Откройте переднюю крышку и замените.
|
Сообщения о состоянии принт-картриджа
Когда срок службы подходит к концу, на панели управления выводится соответствующее сообщение. Когда срок службы заканчивается, отображается соответствующее сообщение, но печать остается доступной.
К каждому прилагается инструкция по установке.
|
|
|
|
Сообщение о состоянии принтера
|
Причина и решение
|
|
Заканчивается срок службы. Убедитесь в наличии нового.
|
Заканчивается срок службы. Закажите новый.
|
|
Принт-картридж изношен. Замените.
|
Необходимо заменить. Откройте переднюю и боковую крышки и замените.
|
Предотвращение застревания бумаги
При использовании бумаги поддерживаемых Xerox типов застревание происходит довольно редко. При использовании других типов бумаги застревание может происходить значительно чаще. Если предназначенная для принтера бумага часто застревает на каком-то участке тракта подачи, очистите этот участок.
Следующие факторы могут приводить к застреванию бумаги:
• выбор неверного типа бумаги в драйвере печати,
• использование поврежденной бумаги,
• использование неподдерживаемой бумаги,
• неправильная загрузка бумаги,
• переполнение лотка,
• неверная регулировка направляющих бумаги.
В большинстве случаев застревания можно избежать, соблюдая следующие правила:
• Используйте бумагу, предназначенную для принтера.
• соблюдайте правила хранения и загрузки бумаги;
• всегда используйте чистую неповрежденную бумагу;
• избегайте использования скрученной, порванной, влажной, мятой бумаги или бумаги со сгибами;
• распустите листы бумаги перед загрузкой в лоток, чтобы разделить их;
• соблюдайте уровень заполнения лотка — не переполняйте лоток;
• вложив бумагу в лоток, установите направляющие в лотке по размеру бумаги; Неправильная установка направляющих может повлечь за собой ухудшение качества печати, неправильную подачу, перекос отпечатков и повреждение принтера;
• вложив бумагу в лоток, правильно выберите ее тип и формат на панели управления,
• выберите правильный тип и формат бумаги для работы печати в интерфейсе драйвера принтера;
• храните бумагу в сухом месте;
• используйте только бумагу Xerox, предназначенную для данного принтера. Недопустимо следующее:
• использование бумаги с полиэфирным покрытием, предназначенной для струйной печати;
• использования мятой, скрученной бумаги или бумаги со сгибами;
• одновременной загрузки в лоток бумаги разных типов, форматов и плотности;
• переполнения лотков;
• переполнения выходного лотка;
Нахождение застрявшей бумаги
Во избежание травм не касайтесь зоны с наклейками на нагревательном валу и вблизи него во фьюзере. Если лист бумаги намотается на нагревательный вал, не пытайтесь тотчас же его извлечь. Выключите принтер и подождите 30 минут, пока остынет фьюзер. После охлаждения принтера извлеките застрявшую бумагу. Если ошибка не устранится, обратитесь в представительство Xerox.
При извлечении застрявшей бумаги не пользуйтесь подручными средствами и инструментами. Применение подручных средств и инструментов может существенно повредить принтер.
Ниже указаны места, где может застревать бумага.
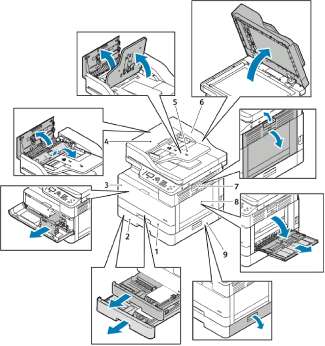
1. Стандартный лоток 1
2. Опциональный лоток 2
3. Участок тонер и принт-картриджей
4. Верхняя крышка опционального податчика оригиналов
5. Входной лоток опционального податчика оригиналов
6. Внутренняя крышка податчика оригиналов
7. Боковая крышка
8. Обходной лоток
9. Боковая крышка опционального лотка 2
Извлечение застрявшей бумаги из опционального податчика оригиналов
1. Уберите документы из опционального податчика оригиналов.
2. Откройте верхнюю крышку опционального податчика оригиналов.

3. Если бумага застрянет на выходе из опционального податчика оригиналов, аккуратно вытяните ее на себя.

4. Если бумага не застрянет на входе опционального податчика оригиналов, аккуратно вытяните ее вверх.

5. Если застрявшую бумагу не будет видно, выполните следующее.
а. Откройте верхнюю крышку и поднимите входной лоток податчика оригиналов.

Ь. Аккуратно вытяните застрявшую бумагу на себя.

с. Опустите лоток податчика.

6. Закройте верхнюю крышку податчика оригиналов.

7. Чтобы извлечь застрявшую бумагу из-под внутренней крышки опционального податчика оригиналов, выполните следующее.
а. Поднимите опциональный податчик оригиналов.
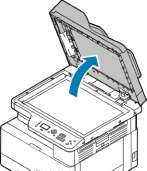
b. Аккуратно извлеките застрявшую бумагу.

с. Закройте опциональный податчик оригиналов.
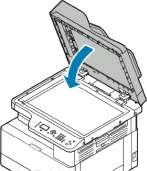
8. Заново вложите оригиналы во входной лоток податчика и установите направляющие по краям листов бумаги.
Извлечение застрявшей бумаги из лотка 1
Чтобы сбросить сообщение об ошибке на панели управления, необходимо извлечь застрявшую бумагу из тракта подачи.
Если не получится извлечь застрявшую бумагу с помощью этой процедуры.
1. Прижмите защелку и откройте боковую крышку принтера.

2. Для извлечения застрявшей бумаги из боковой части принтера вытяните ее на себя.
3. Для извлечения оставшейся застрявшей бумаги из лотка 1 выдвиньте этот лоток до упора.

4. Для извлечения застрявшей бумаги из лотка 1 аккуратно вытяните ее на себя.

5. Чтобы закрыть лоток, задвиньте его в принтер.

6. Если на панели управления появится запрос, подтвердите формат, тип и цвет бумаги на экране Параметры бумаги.
7. Подтвердите формат, тип и цвет и цвет и нажмите кнопку ОК.
Извлечение застрявшей бумаги из опционального лотка 2
Чтобы сбросить сообщение об ошибке на панели управления, необходимо извлечь застрявшую бумагу из тракта подачи.
Если застрявшая бумага не будет выниматься или ее не будет на участке опционального лотка 2.
1. Прижмите защелку и откройте боковую крышку принтера.

2. Для извлечения застрявшей бумаги из боковой части принтера вытяните ее на себя.
3. Для извлечения застрявшей бумаги из опционального лотка 2 выдвиньте этот лоток до упора.

4. Для извлечения застрявшей бумаги из опционального лотка 2 аккуратно поднимите бумагу и вытяните ее на себя.

5. Если застрявшая бумага не будет выниматься или ее не будет на участке опционального лотка 2, выполните следующее.
а. Выдвиньте лоток 1.

b. Для извлечения застрявшей бумаги аккуратно вытяните ее вверх.
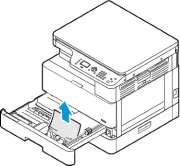
с. Задвиньте лоток 1.

6. Задвиньте опциональный лоток 2.

7. Для извлечения застрявшей бумаги из-под боковой крышки опционального лотка 2 выполните следующее:
a. Потяните за рычажок боковой крышки лотка 2, чтобы открыть крышку.
b. Для извлечения застрявшей бумаги аккуратно вытяните ее на себя.
8. Если на панели управления появится запрос, подтвердите формат, тип и цвет бумаги на экране «Параметры бумаги»
9. Подтвердите формат, тип и цвет и цвет и нажмите кнопку ОК.
Извлечение застрявшей бумаги из обходного лотка
1. Для извлечения застрявшей бумаги вытяните ее на себя.
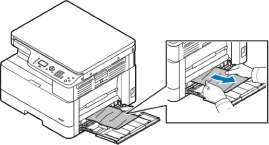
2. Если бумага будет рваной, проверьте, не осталось ли обрывков внутри принтера, и аккуратно извлеките их. Если обрывки бумаги не будут извлекаться, обратитесь в представительство.
3. Перед вкладываем бумаги в обходной лоток распустите листы веером, чтобы выровнять их по углам.
4. Если на панели управления появится запрос, подтвердите формат, тип и цвет бумаги на экране «Параметры бумаги»
5. Подтвердите формат, тип и цвет и цвет и нажмите кнопку ОК.
Извлечение застрявшей бумаги из выходного лотка
1. Извлеките застрявшую бумагу на участке выходного лотка, аккуратно вытянув ее на себя.

2. Если бумага будет рваться или не будет выниматься, см. раздел Извлечение застрявшей бумаги из принтера.
3. При необходимости для возобновления печати выполните остальные указания, отображаемые на панели управления принтера.
Извлечение застрявшей бумаги на участке двусторонней печати
1. Прижмите защелку и откройте боковую крышку принтера.

2. Для извлечения застрявшей бумаги аккуратно вытяните ее вверх.
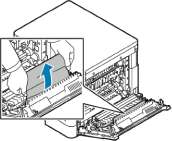
3. Если бумага застрянет на ролике, аккуратно приподнимите ролик и вытяните бумагу на себя.

4. После извлечения застрявшей бумаги закройте боковую крышку.

5. Если на панели управления появится запрос, подтвердите формат, тип и цвет бумаги на экране Параметры бумаги.
6. Подтвердите формат, тип и цвет и цвет и нажмите кнопку ОК.
Извлечение застрявшей бумаги из принтера
Если не получится извлечь застрявшую бумагу из принтера с помощью этой процедуры, обратитесь в представительство Xerox.
1. Прижмите защелку и откройте боковую крышку принтера.

2. Найдите застрявшую бумагу.
а. Если вы обнаружите застрявшую бумагу, аккуратно вытяните ее на себя.

b. Если бумага застрянет возле принт-картриджа, потяните ее сначала вниз, затем на себя.

с. Если бумага застрянет на верхнем ролике, потяните вниз затвор фьюзера и вытяните бумагу на себя.

d Если бумага застрянет на ролике переноса, аккуратно приподнимите ролик и вытяните бумагу на себя.

е. Если не получится вытянуть застрявшую бумагу на себя, аккуратно потяните ее вверх.
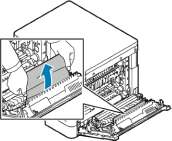
Если и после этого не получится вытянуть застрявшую бумагу, обратитесь в сервисное представительство Xerox.
3. После извлечения застрявшей бумаги закройте боковую крышку.

4. Если на панели управления появится запрос, подтвердите формат, тип и цвет бумаги на экране Параметры бумаги.
5. Подтвердите формат, тип и цвет и цвет и нажмите кнопку ОК.
Устранение застревания бумаги
Одновременная подача нескольких листов
|
|
|
|
Возможные причины
|
Решения
|
|
В лоток загружено слишком много бумаги.
|
Уберите часть бумаги. Не вкладывайте бумагу выше линии максимального заполнения лотка.
|
|
Кромки бумаги не выровнены.
|
Извлеките бумагу, выровняйте кромки листов и снова вложите бумагу в лоток.
|
|
Бумага отсырела из-за повышенной влажности.
|
Извлеките бумагу из лотка и замените ее новой пачкой сухой бумаги.
|
|
|
|
|
Возможные причины
|
|
Накопился большой заряд статического электричества.
|
Вложите в принтер новую бумагу.
|
|
Данная бумага не предназначена для принтера.
|
Используйте только бумагу, рекомендованную компанией Xerox.
|
Неправильная подача бумаги
|
|
|
|
Возможные причины
|
|
Бумага неправильно расположена в лотке.
|
• Извлеките некорректно поданную бумагу и правильно вложите ее в лоток. • Установите направляющие в лотке так, чтобы они соответствовали формату бумаги.
|
|
В лотке слишком много бумаги.
|
Уберите часть бумаги. Не вкладывайте бумагу выше линии максимального заполнения лотка.
|
|
Направляющие в лотке не отрегулированы по размеру бумаги.
|
Установите направляющие в лотке так, чтобы они соответствовали формату бумаги.
|
|
В лотке рваная или мятая бумага.
|
Извлеките бумагу, разгладьте ее и снова вложите в лоток. Если бумага будет подаваться неправильно, не используйте ее.
|
|
Бумага отсырела из-за повышенной влажности.
|
Удалите отсыревшую бумагу и замените ее сухой.
|
|
Бумага несоответствующего формата, плотности или типа.
|
Используйте только бумагу, рекомендованную компанией Xerox.
|
Не исчезает сообщение о застревании бумаги
|
Возможные причины
|
|
|
Часть застрявшей бумаги осталась в принтере.
|
Проверьте тракт бумаги. Убедитесь, что внутри не осталось застрявшей бумаги.
|
|
Открыта одна из крышек принтера.
|
Проверьте крышки принтера. Закройте все открытые крышки.
|
Застревание при автоматической двусторонней печати
|
Вероятные причины
|
|
|
Бумага несоответствующего формата, плотности или типа.
|
• Используйте только бумагу, рекомендованную компанией Xerox. • Не применяйте для автоматической двусторонней печати использованную, поврежденную бумагу и бумагу плотностью выше 140 г/м2.
|
|
Бумага вложена в неподходящий лоток.
|
Вложите бумагу в подходящий лоток.
|
|
В лоток вложена бумага разных типов.
|
В лоток следует вкладывать бумагу одинакового типа и формата.
|
Контроль качества печати
На качество отпечатков могут влиять различные факторы. Чтобы обеспечить стабильное и оптимальное качество печати, необходимо использовать бумагу, предназначенную для данного принтера, а также правильно указывать тип бумаги. Для обеспечения оптимального качества печати следуйте указаниям, приведенным в этом разделе.
Качество отпечатков зависит от температуры и влажности. Оптимальное качество печати обеспечивается при температуре 10-30° С (50-86° F) и влажности воздуха 20-80%.
Устранение проблем с качеством печати
В случае низкого качества печати выберите в следующей таблице наиболее похожий признак дефекта и воспользуйтесь соответствующим решением для его устранения. Чтобы точнее определить проблему с качеством печати, можно распечатать демонстрационную страницу.
Если после выполнения соответствующих действий качество печати не улучшится, обратитесь в представительство.
Когда тонер заканчиваются, для сохранения качества печати на панели управления выводится предупреждение. Когда тонера не остается, принтер перестает печатать и выводится предупреждение с указанием заменить данный. Печать становится недоступной, пока не будет установлен новый.
Изображение слишком светлое
Уровень тонера можно проверить на панели управления, в интерфейсе драйвера принтера или в приложении XeroxCentreWare Internet Services. Если в тонер-картридж будет почти пуст, заменить его. Убедитесь, что данный тонер-картридж предназначен для принтера, и при необходимости замените его. Для достижения наилучших результатов используйте фирменные тонер-картриджи Xerox.
Убедитесь, что для режима качества печати не установлено значение «Экономия тонера». Режим экономии тонера предназначен для черновой печати.
Замените бумагу на бумагу рекомендуемого типа и формата и убедитесь, что настройки материала на принтере и в интерфейсе драйвера правильные. Убедитесь, что бумага сухая и поддерживается принтером. При необходимости замените бумагу. Измените настройки в разделе Тип бумаги в интерфейсе драйвера принтера. В окне драйвера откройте меню Параметры печати, перейдите на вкладку Бумага/ Вывод и измените настройку Тип бумаги. При размещении принтера на значительной высоте над уровнем моря установите настройку высоты.
Тонер смазывается или стирается на отпечатках
Пятна на обратной стороне отпечатков.
В интерфейсе драйвера принтера измените настройки в разделе Тип бумаги. В окне драйвера откройте меню Параметры печати, перейдите на вкладку Бумага/ Вывод и измените настройку Тип бумаги. Например, вместо типа Обычная выберите вариант Тонкая картотечная.
Проверьте настройки формата, типа и плотности бумаги. При необходимости измените настройки бумаги. Убедитесь, что принтер подключен к розетке сети с правильными параметрами электропитания. При необходимости проверьте электротехнические характеристики вместе со специалистом. Подробные сведения приведены в разделе Электропитание.
Произвольно расположенные пятна на отпечатках или размытое изображение.
Убедитесь, что установлен правильно.
Убедитесь, что данный предназначен для принтера, и при необходимости замените его. Для достижения наилучших результатов используйте фирменные.
Установите для настройки типа бумаги значение «Плотная» или «Карточки» или попробуйте бумагу с более гладкой поверхностью.
Убедитесь, что влажность в помещении соответствует требованиям.
Отпечаток пустой.
Выключите и снова включите принтер.
Если ошибка не устранится, обратитесь в представительство.
Полосы на отпечатке.
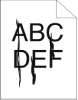
Закажите новый. При замене следуйте инструкции, прилагаемой к новому.
Пятна на отпечатке.
Проверьте настройки формата, типа и плотности бумаги. При необходимости измените настройки бумаги. Убедитесь, что влажность соответствует предъявляемым требованиям.
Постороннее изображение на отпечатке.
Проверьте настройки формата, типа и плотности бумаги. При необходимости измените настройки бумаги. Измените настройки в разделе Тип бумаги в интерфейсе драйвера принтера. В окне драйвера откройте меню Параметры печати, перейдите на вкладку Бумага/ Вывод и измените настройку Тип бумаги.

Закажите новый. При замене следуйте инструкции, прилагаемой к новому.
Диагональные полосы на отпечатке.

Уровень тонера можно проверить на панели управления, в интерфейсе драйвера принтера или в приложении XeroxCentreWare Internet Services. Если будет почти пуст, заменить его.
Убедитесь, что данный предназначен для принтера, и при необходимости замените его. Для достижения наилучших результатов используйте фирменные.
При замене следуйте инструкции, прилагаемой к новому.
Сминание или загрязнение отпечатка.

Убедитесь, что для печати используется бумага подходящего формата, типа и плотности и она правильно вложена в лоток. При необходимости замените бумагу. Вложите в принтер новую пачку бумаги. Измените настройки в разделе Тип бумаги в интерфейсе драйвера принтера. В окне драйвера откройте меню Параметры печати, перейдите на вкладку Бумага/ Вывод и измените настройку Тип бумаги. Неправильное верхнее поле.
Проверьте, правильно ли вложена бумага. Проверьте правильность установки полей в используемом приложении. Убедитесь, что на панели управления принтера в разделе «Параметры бумаги» правильно указана ориентация бумаги.
Проблемы при копировании и сканировании
|
Признаки
|
|
|
|
|
Линии или полосы появляются только на копиях, выполненных из податчика оригиналов.
|
Загрязнение стекла экспонирования. При сканировании бумага из податчика оригиналов проходит по загрязненному участку, что приводит к появлению линий или полос. Протрите все стеклянные поверхности безворсовой тканью.
|
|
Пятна появляются на копиях, сделанных со стекла экспонирования.
|
Загрязнение стекла экспонирования. При сканировании из-за загрязнения на изображении появляются пятна. Протрите все стеклянные поверхности безворсовой тканью.
|
|
Проявление обратной стороны оригинала на копии или изображении сканирования.
|
Выберите Подавление фона.
|
|
Изображение слишком светлое или слишком темное.
|
Для осветления или затемнения изображения в разделе сканирования или копирования перейдите на вкладку «Светлее/Темнее».
|
Сообщения на панели управления
На панели управления принтера выводится информация и указания по устранению неисправностей. Если возникает состояние неисправности или предупреждения, на панели управления отображается соответствующее сообщение. Для многих сообщений о состоянии и предупреждений на панели управления предусмотрены дополнительные сведения.
Просмотр предупреждений на панели управления
Если возникает состояние предупреждения, на панели управления отображается соответствующее сообщение. Таким образом пользователи узнают о состояниях принтера, требующих их вмешательства, таких как малый остаток расходных материалов и открытые крышки. При возникновении нескольких таких состояний на панели управления отображается только одно сообщение.
Просмотр сообщений об ошибках и предупреждений
Если возникает ошибка, на панели управления отображается соответствующее сообщение. Сообщения об ошибках оповещают о состояниях принтера, препятствующих печати или ухудшающих ее качество. При возникновении нескольких ошибок на панели управления отображается только одно сообщение.
Отчет об ошибках доступен на панели управления в техническом режиме.
Проверка статуса работы с панели управления
Для просмотра списка активных и выполненных работ:
1. На панели управления нажмите кнопку Статус работы.
2. Для просмотра списка активных работ нажмите кнопку ОК.
3. Для просмотра списка выполненных работ нажмите кнопку стрелка вниз, затем ОК.
Использование встроенных средств устранения неисправностей
В принтере предусмотрен набор отчетов для печати. При устранении некоторых проблем могут помочь два таких отчета — демонстрационная страница и отчет сообщений об ошибках. На демонстрационной странице печатается изображение для проверки качества печати. В отчете сообщений об ошибках содержатся сведения о последних ошибках принтера.
Установка прав доступа к отчету о конфигурации и информационным страницам
Для изменения прав доступа пользователей в одном из следующих вариантов обратитесь к системному администратору.
• Запрет автоматической печати отчета о конфигурации при включении питания принтера.
• Ограничение прав доступа отдельных или всех пользователей, чтобы они не могли печатать информационные страницы и отчет о конфигурации.
• Изменение прав доступа отдельных или всех пользователей, чтобы они могли печатать информационные страницы и отчет о конфигурации.
Доступ к информационным страницам и их печать
Доступ к информационным страницам для принтера:
1. На панели управления принтера нажмите кнопку Статус аппарата.
2. Для выбора раздела Информац. страницы нажмите кнопку стрелка вниз.
3. Нажмите кнопку ОК.
4. Выберите информационную страницу для печати с помощью кнопик кнопки стрелка вниз.
• Отчет о конфигурации
• Демонстрационная страница
• Страница использования материалов
• Шрифт PCL
• Шрифт PS
• Печатать все указ.отч.
5. Нажмите кнопку ОК.
6. Для возврата в предыдущее окно нажимайте кнопку Назад.
<<<назад
при использовании материалов ссылка на сайт awella.ru обязательна
|