Печать на Xerox Phaser 7500
Обзор печати
1. Выберите подходящий материал.
2. Загрузите его в лоток, а затем укажите размер и тип на панели управления принтера.
3. Перейдите к настройкам печати в приложении (CTRL+P в Windows, CMD+P на Macintosh для большинства приложений).
4. Выберите в списке свой принтер.
5. Перейдите к настройкам драйвера принтера, выбрав Свойства или Параметры в Windows или Функции Xerox на компьютере Macintosh. Название этой кнопки может различаться в зависимости от приложения.
6. Измените настройки драйвера принтера и нажмите OK в Windows или Функции Xerox на компьютере Macintosh.
7. Выберите Печать в диалоговом окне настроек печати приложения, чтобы отправить задание принтеру.
Общие инструкции по загрузке материалов
При загрузке бумаги и других материалов в лотки выполняйте следующие указания.
Используйте только рекомендованные Xerox типы пленки. Качество печати на других пленках может быть хуже.
Не выполняйте печать на листах с удаленными наклейками.
Используйте только бумажные конверты. Печатайте только на одной стороне конвертов.
Не перегружайте лотки.
Отрегулируйте ограничители по размеру бумаги.
Материалы, которые могут повредить принтер
Для печати и копирования принтер позволяет использовать разнообразные материалы. Однако использование некоторых материалов может привести к снижению качества печати, к частому застреванию бумаги и к повреждению аппарата.
Не используйте следующие материалы: Грубые или пористые материалы Бумага для струйных принтеров
Глянцевая бумага или бумага с покрытием, не предназначенная для лазерных принтеров
Бумага, использовавшаяся для фотокопирования Смятая или сложенная бумага Бумага с вырезами и перфорацией шитая бумага
Конверты с окошками, металлическими зажимами, боковыми стыками и клейкими участками с защитными полосками
Конверты с полимерным покрытием
Пластиковый материал, кроме поддерживаемых пленок
Инструкции по хранению бумаги
Правильные условия хранения бумаги и других материалов для печати обеспечивают оптимальное качество печати.
Храните бумагу в темном, прохладном и достаточно сухом месте. Большинство типов бумаги чувствительно к воздействию ультрафиолетовых лучей и видимого света. Ультрафиолетовое излучение, источником которого являются солнце и лампы дневного света, действует на бумагу особенно разрушительно. Интенсивность и длительность воздействия дневного света на бумагу должны быть сокращены до минимума.
При хранении бумаги не допускайте колебаний окружающей температуры и относительной влажности.
Не храните бумагу на мансардах и кухнях, в гаражах и подвалах. В этих помещениях часто скапливается влага.
Всю бумагу следует хранить в поддонах, картонных коробках, на полках или в шкафу. Не храните еду и напитки в местах хранения и использования бумаги.
Не открывайте запечатанные упаковки, если не собираетесь загружать бумагу в принтер. Храните бумагу в оригинальной упаковке. Упаковка большинства серийно выпускаемых типов бумаги канцелярского формата имеет внутренний изолирующий слой для защиты бумаги от потери или поглощения влаги.
Некоторые специальные материалы поставляются в герметично закрытых пластиковых пакетах. До момента использования храните материалы внутри пакета. Во избежание повреждения неиспользованные материалы нужно держать в герметично закрытом пакете.
Загрузка материала
Большинство типов бумаги можно загружать в лотки как длинным, так и коротким краем листа. Но для оптимизации срока службы принтера, скорости печати и использования рекомендуется загружать бумагу длинным краем.
Загрузка бумаги в лоток 1 (MPT)
Используйте лоток 1 (MPT) для следующих типов бумаги: Обычная бумага
Обычная плотная бумага Пленки
Тонкая картотечная Открытки Толстая картотечная
Очень толстая картотечная бумага
Тонкая глянцевая бумага Глянцевая бумага Толстая глянцевая бумага Бланковая бумага Перфорированная бумага Переработанная бумага Специальные материалы Специальные типы
Лоток 1 (МРТ) вмещает не более: 100 листов обычной бумаги
50 пленок, открыток, листов с наклейками или листов глянцевой бумаги 10 конвертов
Подача длинным краем
Используйте подачу длинным краем, если бумага для этого предназначена.
Подача длинным краем применяется для печати на всех конвертах, кроме С4.
Чтобы загрузить бумагу или другие материалы в лоток 1 (MPT): 1. Откройте лоток 1 (MPT).

2. Загрузите в принтер бумагу или иные материалы длинным краем вперед.
При односторонней печати расположите бумагу первой стороной вниз так, чтобы верхняя часть листа была обращена к задней стороне принтера. Перфорированный край должен входить в принтер первым.

При автоматической двусторонней печати расположите бумагу первой стороной вверх так, чтобы верхняя часть листа была обращена к передней стороне принтера. Перфорированный край должен входить в принтер последним.
 Не загружайте бумагу и другие материалы выше линии заполнения, указанной на лотке. Чрезмерная загрузка лотка может вызывать застревание.

3. Отрегулируйте ограничители по размеру бумаги.

4. Когда на панели управления появится сообщение, предлагающее подтвердить тип и размер находящейся в лотке бумаги, нажмите кнопку OK, чтобы использовать текущую настройку лотка. При загрузке бумаги другого типа или размера выполните следующее:
a. Выберите пункт Изменить настройку и нажмите кнопку OK.
b. Выберите нужный тип бумаги и нажмите кнопку OK.
c. Выберите нужный размер бумаги и нажмите кнопку OK. Если для данной бумаги подача может осуществляться по-разному, выберите размер с буквами LEF (подача длинным краем). Если загружена бумага нестандартного размера, выберите её, если она уже задана. Если она не задана, выберите для размера бумаги параметр Новый нестандартный размер и следуйте указаниям;
Подача коротким краем
Используйте подачу коротким краем для бумаги, не предназначенной для подачи длинным краем, или для материалов, которые скручиваются или расслаиваются, таких как наклейки.
1. Откройте лоток 1 (MPT).

2. Загрузите в принтер бумагу или иные материалы коротким краем вперед.
При односторонней печати расположите бумагу первой стороной вниз так, чтобы верхняя часть листа входила в принтер первой. Перфорированный край должен быть обращен к передней стороне принтера.

При автоматической двусторонней печати расположите бумагу первой стороной вверх так, чтобы верхняя часть листа входила в принтер последней. При использовании перфорированной бумаги край с перфорацией должен быть обращен к передней стороне принтера.

Не загружайте бумагу и другие материалы выше линии заполнения, указанной на лотке. Чрезмерная загрузка лотка может вызывать застревание.

3. Отрегулируйте ограничители по размеру бумаги.
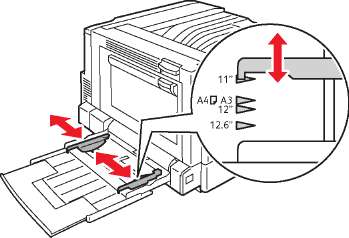
4. Когда на панели управления появится сообщение, предлагающее подтвердить тип и размер находящейся в лотке бумаги, нажмите кнопку OK, чтобы использовать текущую настройку лотка. При загрузке бумаги другого типа или размера выполните следующее:
a. Выберите пункт Изменить настройку и нажмите кнопку OK.
b. Выберите нужный тип бумаги и нажмите кнопку OK.
c. Выберите нужный размер бумаги и нажмите кнопку OK. Если для данной бумаги подача может осуществляться по-разному, выберите размер с буквами SEF (подача коротким краем). Если загружена бумага нестандартного размера, выберите её, если она уже задана. Если она не задана, выберите для размера бумаги параметр Новый нестандартный размер и следуйте указаниям;
Использование ручной подачи в лоток 1 (MPT)
Если вы используете бумагу, которую не должны применять другие пользователи, можно задать напоминание о необходимости её загрузки в нужное время для вашего задания печати.
Выбор режима ручной подачи в Windows
Для выбора режима ручной подачи в Windows 2000, Windows XP или Windows Server 2003 выполните следующее.
1. В драйвере принтера для Windows перейдите на вкладку Бумага/Вывод.
2. Выберите стрелку рядом с разделом Бумага, а затем выберите Выбор по лоткам > Лоток для ручной подачи 1.
3. При появлении соответствующего запроса на панели управления уберите бумагу из лотка 1 (MPT) (если она там есть).
4. Загрузите в лоток нужную бумагу для выполнения данного задания.
Выбор режима ручной подачи в Macintosh
Для выбора режима ручной подачи в Macintosh выполните следующее.
1. В диалоговом окне Печать в раскрывающемся списке выберите Подача бумаги.
2. В раскрывающемся списке Все страницы с выберите Лоток для ручной подачи 1 (MPT).
3. Отправьте задание на печать.
4. При появлении соответствующего запроса на панели управления уберите бумагу из лотка 1 (MPT) (если она там есть).
5. Загрузите в лоток нужную бумагу для выполнения данного задания.
Загрузка бумаги в лотки 2-5
Используйте лотки 2-5 для следующих типов бумаги: Обычная бумага Обычная плотная бумага Пленки
Тонкая картотечная Открытки
• Толстая картотечная Бланки
• Тонкая глянцевая бумага Глянцевая бумага Толстая глянцевая бумага Бланковая бумага Перфорированная бумага Переработанная бумага Специальные материалы
На пленках нельзя печатать из лотка 3, 4 и 5.
Подача длинным краем
Используйте подачу длинным краем, если бумага для этого предназначена. Чтобы загрузить бумагу или другие материалы в лоток 2-5, выполните следующие действия.
1. Выдвиньте лоток.

2. Распустите бумагу веером, чтобы разделить слипшиеся листы.
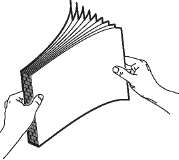
3. Загрузите бумагу длинным краем к левой стенке лотка.
При односторонней печати расположите бумагу первой стороной вверх так, чтобы верхняя часть листа была обращена к задней стороне лотка. Перфорированный край должен располагаться у левой стенки лотка.

При автоматической двусторонней печати расположите бумагу первой стороной вниз так, чтобы верхняя часть листа была обращена к задней стороне лотка. Перфорированный край должен располагаться у правой стенки лотка.
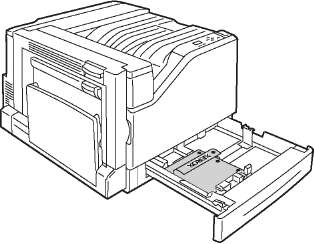
Не загружайте бумагу и другие материалы выше линии заполнения, указанной на лотке. Чрезмерная загрузка лотка может вызывать застревание.
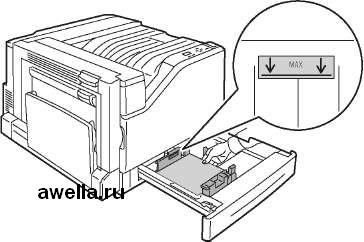
4. Отрегулируйте ограничители по размеру бумаги.
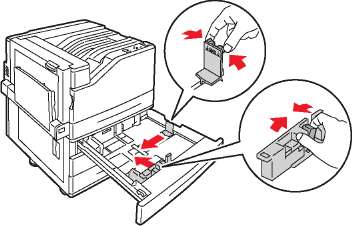
5. Задвиньте лоток в принтер до упора.

6. Когда на панели управления появится сообщение, предлагающее подтвердить тип и размер находящейся в лотке бумаги, нажмите кнопку OK, чтобы использовать текущую настройку лотка. При загрузке в лоток бумаги другого типа, а также при загрузке бумаги нестандартного размера выполните следующее:
a. Выберите пункт Изменить настройку и нажмите кнопку OK.
b. Выберите нужный тип бумаги и нажмите кнопку OK.
c. Выберите размер бумаги и нажмите кнопку OK.
Если загружена бумага нестандартного размера, выберите её, если она уже задана. Если она не задана, выберите для размера бумаги параметр Новый нестандартный размер и следуйте указаниям; Если загружена бумага стандартного размера, то для размера бумаги выберите вариант Автоматический выбор. После этого принтер будет определять размер бумаги в лотке по расположению его ограничителей.
Подача коротким краем
Используйте подачу коротким краем для бумаги, не предназначенной для подачи длинным краем, или для материалов, которые скручиваются или расслаиваются, таких как наклейки. Чтобы загрузить бумагу или другие материалы в лоток 2-5, выполните следующие действия.
1. Выдвиньте лоток.

2. Распустите бумагу веером, чтобы разделить слипшиеся листы.
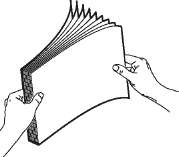
3. Загрузите бумагу длинным краем к передней стенке лотка.
При односторонней печати расположите бумагу первой стороной вверх так, чтобы верхняя часть листа была обращена к левой стороне лотка. Перфорированный край должен располагаться у передней стенки лотка.

При автоматической двусторонней печати расположите бумагу первой стороной вниз так, чтобы верхняя часть листа была обращена к правой стороне лотка. Перфорированный край должен располагаться у передней стенки лотка.

Не загружайте бумагу и другие материалы выше линии заполнения, указанной на лотке. Чрезмерная загрузка лотка может вызывать застревание.

4. Отрегулируйте ограничители по размеру бумаги.
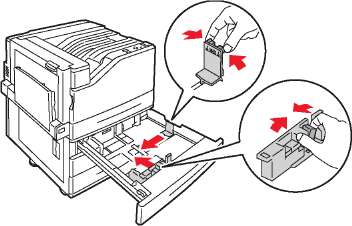
5. Задвиньте лоток в принтер до упора.

6. Когда на панели управления появится сообщение, предлагающее подтвердить тип и размер находящейся в лотке бумаги, нажмите кнопку OK, чтобы использовать текущую настройку лотка. При загрузке в лоток бумаги другого типа, а также при загрузке бумаги нестандартного размера выполните следующее:
a. Выберите пункт Изменить настройку и нажмите кнопку OK.
b. Выберите нужный тип бумаги и нажмите кнопку OK.
c. Выберите размер бумаги и нажмите кнопку OK.
Если загружена бумага нестандартного размера, выберите её, если она уже задана. Если она не задана, выберите для размера бумаги параметр Новый нестандартный размер и следуйте указаниям; Если загружена бумага стандартного размера, то для размера бумаги выберите вариант Автоматический выбор. После этого принтер будет определять размер бумаги в лотке по расположению его ограничителей.
Печать на пленках
Для печати на пленках можно использовать лоток 1 (MPT) и лоток 2. Печать выполняется только на одной стороне. Для достижения наилучших результатов используйте только рекомендуемые Xerox пленки.
Печать на конвертах
Печатать на конвертах можно только из лотка 1 (MPT).
Инструкции
Успешная печать конвертов во многом зависит от качества и конструкции конвертов. Используйте конверты, специально предназначенные для лазерных принтеров.
В местах хранения конвертов рекомендуется поддерживать постоянную температуру и относительную влажность.
Храните неиспользованные конверты в упаковке, чтобы они не отсырели и не пересохли, поскольку это может повлиять на качество печати или привести к образованию складок. Повышенная влажность может привести к склеиванию конвертов до или во время печати.
Не используйте конверты, проложенные изнутри; приобретайте только плоские конверты.
Перед загрузкой удалите из конвертов воздух, положив на них тяжелую книгу.
При образовании складок или вздутий используйте конверты другой марки, предназначенные специально для лазерных принтеров.
Печать на наклейках
Печатать на наклейках можно только из лотка 1 (MPT).
Инструкции
Не используйте виниловые наклейки.
Печать на листах наклеек допускается только с одной стороны. Используйте только полные листы с наклейками.
Не используйте листы, с которых удалены наклейки. Это может повредить принтер.
Храните неиспользованные наклейки в фирменной упаковке. Не вынимайте листы из упаковки заранее. Все неиспользованные наклейки снова положите в упаковку и запечатайте.
Не храните наклейки в помещениях с очень сухим или очень влажным воздухом или при слишком высокой или низкой температуре. Хранение этих материалов
в экстремальных условиях может привести к их застреванию в принтере или к снижению качества печати.
Запасы должны периодически обновляться. Длительное хранение в экстремальных условиях может привести к скручиванию листов с наклейками и застреванию их в принтере.
В драйвере принтера выберите в качестве типа бумаги Наклейки или в качестве источника бумаги Лоток 1 (MPT).
Печать на глянцевой бумаге
На глянцевой бумаге можно печатать из любого лотка, если ее плотность находится в диапазоне:
Тонкая глянцевая бумага: 106-169 г/м2 Глянцевая бумага: 170-220 г/м2
Толстая глянцевая бумага: 221-256 г/м2
На глянцевой бумаге можно печатать только с одной стороны.
Не открывайте запечатанные упаковки с глянцевой бумагой, если вы не собираетесь загружать бумагу в принтер.
Храните глянцевую бумагу в оригинальной упаковке, а нераскрытые пачки с бумагой в картонных коробках до начала использования.
Прежде чем загружать глянцевую бумагу, уберите всю бумагу из лотка.
Загрузите ровно столько, сколько планируете потратить. По завершении печати уберите из лотка оставшуюся бумагу. Вложите оставшуюся бумагу в оригинальную упаковку, закрыв её для последующего использования.
Запасы должны периодически обновляться. При длительном хранении в экстремальных условиях возможна деформация листов глянцевой бумаги и их застревание в принтере.
Использование нестандартной бумаги
Используйте эту функцию для создания собственного нестандартного типа бумаги с заданными настройками, который можно повторно использовать для подобных заданий печати, например, для месячных отчетов. Нестандартные типы бумаги создаются с помощью CentreWare IS и отображаются в настройках драйвера принтера, на дисплее панели управления и в приложении CentreWare IS. Можно задать до 5 нестандартных типов бумаги и назначить для них настройки. На панели управления всегда выводятся все пять типов, но в окне драйвера отображаются только те типы, которые не скрыты.
Только в драйверах Windows и Macintosh при подключении по сети заданные типы могут отображаться и скрываться. Во всех остальных драйверах отображаются все пять имен, установленных по умолчанию.
Изменение нестандартного типа бумаги:
1. Запустите веб-браузер.
2. В окне браузера введите IP-адрес принтера в поле Адрес.
3. Нажмите кнопку Свойства.
4. На левой панели откройте папку Общие.
5. Выберите пункт Типы нестандартной бумаги.
6. Введите или измените настройки и нажмите кнопку Сохранить изменения внизу страницы.
• Чтобы нестандартный тип бумаги отображался в драйвере Windows или Macintosh при подключении по сети, снимите флажок Скрыть.
• Для получения дополнительной информации о создании типов нестандартной бумаги нажмите кнопку Справка на вкладке Свойства.
Загрузка в принтер бумаги нестандартного типа:
1. Загрузите бумагу в нужный лоток.
2. Когда на панели управления появится запрос на подтверждение типа бумаги в лотке, выберите Изменить настройку и нажмите кнопку OK.
3. Выберите нужный тип бумаги и нажмите кнопку OK.
4. Выберите нужный размер бумаги и нажмите кнопку OK.
Выбор типа нестандартной бумаги в драйвере принтера:
Windows 2000 или более поздней версии
1. Перейдите на вкладку Бумага/Вывод.
2. Нажмите кнопку справа от сводки Бумага и выберите пункт Другой тип.
3. В раскрывающемся списке выберите нужный тип нестандартной бумаги.
4. Нажмите кнопку OK.
Mac OS X версии 10.4 или более поздней
1. Откройте меню Печать.
2. В раскрывающемся списке печати выберите пункт Функции Xerox. Откроется раскрывающийся список «Бумага/Вывод».
3. В раскрывающемся списке Бумага выберите пункт Другой тип.
4. В раскрывающемся списке выберите нужный тип нестандартной бумаги.
5. Нажмите кнопку Печать.
Наилучший порядок использования бумаги нестандартного размера:
1. Задайте настройки в драйвере принтера или в приложении.
2. Задайте размер на принтере.
3. Загрузите бумагу в принтер.
4. Отправьте задание печати.
Задание нестандартного размера на принтере:
1. Загрузите бумагу в нужный лоток.
2. Когда на панели управления появится запрос на подтверждение типа бумаги в лотке, нажмите кнопку OK. Если в лоток загружена бумага другого типа, выполните следующее:
a. Выберите пункт Изменить настройку и нажмите кнопку OK.
b. Выберите нужный тип бумаги и нажмите кнопку OK.
3. В меню Размер бумаги выберите Новый нестандартный размер и нажмите кнопку OK.
4. В меню Короткий край выполните следующее:
a. Нажмите кнопку OK, если в качестве текущей настройки отображается правильный размер короткой кромки.
b. Выберите Изменить, нажмите кнопку OK и введите новый размер короткой кромки, используя кнопки со стрелками. По завершении нажмите кнопку OK.
5. В меню Длинный край выполните следующее:
a. Нажмите кнопку OK, если в качестве текущей настройки отображается правильный размер длинной кромки.
b. Выберите Изменить, нажмите кнопку OK и введите новый размер длинной кромки, используя кнопки со стрелками. По завершении нажмите кнопку OK.
6. Если бумагу можно загружать в любой ориентации (LEF или SEF), появляется меню Ориентация бумаги. Для ускорения печати выберите настройку Подача длинной кромкой. Для печати материалов, которые скручиваются или расслаиваются, выберите настройку Подача короткой кромкой.
При замене в лотке нестандартного размера на стандартный выполните следующее:
В списке размеров лотка 1 (MPT) выберите размер загруженной бумаги.
В списке размеров лотков 2-5 выберите выберите Авто подстройка, чтобы стандартный размер определялся по ограничителям лотка.
Задание нестандартного размера в драйвере принтера производится следующим образом.
Windows 2000 или более поздней версии
1. Перейдите на вкладку Бумага/Вывод.
2. Нажмите кнопку справа от сведений в разделе Бумага и в раскрывающемся списке выберите Другой размер.
3. В диалоговом окне Настройка размера бумаги в раскрывающемся списке Размер отпечатка выберите Новый.
4. В диалоговом окне Новый настраиваемый размер введите описательное имя в поле Имя и размеры в поля Ширина и Высота.
5. Нажмите кнопку OK.
Mac OS X версии 10.4 или более поздней
1. Выберите Параметры страницы в меню Файл.
2. Выберите принтер Xerox Phaser 7500.
3. В раскрывающемся списке «Формат бумаги» выберите Специальные размеры.
4. Чтобы добавить новый нестандартный размер страницы, нажмите кнопку +.
5. Укажите описательное имя этого нестандартного размера страницы, введите информацию о размере и полях страницы.
Задайте для документа нестандартного размера такие настройки, чтобы данный размер выбирался автоматически. Если документа другого размера, выберите данный нестандартный размер следующим образом:
1. Перейдите на вкладку Бумага/Вывод.
2. Нажмите кнопку справа от сведений в разделе Бумага и в раскрывающемся списке выберите Другой размер.
3. В диалоговом окне Формат бумаги в раскрывающемся списке Размер отпечатка выберите заданный нестандартный размер.
4. Нажмите кнопку OK.
Выбор параметров печати
Параметры печати, которые называют также параметрами драйвера принтера, указаны в разделе Параметры печати в Windows и в разделе Функции Xerox на компьютере Macintosh. В их число входят двусторонняя печать, макет страницы и качество печати.
Параметры печати для Windows
В следующей таблице приведены параметры печати, которые содержатся на вкладках в окне «Параметры печати».
|
Вкладка Параметры печати
|
|
Бумага/Вывод
|
Тип задания Размер и тип бумаги, выбор лотка Двусторонняя печать Качество печати Титульные листы Разделители
|
|
Опции цвета
|
Цветовая коррекция Черно-белое преобразование Настройка цветов
|
|
Макет/Водяной знак
|
Страниц на листе Макет брошюры Ориентация Двусторонняя печать Водяной знак
|
|
Расширенные
|
Копии и подборка Зеркальный вывод Нейтральный серый RGB Треппинг черного Полутона и цветовые заливки Улучшение тонких линий
|
Чтобы получить дополнительную информацию о настройках драйвера принтера Windows, нажмите кнопку Справка в нижнем левом углу окна.
Установка параметров печати для Windows
Во время печати из любого приложения принтер обращается к настройкам задания печати, заданным в окне «Параметры печати». Можно указать наиболее часто используемые параметры печати и сохранить их, чтобы не приходилось их каждый раз менять.
Например, если задания по большей части требуют печати на обеих сторонах листов, выберите в окне «Параметры печати» двустороннюю печать.
Чтобы изменить параметры печати, выполните следующие действия.
1. Нажмите кнопку Пуск и в меню Настройка выберите пункт Принтеры и факсы.
2. В папке Принтеры и факсы щелкните правой кнопкой мыши значок своего принтера и выберите Параметры печати.
3. Перейдите на нужную вкладку в окне Параметры печати, выберите параметры и нажмите кнопку OK для сохранения.
Чтобы получить дополнительную информацию о настройках драйвера принтера Windows, нажмите кнопку Справка в нижнем левом углу окна.
Настройка параметров печати отдельного задания в Windows
Чтобы указать параметры печати отдельного задания, перед отправкой задания на принтер нужно изменить параметры печати. Например, если для отдельного документа требуется использовать режим повышенного качества печати, перед выполнением задания установите этот параметр в окне «Параметры печати».
1. Открыв документ в приложении, перейдите к диалоговому окну Печать. В большинстве приложений для этого нужно использовать сочетание клавиш CTRL+P.
2. Выберите «Цветной принтер Phaser 7500» и нажмите кнопку Свойства, чтобы открыть окно Параметры печати. В некоторых приложениях эта кнопка называется Параметры. Перейдите на нужную вкладку в окне Параметры печати и выберите параметры.
3. Нажмите OK, сохранив настройки и закройте окно Параметры печати.
4. Отправьте задание на печать.
Сохранение набора часто используемых параметров печати в Windows
Можно сохранить набор параметров печати и присвоить ему имя, чтобы его можно было быстро применять для заданий печати в будущем.
Чтобы сохранить набор параметров, выполните следующие действия.
1. Выберите Сохраненные настройки в нижней части окна Параметры печати, затем выберите в списке Сохранить как.
2. Присвойте набору параметров печати имя и нажмите OK. Набор сохраняется и появляется в списке. В следующий раз, когда потребуется включить эти параметры при печати, просто выберите название набора в списке и нажмите OK.
Параметры печати для Macintosh
В таблице ниже приведены параметры печати для драйвера принтера Macintosh PostScript.
|
Вкладка Параметры печати
|
|
Бумага/Вывод
|
Тип задания Размер и тип бумаги Двусторонняя печать Качество печати Титульные листы Разделители
|
|
Опции цвета
|
Автонастройка цвета Черно-белая Регулировка цветов Яркий цвет
|
|
Брошюра/Водяные знаки
|
Макет брошюры Водяной знак
|
|
Расширенные
|
Порядок изображений брошюры Треппинг черного Зеркальный вывод Оптимизация печати Улучшение тонких линий
|
Выбор параметров отдельного задания (Macintosh)
Чтобы указать параметры печати конкретного задания, перед началом печати нужно изменить настройки драйвера.
1. В приложении, где открыт документ, выберите меню Файл > Печать.
2. Выберите в списке раздела Принтер свой принтер.
3. Выберите нужные параметры печати в раскрывающихся списках.
4. Нажмите кнопку Печать для печати задания.
Сохранение набора часто используемых параметров печати на компьютере Macintosh
Можно сохранить набор параметров печати и присвоить ему имя, чтобы его можно было быстро применять для заданий печати в будущем.
Чтобы сохранить набор параметров, выполните следующие действия.
1. Выберите нужные параметры печати в раскрывающихся списках на экране меню Печать.
2. Выберите Сохранить как в меню Предварительная настройка, чтобы сохранить набор параметров печати и присвоить ему имя.
3. Набор сохраняется и появляется в списке Предварительная настройка. В следующий раз, когда потребуется включить эти параметры при печати, просто выберите соответствующее название в списке.
Инструкции по двусторонней печати
Для использования функции автоматической двусторонней печати:
Длина передней кромки бумаги должна быть в пределах 128-322 мм.
• Длина боковой кромки бумаги должна быть в пределах 140-457 мм. Плотность бумаги должна быть в пределах 67-169 г/м2.
Тип бумаги: обычная, обычная плотная, бланковая, перфорированная, бланки, тонкая картотечная, открытки, тонкая глянцевая, глянцевая, переработанная или специальная.
Для двусторонней печати нельзя использовать следующие типы бумаги и материалов:
• Толстая и очень толстая картотечная бумага Толстая глянцевая бумага
Все специальные материалы, которые изготавливаются высечкой, такие как визитные карточки
Печать двустороннего документа
Для выполнения автоматической двусторонней печати:
1. Загрузите бумагу в лоток: Лоток 1 (МРТ)
Подача длинной кромкой: вставьте бумагу первой стороной вверх, верхним краем — к задней стороне принтера. Перфорированный край должен входить в принтер последним.
Подача короткой кромкой: вставьте бумагу первой стороной вверх. Верхний край должен входить в принтер первым. При использовании перфорированной бумаги край с перфорацией должен быть обращен к передней стороне принтера.
Лотки 2-5
Подача длинной кромкой: вставьте бумагу первой стороной вниз, верхним краем — к задней части лотка. Перфорированный край должен располагаться у правой стенки лотка.
Подача короткой кромкой: вставьте бумагу первой стороной вниз, верхним краем — к левой стороне лотка. Перфорированный край должен располагаться у передней стенки лотка.
2. В настройках драйвера принтера выберите режим двусторонней печати. Местонахождение этого параметра зависит от используемой операционной системы.
|
Операционная система
|
Действия
|
|
Windows Vista, Windows
|
1. Перейдите на вкладку Бумага/Вывод.
|
|
2000, Windows XP или
|
2. Выберите вариант в разделе
|
|
Windows Server 2003
|
2-сторонняя печать:
|
|
|
• 2-сторонняя печать
|
|
|
• 2-сторонняя печать, переворот по
|
|
|
короткой кромке
|
|
Mac OS X версии 10.3 или
|
В диалоговом окне Печать выберите вкладку Макет.
|
|
более поздней
|
1. Выберите Печать на обеих сторонах.
|
|
|
2. Щелкните значок Брошюровка,
|
|
|
соответствующий кромке для сшивания листов.
|
Опции макета страницы
Выбрав двустороннюю печать на вкладке Бумага/Вывод, можно указать макет страницы, определяющий порядок следования страниц.
Windows и Macintosh
1. Перейдите на вкладку Макет/Водяные знаки в Windows или в раздел Макет на компьютере Macintosh.
2. Выберите ориентацию (Вертикальная, Горизонтальная или Горизонтальная с поворотом).
3. Выберите Двусторонняя печать или Двусторонняя печать, переворот по короткой кромке.
Выбор типа бумаги
При отправке задания печати на принтер можно установить автоматический выбор бумаги принтером на основе заданного размера документа и типа бумаги или настроить принтер для использования бумаги из указанного лотка.
Выбор типа бумаги в драйвере
Windows 2000 и более поздних версий
1. В драйвере принтера выберите вкладку Бумага/Вывод.
2. Чтобы изменить тип бумаги, нажмите стрелку рядом с разделом Бумага и выберите тип бумаги в списке.
Чтобы указать лоток, выберите лоток в меню Выбор по лотку. Чтобы указать тип бумаги, выберите тип в меню Другой тип.
Чтобы указать размер бумаги, откройте пункт меню Другой размер и в диалоговом окне Размер бумаги выберите Размер отпечатка.
Чтобы указать тип бумаги и лоток, выберите Выбор расширенных настроек бумаги.
Macintosh OS X 10.3 и более поздних версий
1. В диалоговом окне Печать выберите параметр Подача бумаги.
2. Для выбора бумаги на основе параметров, заданных в приложении, в раскрывающемся списке Все страницы с выберите параметр Автовыбор типа, либо выберите бумагу нужного типа или лоток.
Печать нескольких страниц на одном листе (печать блоком)
При печати многостраничного документа можно напечатать несколько страниц на одном листе бумаги. На одной стороне листа можно разместить одну, две, четыре, шесть, девять или шестнадцать страниц.
Печать блоком с помощью драйвера
Windows 2000 или более поздней версии
1. Перейдите на вкладку Макет/Водяные знаки.
2. Выберите параметр Страниц на листе.
3. Нажмите кнопку для выбора числа страниц на листе.
Mac OS X версии 10.3 или более поздней
1. В диалоговом окне Печать выберите вкладку Макет.
2. Выберите значения параметров Страниц на листе и Направление макета.
Печать брошюр
При использовании двусторонней печати можно напечатать документ в виде небольшой книжки. Такие брошюры можно создавать на бумаге любого размера, которая используется для двусторонней (дуплексной) печати. Драйвер автоматически уменьшает каждую страницу и печатает четыре страницы на листе (по две на каждой стороне). Страницы печатаются в таком порядке, чтобы после фальцовки и сшивания получилась брошюра.
При печати брошюр в поддерживаемом драйвере можно задать сдвиг изображения и поле переплета.
Сдвиг изображения: в этом поле указывается сдвиг изображения внутрь относительно переплета (в десятых долях пункта). Такой сдвиг нужен для учета толщины бумаги, иначе после сгиба листа изображение на нем будет казаться слегка сдвинутым наружу. Выберите значение от нуля до 1,0 пункта.
Поле переплета: в этом поле указывается горизонтальный промежуток между изображениями на странице (измеряется в пунктах). Пункт равен 0,35 мм (1/72 дюйма).
Cдвиг изображения
Поле переплета

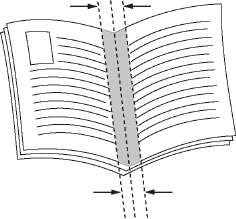
В некоторых драйверах доступны следующие дополнительные опции печати брошюр. Печать границ страницы: печать границ каждой страницы. Требуемый формат бумаги: здесь указывается размер бумаги для брошюры. Справа налево: изменение порядка страниц в брошюре на обратный.
Выбор печати брошюр в настройках драйвера
Windows 2000 или более поздней версии и драйвер PostScript
1. Перейдите на вкладку Макет/Водяные знаки.
2. Выберите параметр Макет брошюры.
При использовании драйвера PostScript нажмите кнопку Опции брошюры, чтобы указать сдвиг изображения и поле переплета.
3. При необходимости выберите в раскрывающемся списке параметр Печать границ страницы.
Драйвер для Mac OS X версии 10.3 или более поздней
1. В диалоговом окне Печать выберите пункт Функции принтера, затем — раскрывающийся список Макет/Водяные знаки.
2. Выберите Разрешить печать брошюр.
3. По желанию можно указать сдвиг изображения и поле переплета, нажав кнопку Опции брошюры.
4. При необходимости выберите размер бумаги в раскрывающемся списке Требуемый формат бумаги.
Использование цветовой коррекции
Параметры цветовой коррекции моделируют различные цветные устройства. Автонастройка — это настройка по умолчанию для обычной обработки изображения. Для выбора подходящего режима цветовой коррекции руководствуйтесь следующей таблицей.
|
Цветовая коррекция Описание
|
|
Автонастройка цвета (рекомендуется)
|
Для каждого графического элемента (текста, рисунков и фотографий) применяется наиболее подходящая цветовая коррекция.
|
|
Яркий цвет
|
Делает цвет более яркими и насыщенными.
|
|
Черно-белая
|
Преобразует все цвета в оттенки серого или цветное изображение в черно-белое.
|
|
Настройка цветов
|
Позволяет вносить небольшие изменения или переходить к параметрам Нестандартные... для установки соответствия печати.
|
Описание цвета
Эта настройка доступна только в версии драйвера на английском языке.
В офисных документах (на базе модели цветов RGB) можно отрегулировать яркость, насыщенность и контраст отдельного цвета отпечатков, используя такие фразы как чуть более светлые цвета, чем светлый небесно-голубой оттенок. Чтобы выбрать эти параметры, выполните следующие действия.
1. Перейдите на вкладку Параметры цвета.
2. Щелкните параметр Настройка цветов и нажмите кнопку Настройка цветов. Появится раздел Описание цвета.
3. Опишите настраиваемый цвет отпечатка, используя первые два раскрывающихся списка:
a. Во втором раскрывающемся списке выберите цвет.
b. Чтобы лучше описать выбранный цвет, воспользуйтесь первым раскрывающимся списком (по выбору).
4. Опишите настройку цвета, используя третий и четвертый раскрывающиеся списки:
a. В третьем раскрывающемся списке выберите степень настройки (гораздо больше, немного меньше...).
b. В четвертом раскрывающемся списке выберите тип настройки.
5. Нажмите кнопку с зеленой стрелкой вниз, чтобы ввести в текстовое поле фразу целиком.
Для каждого отпечатка можно вводить более одной фразы. Чтобы изменить порядок следования фраз, воспользуйтесь тремя кнопками внизу.
6. Нажмите кнопку OK для внесения изменений.
Выбор цветовой коррекции с помощью драйвера
Windows 2000 или более поздней версии и драйвер PostScript
1. Перейдите на вкладку Параметры цвета.
2. Выберите нужную цветовую коррекцию: «Автоматически», «Яркий цвет», «Черно-белый» или «Настройка цветов».
Драйвер для Mac OS X версии 10.3 или более поздней
1. В диалоговом окне Печать выберите Функции принтера, а затем — раскрывающийся список Параметры цвета.
2. Выберите необходимую цветовую коррекцию из доступных вариантов.
Выполнение цветовой коррекции в драйвере
Драйвер для Windows 2000 или более поздней версии
1. Перейдите на вкладку Параметры цвета.
2. Выберите Настройка цветов.
3. Нажмите кнопку Настройка цветов.
4. Нажмите на стрелку рядом с разделом Цветовая коррекция и выберите Специальный.
5. Отрегулируйте цвета в диалоговом окне Пользоват. автомат. настройка цвета.
6. Нажмите кнопку OK для сохранения изменений.
Если нужно настроить дополнительные параметры цветовой коррекции для данного задания, нажмите кнопку Показать расширенные в нижнем левом углу окна. В окне поддерживаемого драйвера предусмотрены следующие ползунки:
• Осветленность: передвиньте ползунок вправо, если цвета задания печати нужно сделать более светлыми, или влево, если цвета нужно сделать более темными. Белый цвет остается при этом белым, а черный - черным.
Насыщенность: передвиньте ползунок вправо, если нужно увеличить интенсивность цвета, или влево, если нужно уменьшить интенсивность цвета без изменения темных участков.
Контраст: передвиньте ползунок вправо, если нужно увеличить, или влево, если нужно уменьшить контрастность. При увеличении контрастности насыщенные цвета становятся еще более насыщенными, темные цвета становятся темнее, а светлые - светлее.
• Оттенок:
Голубой-Красный: перемещая ползунок, можно отрегулировать изменение цвета между голубым и красным. При увеличении доли голубого цвета уменьшается доля красного (являющегося дополнением для голубого) и наоборот.
Пурпурный-Зеленый: перемещая ползунок, можно отрегулировать изменение цвета между малиновым и зеленым. При увеличении доли пурпурного цвета уменьшается доля зеленого (являющегося дополнением для пурпурного) и наоборот.
• Желтый-Синий: перемещая ползунок, можно отрегулировать изменение цвета между желтым и синим. При увеличении доли желтого цвета уменьшается доля синего (являющегося дополнением для желтого) и наоборот.
При перемещении ползунков изменяется изображение-образец. Чтобы отслеживать регулировки и по краю страницы печатать имя файла, режим качества печати и настройки цвета для данного задания, на вкладке Опции цвета установите флажок в поле Печатать настройки на странице.
Использование дополнительной цветовой коррекции
Автоматическая цветовая коррекция предназначена для подбора наилучшей коррекции цвета для каждого элемента (текста, графики, изображений). При необходимости можно выбрать таблицу цветов, используемую для этих элементов ваших заданий.
|
Специальный автоматический цвет
|
Описание
|
|
Офисная цветная печать
|
Настраивает цвета RGB.
|
|
Cоответствие печати
|
Настраивает цвета CMYK.
|
|
Цветовая заливка
|
Настраивает соответствие цветовой заливки.
|
|
Цвет CIE
|
Настраивает цветовой режим.
|
|
Серый
|
Определяет настройки цвета, которые выводятся на печать черными.
|
На вкладке «Цветовая заливка» можно разрешить принтеру управлять цветовой заливкой.
Чтобы использовать таблицу цветов по умолчанию, связанную с определенным элементом на вкладке, выберите настройку Автоматически или нажмите кнопку Сброс.
При определенных условиях, когда это необходимо, можно настроить для конкретного элемента дополнительные параметры (например, осветленность, насыщенность, контраст и изменения цвета от голубого к красному, от малинового к зеленому и от желтого к синему).
Регулировка автоматической цветовой коррекции в драйвере
Windows 2000 или более поздней версии и драйвер PostScript
1. Перейдите на вкладку Дополнительно.
2. Выберите пункт Опции изображения, затем — Конфигурация цвета.
3. В раскрывающемся меню Конфигурация цвета выберите Специальная.
4. Внесите изменения настроек в разделе Специальная автоматическая цветовая коррекция и нажмите OK, чтобы сохранить изменения.
Черно-белая печать
Черно-белая печать с помощью драйвера
Windows 2000 или более поздней версии и драйвер PostScript
1. Перейдите на вкладку Параметры цвета.
2. Выберите параметр Черно-белая.
Драйвер для Mac OS X версии 10.3 или более поздней
1. В диалоговом окне Печать выберите Функции принтера, а затем — раскрывающийся список Параметры цвета.
2. Выберите Черно-белая.
Печать разделителей
В конце задания печати между копиями одного и того же задания или между его отдельными страницами можно вставить разделитель (в качестве прокладного или разделительного листа). Задайте лоток для подачи разделителей, вставляемых между страницами.
Печать разделителей с помощью драйвера
Windows 2000 или более поздней версии
1. Перейдите на вкладку Бумага/Вывод.
2. Нажмите кнопку справа от сведений в разделе Бумага и в раскрывающемся списке выберите Разделители.
3. Выберите нужные параметры и нажмите кнопку OK.
Драйвер для Mac OS X версии 10.3 или более поздней
1. В диалоговом окне Печать выберите в раскрывающемся списке пункт Функции принтера.
2. В разделе Параметры подачи бумаги в раскрывающемся списке Лоток для последних страниц выберите лоток, из которого должны подаваться разделители.
Печать титульных листов
Титульный лист — это первая или последняя страница документа. Для титульных листов можно выбрать источник бумаги, отличный от используемого для печати основной части документа. Например, можно использовать бланк своей компании для печати первой страницы документа или плотную бумагу для печати первой и последней страниц отчета.
Для подачи титульных листов используйте любой подходящий лоток.
Убедитесь, что титульный лист имеет тот же размер, что и бумага, используемая для печати остальной части документа.
Если в драйвере указан размер, отличающийся от размера лотка, выбранного в качестве источника титульных листов, титульные листы будут напечатаны на той же бумаге, что и остальные страницы документа.
Можно выбрать несколько разных вариантов печати титульных листов.
Без обложек: печать первой и последней страниц документа осуществляется из того же лотка, что и печать остальной части документа.
Только передняя: первый лист работы печатается на бумаге из указанного лотка.
Передняя и задняя: первая и последняя титульная страница печатаются на бумаге из одного и того же лотка.
Чтобы обратная сторона переднего титульного листа при двусторонней печати осталась чистой, вторая страница печатаемого документа должна быть пустой. Чтобы чистой осталась задняя обложка, вставляйте пустые страницы в соответствии с таблицей.
Печать титульных страниц с помощью драйвера
1. Перейдите на вкладку Бумага/Вывод.
2. Нажмите кнопку справа от сведений в разделе Бумага и в раскрывающемся списке выберите Обложки.
3. Выберите нужные параметры и нажмите кнопку OK.
Драйвер для Mac OS X версии 10.3 или более поздней
1. В диалоговом окне Печать выберите параметр Подача бумаги.
2. Выберите параметр Первая страница из и затем выберите лоток для подачи титульных листов.
3. В разделе Параметры подачи бумаги в раскрывающемся списке Лоток для последних страниц выберите лоток, из которого должны подаваться титульные страницы.
Листы для обложек брошюр подаются из лотка, указанного как «Лоток для последних страниц».
Печать водяных знаков
Водяной знак — это дополнительный текст, который можно напечатать на одной или нескольких страницах. Например, надписи «Черновик» или «Конфиденциально», которые нужно напечатать на бумаге перед распространением документа, можно вставлять в виде водяных знаков.
Некоторые драйверы для Windows позволяют выполнять следующее: Создавать водяные знаки.
Изменять текст, цвет, расположение и угол наклона имеющегося водяного знака. Размещать водяной знак на первой странице или на всех страницах документа.
Печатать водяной знак на переднем плане или в виде фона, объединять его с заданием печати.
Использовать графическое изображение в качестве водяного знака. Использовать метку времени в качестве водяного знака.
Не все приложения поддерживают печать водяных знаков.
Выбор, создание и изменение водяных знаков с помощью драйвера
Windows 2000 или более поздней версии
1. Перейдите на вкладку Макет/Водяные знаки.
Чтобы использовать существующий водяной знак, выберите его в раскрывающемся списке Водяной знак.
Чтобы изменить водяной знак, нажмите кнопку Редактировать для доступа к диалоговому окну Редактор водяных знаков.
Чтобы создать новый водяной знак, выберите Создать и перейдите к диалоговому окну Редактор водяных знаков.
2. Откройте раскрывающийся список Водяной знак для параметра Опции.
Выберите опцию для печати водяного знака на переднем плане или в виде фона или его смешивания с заданием печати.
Выберите опцию для печати водяного знака на всех страницах или только на первой странице.
Печать зеркальных изображений
Страницы можно печатать как зеркальные изображения (изображения при печати переворачивается по горизонтали).
Выбор зеркального изображения с помощью драйвера
Windows 2000 или более поздней версии и драйвер PostScript
1. Перейдите на вкладку Дополнительно.
2. Выберите значение Да для параметра Зеркальный вывод в разделе Опции изображения.
<<<назад
далее>>>
при использовании материалов ссылка на сайт awella.ru обязательна
|