Сканирование на принтере Xerox WorkCentre 6515
Краткие сведения о сканировании
Для режима сканирования предусмотрено несколько методов сканирования и сохранения исходного документа. Если принтер подключен к сети, на нем можно задать место, в котором будут храниться файлы изображений после сканирования. Также можно сканировать с помощью физического подключения к одному компьютеру.
Принтер поддерживает следующие функции сканирования:
• Сканирование оригиналов с отправкой на указанный адрес электронной почты.
• Сканирование оригиналов на USB-накопитель.
• Сканирование оригиналов в личную папку.
• Сканирование оригиналов на компьютер с помощью службы WSD.
• Сканирование оригиналов в общую папку в сети с помощью протоколов SMB и FTP.
• Импорт отсканированных изображений в приложения с помощью драйверов сканера TWAIN и WIA.
Расположите оригинал, как показано на рисунке.
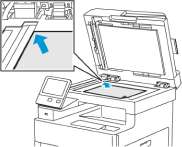
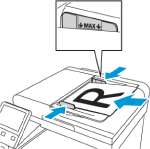
Стекло экспонирования
Поднимите крышку податчика оригиналов и поместите оригинал лицевой стороной вниз в верхний левый угол стекла экспонирования.
Однопроходной дуплексный автоподатчик оригиналов
Вставляйте оригиналы лицевой стороной вверх так, чтобы в податчик сначала входил верхний край листа. Устанавливайте направляющие по размеру оригиналов.
Сканирование на USB-накопитель
При сканировании оригиналов файлы можно сохранять на USB-накопителе. Для функции сканирования на USB-накопитель используются форматы файлов jpg, .pdf, .pdf (а), .xps и . tif.
1. Поместите оригинал на стекло экспонирования или в дуплексный автоподатчик.
2. На панели управления принтера нажмите кнопку Осн. режимы.
3. Вставьте USB-накопитель в порт USB на передней панели принтера.
4. На экране «Обнаружен USB-накопитель» выберите Сканир. на USB-накопитель.
Если эта функция не будет отображаться, включите ее или обратитесь к системному администратору.
5. Для сохранения файла сканирования на USB-накопителе выберите папку и нажмите кнопку ОК.
6. Для сохранения файла сканирования под определенным именем коснитесь имени файла вложения, введите имя с сенсорной клавиатуры и нажмите Ввести.
7. Для сохранения файла сканирования в определенном формате коснитесь названия формата файла и выберите формат.
8. При необходимости измените настройки сканирования.
9. Чтобы начать сканирование, нажмите кнопку Сканирование. Изображения отсканируются и сохранятся в указанной папке.
10. Если сканирование производится со стекла экспонирования, при появлении запроса нажмите Заверш. сканир., чтобы завершить сканирование, или Сканир. след. стр. для сканирования следующей страницы.
При сканировании оригинала из автоподатчика запрос не появляется.
11. После завершения сканирования выводится сообщение о том, что USB-накопитель можно извлечь.
Не извлекайте USB-накопитель до появления соответствующего указания. Извлечение USB-накопителя до завершения переноса файла может вызвать повреждение файла, а также других файлов на накопителе.
12. Чтобы вернуться в главное меню, нажмите кнопку Осн. режимы.
Сканирование в главный каталог пользователя
Сканирование в главный каталог дает возможность пользователям сохранять отсканированные документы в домашнем каталоге или на внешнем сервере. Главный каталогу каждого идентифицированного пользователя разный. Путь к каталогу устанавливается в настройках LDAP.
Чтобы выполнялось сканирование в главную папку, заданную в каталоге LDAP, для каждого пользователя должен быть указана главная папка.
Чтобы сканировать в общую папку в сети, создайте ее и установите права на чтение и запись.
Сканирование в личную папку
Если настроена сетевая идентификация LDAP, в окне «Сканировать (куда)» отображается кнопка «На главную».
1. Поместите оригинал на стекло экспонирования или в дуплексный автоподатчик.
2. На панели управления принтера нажмите кнопку Осн. режимы.
3. Для входа в систему принтера нажмите Вход в систему. 4. Введите имя пользователя и нажмите кнопку Далее.
5. Введите пароль и нажмите кнопку ОК.
6. Для сканирование в личную папку выберите один из вариантов:
• На экране «Сканир. (куда)» выберите Сканировать и нажмите Осн. режимы.
• Нажмите Моя папка.
7. Для сохранения файла сканирования под определенным именем коснитесь имени файла вложения, введите имя с сенсорной клавиатуры и нажмите Ввести.
8. Для сохранения файла сканирования в определенном формате коснитесь названия формата файла и выберите формат.
9. При необходимости измените настройки сканирования.
10. Чтобы начать сканирование, нажмите кнопку Сканирование.
При сканировании оригинала из автоподатчика запрос не появляется.
Если сканирование производится со стекла экспонирования, при появлении запроса нажмите Готово, чтобы завершить сканирование, или Добавить страницу для сканирования следующей страницы.
11. Чтобы вернуться в главное меню, нажмите кнопку Осн. режимы.
Сканирование в электронную почту
Для сканирования в электронную почту на принтере должны быть заданы данные почтового сервера.
Сканирование изображения и его отправка по электронной почте:
1. Поместите оригинал на стекло экспонирования или в дуплексный автоподатчик.
2. На панели управления нажмите кнопку Осн. режимы.
3. Выберите Сканир. (куда).
4. Введите получателей:
• Для ввода адреса электронной почты выберите пункт "Эл. почта", введите адрес и нажмите Ввести.
• Для выбора контакта или группы в адресной книге нажмите значок Адресная книга. Нажмите Избранное или Контакты и выберите получателя.
5. Для сохранения файла сканирования под определенным именем коснитесь имени файла вложения, введите имя с сенсорной клавиатуры и нажмите Ввести.
6. Для сохранения файла сканирования в определенном формате коснитесь названия формата файла и выберите формат.
7. При необходимости измените настройки сканирования.
8. Для изменения темы в разделе «Функции эл. почты» выберите пункт Тема, введите тему с клавиатуры сенсорного экрана и нажмите Ввести.
9. Для изменения текста сообщения в разделе «Функции эл. почты» выберите пункт Сообщение, введите сообщение и нажмите ОК.
10. Чтобы начать сканирование, нажмите Отправить.
11. Если сканирование производится со стекла экспонирования, при появлении запроса нажмите Готово, чтобы завершить сканирование, или Добавить страницу для сканирования следующей страницы.
При сканировании оригинала из автоподатчика запрос не появляется.
12. Чтобы вернуться в главное меню, нажмите кнопку Осн. режимы.
Сканирование на компьютер
• Прежде чем сканировать, компьютер и принтер следует подсоединить к сети электропитания, включить и подключить к компьютерной сети.
• Убедитесь, что на компьютере установлен правильный драйвер принтера.
• На компьютере убедитесь, что принтер установлен с помощью службы WSD.
• На принтере убедитесь, что служба WSD включена. Включите данную функцию или обратитесь к системному администратору.
Использование режима сканирования на компьютер:
1. Поместите оригинал на стекло экспонирования или в дуплексный автоподатчик.
2. На панели управления принтера нажмите кнопку Осн. режимы.
3. Выберите Сканирование на компьютер.
4. Выберите в качестве назначения адрес компьютера.
5. Чтобы начать сканирование, нажмите кнопку Сканирование.
На компьютере откроется окно Факсы и сканирование Windows. Файл изображения после сканирования сохраняется в папке Отсканированные документы.
6. Если сканирование производится со стекла экспонирования, при появлении запроса нажмите Готово, чтобы завершить сканирование, или Добавить страницу для сканирования следующей страницы.
При сканировании оригинала из автоподатчика запрос не появляется.
7. Чтобы вернуться в главное меню, нажмите кнопку Осн. режимы.
Сканирование на сервер FTP или SFTP
Сканирование изображения и его отправка на сервер FTP или SFTP:
1. Поместите оригинал на стекло экспонирования или в дуплексный автоподатчик.
2. На панели управления нажмите кнопку Осн. режимы.
3. Выберите Сканир. (куда).
4. Выберите FTP или SFTP и введите адрес сервера.
5. При появлении запроса введите имя пользователя и пароль и нажмите кнопку Ввести.
6. Выберите папку для сохранения файлов после сканирования и нажмите ОК.
7. Для сохранения файла после сканирования под определенным именем нажмите поле имени вложения. Введите имя с клавиатуры на сенсорном экране и нажмите Ввести.
8. Для сохранения файла после сканирования в определенном формате нажмите поле имени формата вложения и выберите формат.
9. При необходимости измените настройки сканирования.
10. Чтобы начать сканирование, нажмите кнопку Сканирование. Изображения отсканируются и сохранятся в указанной папке.
11. Если сканирование производится со стекла экспонирования, при появлении запроса нажмите Готово, чтобы завершить сканирование, или Добавить страницу для сканирования следующей страницы.
При сканировании оригинала из автоподатчика запрос не появляется.
12. Чтобы вернуться в главное меню, нажмите кнопку Осн. режимы.
Сканирование в общую папку на компьютере в сети
Прежде чем использовать принтер в качестве сетевого сканера, необходимо выполнить следующее:
• Создать на жестком диске компьютера общую папку.
• В интерфейсе Embedded Web Server создать адрес для сканера на компьютере.
Открытие общего доступ к папке в среде Windows
1. Откройте Проводник.
2. Щелкните правой кнопкой мыши по папке и выберите пункт Свойства.
3. Перейдите на вкладку Общий доступ и выберите Дополнительный общий доступ. 4. Выберите Открыть общий доступ к этой папке.
5. Выберите Разрешения.
6. Выберите группу Для всех и убедитесь, что все разрешения включены.
7. Нажмите кнопку ОК.
Запишите общее имя для последующего использования.
8. Нажмите кнопку ОК.
9. Нажмите кнопку Закрыть.
Установка общего доступа к папке в системе Macintosh OS X версии 10.7 или более поздней
1. В меню Apple выберите пункт System Preferences (Параметры системы).
2. В меню «Internet & Wireless» (Интернет и беспроводная связь) выверит пункт Sharing (Общий доступ).
3. В меню Service (Служба) выберите пункт File Sharing (Общий доступ к файлам). 4. В области Shared Folders (Общие папки) нажмите значок плюса (+).
5. Выберите папку, для которой надо открыть общий доступ в сети, и нажмите кнопку Add (Добавить).
6. Чтобы изменить права доступа к папке, выберите ее. Группы активируются.
7. В списке Users (Пользователи) выберите Everyone (Для всех) и с помощью стрелок выберите Read & Write (Чтение и запись).
8. Выберите Options (Опции).
9. Чтобы открыть доступ к папке, выберите Share files and folders using SMB (Общий доступ к файлам и папкам с помощью SMB).
10. Чтобы открыть доступ к данной папке для определенных пользователей, рядом с их именами выберите On (Включено).
11. Нажмите кнопку Done (Готово).
12. Закройте окно System Preferences (Параметры системы).
Когда открывается общая папка, в области поиска папок отображается заголовок этой папки.
Добавление папки SMB в качестве записи в адресную книгу в интерфейсе Embedded Web Server
1. На компьютере откройте браузер. Введите IP-адрес принтера в поле адреса и нажмите клавишу Enter или Return.
2. Нажмите кнопку Адресная книга и выберите Добавить контакт.
3. В разделе «Сеть (SMB)» нажмите значок плюса (+) и заполните следующие поля:
• Псевдоним — введите имя, которое будет отображаться в адресной книге.
• Тип — выберите тип сетевого подключения.
• IP-адрес — Порт: введите IP-адрес компьютера и номер порта по умолчанию.
• Общий ресурс — введите имя каталога или папки. Например, чтобы файлы сканирования сохранялись в общей папке scans, введите scans.
• Путь к документу — введите путь к папке на сервере SMB. Например, если файлы сканирования нужно сохранять в папке colorscans, которая содержится в папке scans, введите colorscans.
• Имя для входа — введите имя пользователя компьютера.
• Пароль — введите пароль для входа в систему на компьютере.
• Повторный ввод пароля — введите пароль для входа еще раз.
4. Для сохранения данных сети нажмите ОК. 5. Для сохранения контакта нажмите ОК.
Добавление папки в качестве записи в адресной книге с панели управления
1. На панели управления принтера нажмите кнопку На главную.
2. Нажмите кнопку Адресная книга.
3. Нажмите значок плюса (+) и выберите Добавить контакт.
4. Введите имя, которое будет отображаться в адресной книге.
5. Нажмите Добавить (SMB) и выберите папку.
Для компьютеров в защищенных сетях требуются реквизиты входа.
6. Чтобы сохранить изменения, нажмите ОК.
Сканирование в общую папку на компьютере в сети
1. Поместите оригинал на стекло экспонирования или в дуплексный автоподатчик.
2. На панели управления принтера нажмите кнопку На главную.
3. Выберите Сканир. (куда). 4. Выберите Контакты.
5. Выберите общую папку в списке «Контакты».
6. Для сохранения файла сканирования под определенным именем коснитесь имени файла вложения, введите имя с сенсорной клавиатуры и нажмите Ввести.
7. Для сохранения файла сканирования в определенном формате коснитесь названия формата файла и выберите формат.
8. Установите настройки сканирования.
9. Чтобы начать сканирование, нажмите кнопку Сканирование.
10. Если сканирование производится со стекла экспонирования, при появлении запроса нажмите Заверш. сканир., чтобы завершить сканирование, или Сканир. след. стр. для сканирования следующей страницы.
При сканировании оригинала из автоподатчика запрос не появляется.
11. Чтобы вернуться на экране «Основные режимы», нажмите кнопку Основные режимы.
Сканирование изображений в приложение на подключенном компьютере
Изображения можно напрямую импортировать со сканера в папку на компьютере. На компьютере Macintosh и в некоторых приложениях Windows изображения можно напрямую импортировать в приложения.
Сканирование изображения в приложение
Некоторые приложения Windows, включая Office 2007, не поддерживают эту функцию.
1. Поместите оригинал на стекло экспонирования или в дуплексный автоподатчик.
2. На компьютере откройте приложение для сканирования в него изображения.
3. В меню приложения выберите команду, которая вставляет (импортирует) в него изображение.
4. В меню «Источник бумаги» в Windows или в меню «Scan From» (Сканировать с) на компьютере Macintosh выберите один из вариантов:
• Для стекла экспонирования выберите Планшетный.
• Для дуплексного автоподатчика оригиналов выберите Податчик документов.
5. Задайте другие настройки драйвера сканера по необходимости.
6. Чтобы начать сканирование, нажмите кнопку Сканирование. Принтер отсканирует документ и вставит изображение в приложение.
Пример сканирования изображения в ОС Microsoft Windows
Далее приведен пример сканирования изображения с помощью драйвера сканера TWAIN в системе Microsoft Windows.
1. Поместите оригинал на стекло экспонирования или в автоподатчик.
2. На компьютере выберите Пуск Программы Office Средства Microsoft Организатор клипов или OneNote.
3. Выберите Файл Добавление клипов в организатор Со сканера или камеры. 4. Выберите Устройство -драйвер.
5. Выберите пункт Специальная вставка.
6. В разделе «Режим сканирования» выберите один из вариантов.
• Просмотр и сканирование группы — предварительный просмотр и упорядочение изображений сканирования. Также можно выбрать сканирование одного или нескольких изображений за один сеанс.
• Передать напрямую в приложение— передача изображений сканирования в приложение без предварительного просмотра.
7. Для выбора размера сканируемого изображения нажмите кнопку Размер оригинала и выберите один из вариантов.
8. Для выбора сторон сканируемого оригинала нажмите кнопку Сторона для сканирования и выберите один из вариантов.
• 1-стороннее сканирование — сканируется только одна сторона оригиналов и создаются файлы односторонних копий.
• 2-стороннее сканирование — сканируются обе стороны оригиналов.
• 2-ст. скан., вращ. стор. 2 — сканируются обе стороны оригинала, и вторая сторона поворачивается на 180 градусов.
9. Для выбора разрешения изображения при сканировании нажмите кнопку Разрешение и выберите один из вариантов.
10. Для указания цветового режима сканирования нажмите кнопку Цвет копии и выберите один из вариантов.
• Автоопределение — автоматическое определение цвета оригинала. Если оригинал цветной, сканирование выполняется в полноцветном режиме. Если оригинал черно-белый, сканирование выполняется только в черно-белом режиме.
• Черно-белый — сканирование только в черно-белом режиме.
• Цвет: полноцветное сканирование.
• Шкала серого цвета — сканирование в оттенках серого.
11. Для настройки сканирования нажмите кнопку "Регулировка сканирования".
12. Выберите «Предустановки сканирования».
13. Нажмите кнопку Сканирование.
Разрешение сканирования зависит от назначения отсканированного изображения. Разрешение сканирования влияет на качество изображения и размер файла отсканированного изображения. Чем выше разрешение сканирования, тем лучше качество изображения и больше размера файла.
1. Для указания цветового режима сканирования нажмите кнопку Цвет копии и выберите один из вариантов.
• Автоопределение — автоматическое определение цвета оригинала. Если оригинал цветной, сканирование выполняется в полноцветном режиме. Если оригинал черно-белый, сканирование выполняется только в черно-белом режиме.
• Черно-белый — сканирование только в черно-белом режиме.
• Цвет: полноцветное сканирование.
• Шкала серого цвета — сканирование в оттенках серого.
2. Для настройки сканирования нажмите кнопку "Регулировка сканирования".
3. Выберите «Предустановки сканирования». 4. Нажмите кнопку Сканирование.
Сканирование с помощью веб-служб для устройств (WSD) в приложении Windows
• На компьютере убедитесь, что принтер установлен с помощью службы WSD и доступен в сети.
• На принтере убедитесь, что служба WSD включена.
1. Поместите оригинал на стекло экспонирования или в дуплексный автоподатчик.
2. На компьютере выберите приложение Факс и сканирование Windows и нажмите Выполнить.
3. Нажмите Новое сканирование.
4. Для выбора аппарата нажмите кнопку Изменить. Выберите аппарат в списке.
5. В окне «Новое сканирование» выберите список Профиль. Выберите один из вариантов в зависимости от вида сканируемых оригиналов.
• Для текстовых документов или оригиналов со штриховой графикой выберите вариант Документы.
• Для оригиналов с изображениями или фотографиями выберите вариант Фото.
Отобразятся настройки по умолчанию для сканирования документов или фотографий.
6. При необходимости измените настройки сканирования.
7. Для просмотра сканируемого оригинала нажмите Предварительный просмотр.
8. Для сканирования оригинала нажмите Сканирование.
Файл изображения после сканирования по умолчанию сохраняется в папке Документы, во вложенной папке Отсканированные документы.
9. Можно задать автоматическую пересылку файлов изображений после сканирования по электронной почте или в сетевую папку. Для выбора варианта пересылки нажмите Сервис и выберите Пересылать отсканированное изображение. Выберите предпочтительный вариант, введите данные назначения и нажмите Сохранить.
Файлы изображений будут отправлены в указанное место назначения.
Сканирование на компьютер с помощью USB-кабеля
Изображения можно импортировать со сканера в папку на компьютере с помощью USB-кабеля и приложения для сканирования.
Для сканирования на компьютер с помощью USB-кабеля должны соблюдаться следующие требования:
• Компьютер подключен к принтера к компьютеру USB-кабелем с разъемом типа А или В.
• На компьютере установлено подходящее приложение для сканирования.
• На компьютере установлен подходящий драйвера для сканирования:
- TWAIN или WIA для Windows ICA для Macintosh
• Установлена совместимая операционная система. Поддерживаются следующие операционные системы:
- Windows 7 или более поздней версии Mac OS 10.8.x и более поздние версии
Сведения о соответствии этим требованиям можно получить у системного администратора.
Сканирование на компьютер с помощью USB-кабеля:
1. Поместите оригинал на стекло экспонирования или в дуплексный автоподатчик.
2. На компьютере откройте приложение для сканирования в него изображения.
3. В приложении выберите принтер в качестве устройства сканирования. Чтобы получить изображение, выберите соответствующий пункт в меню для запуска сканирования.
4. В меню для источника сканирования выберите один из вариантов:
• Для стекла экспонирования выберите Планшетный.
• Для дуплексного автоподатчика оригиналов выберите Податчик оригиналов.
5. Выберите остальные настройки драйвера сканера.
6. Для предварительного просмотра оригинала или указания его части для сканирования выберите Просмотр.
Отобразится изображение для предварительного просмотра.
Предварительный просмотр доступен только для оригиналов на стекле экспонирования.
7. Для изменения размера рамки потяните за ее угол.
8. Чтобы начать сканирование, в большинстве приложений нужно нажать кнопку Сканировать.
Оригиналы отсканируются и изображения сохранятся в папке, заданной в приложении.
В приложениях могут применяться разные настройки по умолчанию для печати.
Предварительный просмотр и компоновка работ
Для просмотра и проверки сканируемых изображений или компоновки работ, содержащих более 50 оригиналов, используйте функцию «Просмотр».
При использовании функции «Просмотр» для компоновки работы разделите работу на сегменты, в которых будет не более 50 страниц. После сканирования и просмотра всех сегментов изображения обрабатываются и отправляются в виде одной работы.
1. На панели управления принтера нажмите кнопку Осн. режимы.
2. Чтобы сбросить предыдущие настройки приложения, нажмите Сброс.
3. Вложите оригиналы.
• Для отдельных листов или для бумаги, которую невозможно подать в аппарат с помощью дуплексного автоподатчика оригиналов, используйте стекло экспонирования. Поднимите крышку автоподатчика и поместите оригинал лицевой стороной вниз в верхнем левом углу стекла экспонирования.
• Для подачи отдельных листов, двусторонних листов или комплекта листов используйте дуплексный автоподатчик оригиналов. Удалите все скрепки и скобки. Вставьте оригиналы лицевой стороной вверх так, чтобы в податчик сначала входил верхний край листа. Установите направляющие бумаги по размеру оригиналов.
• Для работ, содержащих более 50 оригиналов, разделите их на сегменты, в которых будет не более 50 страниц. Вложите сегмент работы в дуплексный автоподатчик оригиналов.
При сканировании группы сегментов используйте одну область ввода для всех сегментов. Сканируйте все сегменты либо со стекла экспонирования, либо с помощью автоподатчика оригиналов.
4. Выберите приложение.
5. Выберите настройки работы.
6. Нажмите Просмотр.
7. Для сканирования оригинала с обеих сторон нажмите 2-стор. сканирование и выберите один из вариантов.
8. Чтобы начать сканирование, нажмите Просмотр.
Оригиналы отсканируются, и полученные предварительные изображения отобразятся на экране.
9. Проверьте предварительные изображения. Чтобы изменить ориентацию изображения, нажмите Повернуть. Выполните одно из следующих действий.
• Для продолжения сканирования оригиналов используйте ту же область ввода. После сканирования перейдите к последнему предварительному изображению и нажмите значок плюса (+). Продолжайте эту процедуру до тех пор, пока не отсканируете все оригиналы.
• Чтобы обработать работу и отправить полученные сканированием изображения, нажмите Отправить.
• Чтобы отменить работу, нажмите X и выберите Удалить и закрыть.
10. Чтобы вернуться в главное меню, нажмите кнопку Осн. режимы.
<<<назад
далее>>>
при использовании материалов ссылка на сайт awella.ru обязательна
|