Установка и настройка принтера Xerox WorkCentre 6515
Краткие сведения по установке и настройке
Прежде чем печатать, компьютер и принтер следует подсоединить к сети электропитания, включить и подключить к компьютерной сети. Выберите первоначальные настройки принтера, затем установите на компьютер драйвер принтера и утилиты.
Принтер можно подключить к компьютеру напрямую кабелем USB или по сети с помощью кабеля Ethernet или беспроводного соединения. Требования к аппаратным средствам и кабелям зависят от типа подключения. Маршрутизатор, сетевые концентраторы и коммутаторы, модемы и кабели Ethernet и USB не входят в комплект поставки принтера и приобретаются отдельно. Рекомендуется подключение по сети Ethernet, поскольку оно, как правило, обеспечивает более высокую скорость передачи, чем через порт USB, а также доступ к интерфейсу Embedded Web Server.
Выбор места установки для принтера
1. Выберите место, где нет пыли, температура воздуха составляет 5°-32°С (41-9CTF), а относительная влажность воздуха — 15-85 %.
Резкие колебания температуры могут ухудшать качество печати. При резком повышении температуры воздуха в холодном помещении внутри принтера может образоваться конденсат, напрямую влияя на качество передачи изображения.
2. Установите принтер на ровной, прочной поверхности, которая может выдержать его вес. Он должен стоять на поверхности устойчиво, без наклона. Выберите место, где можно обеспечить достаточно места для доступа к расходным материалам и надлежащую вентиляцию.
3. После установки принтера его можно подключить к источнику питания и компьютеру или к сети.
Выдвигание удлинителя выходного лотка
1. Удлинитель выходного лотка обеспечивает дополнительную опору для отпечатков.

2. Для печати на длинной бумаге откройте удлинитель выходного лотка и выдвиньте его верхнюю часть до упора.
Выбор типа подключения
Принтер можно подключить к компьютеру с помощью кабеля USB, кабеля Ethernet или посредством беспроводного соединения. Выбор типа подключения зависит от того, как подключен компьютер к компьютерной сети. Самым простым способом подключения является прямое USB-подключение. Подключение через Ethernet используется для работы в проводной сети. При использовании сетевого подключения необходимо знать, каким образом компьютер подключен к компьютерной сети.
Требования к аппаратуре и кабелям зависят от типа подключения. Маршрутизатор, сетевые концентраторы и коммутаторы, модемы и кабели Ethernet и USB не входят в комплект поставки принтера и приобретаются отдельно.
USB
Если принтер подключается к одному компьютеру и отсутствует сеть, используется подключение кабелем USB. Подключение через порт USB обеспечивает достаточно высокую скорость передачи данных, но обычно ниже, чем при подключении по сети.
Для доступа к интерфейсу Embedded Web Server требуется подключение к компьютерной сети.
Сетевая
Если компьютер подключен к корпоративной или домашней сети, для подключения к ней принтера используется Ethernet-кабель. Подключить принтер напрямую к компьютеру по сети Ethernet нельзя. Он должен быть подключен через маршрутизатор или сетевой коммутатор. Сеть Ethernet можно использовать для одного или нескольких компьютеров, и в ней одновременно могут работать множество принтеров и устройств. Ethernet-соединение обычно работает быстрее, чем при подключении через порт USB, и позволяет получить прямой доступ к настройкам принтера с помощью интерфейса Embedded Web Server.
Беспроводная сеть
При наличии беспроводного маршрутизатора или беспроводной точки доступа принтер можно подключить к сети с помощью беспроводного соединения. Беспроводное подключение обеспечивает такие же возможности доступа и службы, как и проводное. Как правило, беспроводное соединение работает быстрее, чем при подключении через порт USB, и обеспечивает прямой доступ к настройкам принтера с помощью интерфейса Embedded Web Server.
Телефон
Для отправки и приема факсов это МФУ должно быть подключено к отдельной телефонной линии.
Подключение к компьютеру USB-кабелем
Для подключения через порт USB требуется одна из следующих операционных систем:
Windows Vista, Windows 7, Windows 8.1, Windows 10, Windows Server 2008, Windows Server 2008 R2, Windows Server 2012, или Macintosh OS X версии 10.9 или более поздней.
Подключение принтера к компьютеру USB-кабелем:
1. Вставьте конец В стандартного кабеля USB 2.0 типа А/В или USB 3.0 в порт USB на задней панели принтера.
2. Вставьте конец А кабеля USB в разъем порта USB на компьютере.
3. При появлении мастера установки нового оборудования закройте его. 4. Установите драйвер принтера.
Подключение к проводной сети
1. Убедитесь, что принтер выключен.
2. Подключите кабель Ethernet категории 5 (или более высокой) от принтера к сети или гнезду маршрутизатора. Используйте Ethernet-коммутатор или маршрутизатор и два или несколько кабелей Ethernet. Подключите компьютер к коммутатору или маршрутизатору одним кабелем, а принтер — другим. Можно подключаться к любому порту коммутатора или маршрутизатора, кроме порта каскадирования.
3. Подключите к принтеру шнур питания, вставьте его в розетку и включите принтер. 4. Установите IP-адрес принтера или задайте автоматическое определение IP-адреса.
Подключение к беспроводной сети
Беспроводная локальная сеть (wireless local area network, WLAN) позволяет подключать устройства (2 или более) без физического соединения. Принтер подключается к беспроводной локальной сети, в состав которой входит беспроводной маршрутизатор или беспроводная точка доступа. Перед подключением принтера к беспроводной сети на беспроводном маршрутизаторе должен быть задан идентификатор набора служб (service set identifier, SSID) и необходимые реквизиты доступа.
Беспроводная сеть доступна только на принтерах с дополнительным дополнительным адаптером беспроводной сети.
Настройка подключения принтера к беспроводной сети
Прежде чем устанавливать настройки беспроводной сети, установите комплект адаптера Xerox для беспроводной сети.
Если вы приобрели и установили комплект адаптера беспроводной сети, можете подключить аппарат к беспроводной сети. Если аппарат подключен к проводной сети, настройки беспроводной связи можно установить на аппарате или с помощью интерфейса Embedded Web Server.
После установки адаптера беспроводной сети снимайте его только при необходимости.
Установка адаптера беспроводной сети
Дополнительный адаптер беспроводной сети подключается с задней стороны платы управления. После установки адаптера, когда беспроводная сеть включена и настроена, к ней можно подключать адаптер.
Установка адаптера беспроводной сети: 1. Выключите принтер.

2. Чтобы снять крышку порта для адаптера беспроводной сети, прижмите защелку и снимите крышку.
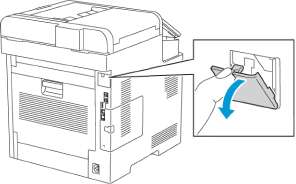
3. Снимите упаковку с адаптера беспроводной сети.
4. Порядок установки адаптера беспроводной сети приведен в прилагаемой к нему инструкции.
Приложение чрезмерных усилий может привести к повреждению адаптера. Снимать установленный адаптер беспроводной сети следует только в случае необходимости, руководствуясь при этом инструкцией по его снятию.
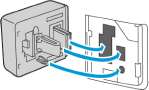

5. Включите принтер.

6. Установите настройки сети Wi-Fi.
Снятие адаптера беспроводной сети
1. Выключите принтер.

2. Чтобы расфиксировать левую крышку, сдвиньте защелку и откиньте ее к задней части принтера.
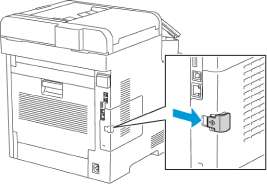
3. Чтобы снять крышку, сдвиньте ее к задней стороне принтера и снимите.

4. Найдите фиксатор на корпусе и сдвиньте его к передней стороне принтера. Удерживая фиксатор в этом положении, аккуратно снимите адаптер беспроводной сети с принтера.

Не прилагайте чрезмерных усилий при снятии адаптера беспроводной сети. Когда защелка освобождается, адаптер снимается легко. Не вытягивайте зафиксированный адаптер, чтобы не повредить его.
5. Установите крышку порта для адаптера беспроводной сети на место, вставив в паз нижний выступ. Аккуратно прижмите крышку порта к задней части принтера, чтобы она зафиксировалась со щелчком.

6. Установите на место левую крышку и сдвиньте ее к передней части принтера.
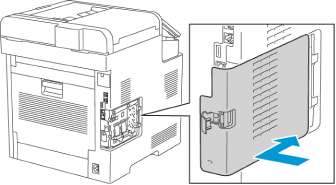
7. Для фиксации крышки поверните защелку к передней стороне принтера и прижмите защелку, чтобы она зафиксировалась со щелчком.
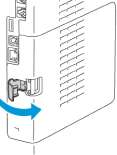
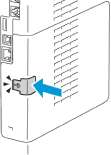
8. Подключите принтер к компьютеру с помощью кабеля USB или Ethernet.
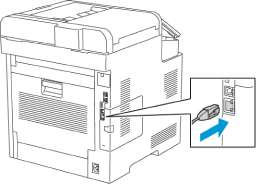
9. Включите принтер.

Сброс настроек беспроводной сети
Если принтер ранее устанавливался в беспроводной сети, в нем может оставаться информация об установке и настройке. Для того чтобы принтер не подключался с использованием настроек для прежней сети, выполните сброс настроек беспроводной сети.
Сброс настроек беспроводной сети:
1. На панели управления принтера нажмите кнопку На главную.
2. Выберите Аппарат Подключение.
3. Выберите сеть, которую нужно переустановить. 4. Выберите Забыть эту сеть.
5. При появлении запроса выберите Забыть и перезагрузить.
Подключение к сети с помощью защищенной настройки Wi-Fi
Стандарт WPS (Wi-Fi Protected Setup) предназначен для безопасной настройки беспроводной сети. Протоколы WPS дают возможность настройки устройств в безопасной беспроводной сети даже тем пользователям, которые не имеют такого опыта. Подключение принтера к сети с помощью WPS-совместимого маршрутизатора осуществляется инструментальными средствами, предусмотренными для маршрутизатора и принтера. Для использования данных средств беспроводной маршрутизатор должен соответствовать стандарту WPS и быть правильно настроен.
• Подключение методом РВС (Push Button Connection, подключение нажатием одной кнопки) является самым простым способом подключения принтера к беспроводной сети. Он обеспечивает автоматическое подключение нажатием кнопки на маршрутизаторе и на принтере. В результате обмена информацией принтер получает от маршрутизатора информацию о настройках безопасности и конфигурации и подключается к сети. Подключение методом РВС обеспечивает средний уровень безопасности подключения принтера к сети. Для сетевого подключения не требуется вводить никакой информации.
• Подключение методом PIN (Personal Identification Number, личный идентификационный номер) обеспечивает автоматическое подключение принтера к беспроводному маршрутизатору с помощью PIN-кода. В процессе настройки принтер генерирует и печатает PIN-код. При вводе PIN-кода на маршрутизаторе информация в сети передается с использованием PIN-кода. Когда оба устройства опознают данный PIN-код, маршрутизатор передает принтеру информацию о настройках безопасности и конфигурации для подключения к сети.
Подключение к беспроводной сети вручную
При подключении к беспроводной сети без WPS-совместимого маршрутизатора установка и настройка принтера осуществляются вручную. Сначала необходимо получить от маршрутизатора информацию об установке и настройке, например имя и кодовую фразу. Обратитесь за помощью к системному администратору.
Подключение к беспроводной сети вручную:
1. Войдите в систему по учетной записи администратора.
2. Выберите Аппарат Подключение.
3. Для включения функции Wi-Fi нажмите соответствующий переключатель включения. 4. Автоматическое подключение к доступной сети Wi-Fi:
a. Выберите сеть в списке доступных сетей Wi-Fi.
Если требуемая сеть Wi-Fi не отображается в списке или для нее используется WPS, настройте подключение вручную.
b. При необходимости введите пароль для доступа к сети.
c. Выберите вариант частотного диапазона сети Wi-Fi в разделе Диапазон Wi-Fi.
Для частотного диапазона Wi-Fi по умолчанию установлено значение Авто.
d Нажмите кнопку ОК. 5. Подключение к сети Wi-Fi вручную:
a. Выберите опцию Ручная настройка.
b. В первом поле введите имя для сети Wi-Fi и нажмите Ввести.
c. Выберите значение в разделе Тип сети.
d Выберите значение в разделе Безопасность.
e. Выберите значение в разделе Защищ. настройка Wi-Fi (WPS).
Для настройки WPS с подключением методом нажатия одной кнопки, Push Button Connection (РВС), выберите РВС.
f. Нажмите кнопку ОК.
6. Чтобы изменения настройки подключения к сети Wi-Fi вступили в силу, нажмите кнопку Осн. режимы.
7. При появлении запроса выберите Перезапустить сейчас.
8. После перезагрузки принтера выждите две минуты. Чтобы проверить сведения о сети, включая IP-адрес принтера, распечатайте отчет о конфигурации.
Установка настройки основной сети с панели управления
Тип подключения для основной сети можно задать с панели управления аппарата.
• Настройка «Основная сеть» выполняется, когда установлен и включен опциональный комплект для подключения к сети Wi-Fi.
• По умолчанию, без опции подключения к сети Wi-Fi, для настройки «Основная сеть» установлено значение Ethernet. Если на аппарате установлен и включен опциональный комплект, на нем доступны два вида подключения к сети. Одно сетевое подключение основное, а второе дополнительное.
• Следующие функции доступны только при основном подключении к сети:
- IPsec
- SMTP
- SNTP
- Сканирование WSD
Сканирование на SFTP, сканирование на SMB, сканирование в электронную почту
- LDAP Обнаружение UPnP
- ThinPrint Веб-службы EIP
• Когда модуль подключения к сети Wi-Fi с аппарата снимается, для настройки «Основная сеть» устанавливается значение Ethernet.
Установка настройки основной сети с панели управления:
1. На панели управления принтера нажмите кнопку Осн. режимы.
2. Войдите в систему по учетной записи администратора.
3. Выберите Аппарат^Подключение^Основная сеть.
4. Выберите тип сетевого подключения для аппарата.
5. Чтобы применить изменения и перезагрузить аппарат, в окне запроса нажмите Перезапустить сейчас.
Настройка основной сети с помощью интерфейса Embedded Web Server
Тип подключения для основной сети панели можно задать в интерфейсе Embedded Web Server.
• Настройка Основная сеть в интерфейсе Embedded Web Server доступна, когда установлен и включен опциональный комплект для подключения к сети Wi-Fi.
• По умолчанию, без опции подключения к сети Wi-Fi, для настройки «Основная сеть» установлено значение Ethernet. Если на аппарате установлен и включен опциональный комплект, на нем доступны два вида подключения к сети. Одно сетевое подключение основное, а второе дополнительное.
• Следующие функции доступны только при основном подключении к сети:
- IPsec
- SMTP
- SNTP Сканирование WSD
Сканирование на SFTP, сканирование на SMB, сканирование в электронную почту
- LDAP Обнаружение UPnP
- ThinPrint Веб-службы EIP
• Когда модуль подключения к сети Wi-Fi с аппарата снимается, для настройки «Основная сеть» устанавливается значение Ethernet.
1. В интерфейсе Embedded Web Server войдите в систему, используя учетную запись системного администратора, и выберите Подключения.
2. В разделе Подключения выберите Ethernet.
3. В разделе «Общие» нажмите Изменить.
4. В разделе Основная сеть выберите тип сетевого подключения для аппарата.
5. Нажмите кнопку ОК.
6. Чтобы изменения вступили в силу, в окне запроса нажмите кнопку Перезапустить немедленно.
Подключение с помощью функции Wi-Fi Direct
К принтеру можно подключаться с беспроводных мобильных устройств, такие как планшеты, ноутбуки и смартфоны, с помощью функции Wi-Fi Direct. Режим Wi-Fi Direct включен по умолчанию.
Беспроводная сеть доступна только на принтерах с дополнительным дополнительным адаптером беспроводной сети.
Подключение к мобильному устройству с помощью функции Wi-Fi Direct
Для подключения с помощью о функции Wi-Fi Direct следуйте указаниям, предусмотренным для мобильного устройства.
Подключение к телефонной линии
Чтобы уменьшить риск возгорания, используйте для подключения телефонной линии кабель калибра 26 по системе AWG (American Wire Gauge).
1. Убедитесь, что принтер выключен.
2. Подключите стандартный кабель RJ11 калибра № 26 AWG (по системе American Wire Gauge) или более крупного размера к линейному порту на задней панели принтера.
3. Противоположный конец кабеля RJ11 подключите к действующей телефонной розетке. 4. Включите принтер.
5. Включите и настройте функции факса. Для справки:
Включение и отключение принтера
На панели управления принтера расположена многофункциональная кнопка «Питание/ Выход из режима сна». Она используется для включения, выключения и перезагрузки принтера. Кроме того, эта кнопка служит для перехода в режим низкого энергопотребления и выхода из него. Когда принтер находится в режиме энергосбережения, эта кнопка мигает.
Для включения принтера или выхода из режима низкого энергопотребления или сна следует нажать кнопку Питание/Выход из режима сна.

• Кнопка «Питание/Выход из режима сна» используется только для включения принтера.
• Принтер выходит из режима низкого энергопотребления или сна автоматически при получении данных от подключенного устройства.
Для перезагрузки переведите принтер в режим сна или выключите его:
1. На панели управления принтера нажмите кнопку Питание/Выход из режима сна.

2. Выберите нужную опцию.
• Чтобы перезагрузить принтер, нажмите кнопку Перезапуск. При появлении запроса нажмите Перезапуск.
• Для перевода принтера в режим сна выберите Режим сна.
В режиме сна сенсорный экран выключен, а кнопка «Питание/Выход из режима сна» мигает.
• Для выключения принтера выберите Выключить.
3. Если принтер не отреагирует на однократное нажатие кнопки «Питание/Выход из режима сна», нажмите ее и удерживайте 5 секунд. Появится сообщение с указанием дождаться отключения питания.
Через 10 секунд сенсорный экран выключается, и начинает мигать кнопка «Питание/ Выход из режима сна», которая гаснет, когда принтер выключается.
Не вынимайте вилку шнура питания из розетки, когда принтер включен.
Мастер установки
Мастер установки запускается при первом включении принтера. Мастер установки помогает настроить основные параметры принтера с помощью серии наводящих вопросов.
Эти настройки можно изменить в любое время.
TCP/IP- и IP-адреса
Для обмена данными в сети Ethernet между компьютерами и принтерами обычно используют протоколы TCP/IP. Компьютеры Macintosh для связи с сетевым принтером обычно используют протокол TCP/IP или Bonjour. Для систем Mac OS X предпочтительнее протокол TCP/IP. В отличие от протокола TCP/IP, протокол Bonjour не требует наличия у компьютеров и принтеров IP-адресов.
При использовании протокола TCP/IP каждый принтер и компьютер должны иметь уникальный IP-адрес. Во многих сетях и кабельных и DSL-маршрутизаторах используется сервер DHCP (протокол динамической настройки хоста). Сервер DHCP автоматически назначает IP-адрес каждому сетевому компьютеру и принтеру, для которого настроена поддержка протокола DHCP.
Назначение IP-адреса принтера
По умолчанию на принтере задано назначение IP-адреса сетевым сервером по протоколу DHCP. Однако назначенные сервером DHCP сетевые адреса являются временными. По истечении заданного времени принтеру может назначаться новый IP-адрес в сети. Если в интерфейсе драйвере принтера указывается определенный IP-адрес, который периодически меняется, могут возникать проблемы с подключением. Если возникают проблемы или системный администратор требует статический IP-адрес для принтера, можно назначить ему IP-адрес вручную.
IP-адрес принтера можно узнать на панели управления или в отчете о конфигурации.
Автоматическое назначение IP-адреса
1. На панели управления принтера нажмите кнопку Основные режимы.
2. Выберите Аппарат Подключение.
3. Для включения протокола IPv4 нажмите кнопку Включить IPv4
4. Чтобы IP-адрес принтеру назначался сервером DHCP, выберите DHCP и нажмите кнопку ОК.
Для достижения наилучших результатов в большинстве сетей следует включить DHCP. При выборе данной опции включается динамическая DNS-регистрация.
5. Для сохранения настроек нажмите ОК.
6. Нажмите кнопку На главную.
7. Чтобы настройки вступили в силу, при появлении запроса выберите Перезапустить сейчас.
8. Через две минуты после перезагрузки принтера убедитесь, что принтер получил правильный IP-адрес.
Настройка функции AirPrint
AirPrint представляет собой программную функцию для печати с мобильных устройств Apple на базе iOS и устройств на базе Мае OS, подключенных к проводной или беспроводной сети, без установки драйвера принтера. На принтерах с функцией AirPrint можно напрямую печатать и отправлять факсы с компьютеров Macintosh и устройств iPhone, iPad и iPod touch. Функция AirPrint служит для печати с устройств с проводным или беспроводным подключением без использования драйвера принтера.
AirPrint
• Некоторые приложения функцию AirPrint не поддерживают.
• Беспроводные устройства должны подключаться к той же беспроводной сети, что и принтер.
• Для функции AirPrint должны быть включены протоколы IPP или Bonjour (mDNS).
• Устройство, с которого отправляется работа AirPrint, должно быть в одной подсети с принтером. Чтобы с устройств можно было печатать из разных подсетей, следует настроить в сети многоадресный DNS-трафик между подсетями.
• На устройстве на платформе Mac OS должна быть установлена система Mac OS 10.7 или более поздней версии.
• Принтеры с поддержкой функции AirPrint работают со всеми моделями устройств iPad, iPhone (3GS и более поздние версии) и iPod (3-е поколение и более поздние версии) на базе последней версии iOS.
1. На компьютере откройте браузер. Введите IP-адрес принтера в поле адреса и нажмите клавишу Enter или Return.
2. В интерфейсе Embedded Web Server выберите Основные режимы Подключение.
Если функция не отображается, войдите в систему как системный администратор.
3. В разделе «Мобильная печать» выберите AirPrint.
4. Для включения функции AirPrint нажмите кнопку Включить.
Когда включены протоколы IPP и Bonjour (mDNS), функция AirPrint включена по умолчанию.
• Для изменения имени принтера введите новое имя в поле «Имя».
• Для указания местоположения принтера введите его в поле «Место».
• Для указания физического местоположения или адреса принтера введите географические координаты широты и долготы в десятичном формате в поле «Geo-Location» (Географическое местоположение). Например, задайте координаты местоположения как 45 . 325026, -122 .766831.
5. Нажмите кнопку ОК.
6. Чтобы изменения вступили в силу, в окне запроса нажмите кнопку Перезапустить немедленно.
Настройка сервиса Google Cloud Print
С помощью сервиса Google Cloud Print можно печатать хранящиеся в облаке документы, не пользуясь драйвером принтера.
• Создайте учетную запись электронной почты Google.
• Настройте для принтера протокол IPv4.
• При необходимости установите настройки прокси-сервера. Настройка сервиса Google Cloud Print:
1. На компьютере откройте браузер. Введите IP-адрес принтера в поле адреса и нажмите клавишу Enter или Return.
2. В интерфейсе Embedded Web Server выберите Основные режимы Подключение.
3. В разделе «Мобильная печать» выберите Google Cloud Print.
4. Для включения службы Google Cloud Print нажмите кнопку Включить.
5. Нажмите кнопку ОК.
6. Перезагрузите принтер и подождите две минуты, пока он подключится.
7. Обновив окно в браузере, в разделе «Мобильная печать» выберите Google Cloud Print.
8. Выберите Регистр, принтера.
9. Выберите пункт Регистрация. Распечатается страница регистрации принтера.
10. Для регистрации принтера введите в браузере соответствующий URL-адрес или отсканируйте штрих-код с помощью мобильного телефона.
После регистрации принтера отобразится окно подтверждения.
11. Для доступа к функции Google Cloud Print в настройках учетной записи Google выберите Manage Your Printer (Управление принтером).
Имя принтера по умолчанию отображается в следующем формате: название модели (МАС-адрес).
Доступ к сведениям о принтере с панели управления
Просмотр сведений о принтере:
1. На панели управления принтера нажмите кнопку Основные режимы.
2. Выберите Аппаратное аппарате.
3. Чтобы вернуться на экране «Основные режимы», нажмите кнопку Основные режимы. 4. На панели управления принтера нажмите кнопку Основные режимы.
5. Выберите Аппаратное аппарате^Информационные страницы.
6. Для печати определенной информационной страницы выберите соответствующий отчет.
7. Чтобы вернуться на экране «Основные режимы», нажмите кнопку Основные режимы. Печать сведений о принтере:
1. На панели управления принтера нажмите кнопку Основные режимы.
2. Выберите Аппаратное аппарате^Информационные страницы.
3. Для печати определенной информационной страницы выберите соответствующий отчет. 4. Чтобы вернуться на экране «Основные режимы», нажмите кнопку Основные режимы.
Включение и отключение отображения установленных приложений
1. На панели управления принтера нажмите кнопку Основные режимы.
2. Выберите Настроить.
3. Чтобы отобразить установленное, но изначально скрытое приложение:
a. Нажмите значок плюса (+).
b. Выберите приложение, которое должно отображаться на панели управления.
c. Нажмите кнопку Готово.
4. Для отключения отображения установленного приложения:
a. Выберите приложение и нажмите X.
b. Нажмите кнопку Готово.
5. Убедитесь, что на экране «Осн. режимы» отображаются только нужные приложения.
Настройка и персонализация списка функций
1. На панели управления принтера нажмите кнопку Основные режимы.
2. Выберите приложение.
3. Перейдите вниз и нажмите Настроить.
4. Выберите Список функций.
При входе администратора в систему на экране появится вопрос о том, для кого выполняются изменения — для гостя или для администратора.
5. Выберите функцию.
• Чтобы отключить отображение функции, нажмите соответствующий значок глаза. На значке глаза появится перечеркивающая линия, означающая скрытие функции.
• Чтобы включить отображение функции, нажмите соответствующий значок глаза. На значке глаза исчезнет перечеркивающая линия.
6. Функции можно упорядочивать путем перетаскивания.
7. Для сохранения текущей конфигурации нажмите кнопку Готово.
Установка настроек по умолчанию и параметров факса
Отправка факса с факсимильного аппарата без указания необходимой информации в заголовке отправляемого факса является незаконной. На первой переданной странице, либо в верхнем или нижнем поле каждой переданной страницы должна указываться следующая информация:
• идентификационные данные предприятия или лица, отправляющего факс;
• телефонный номер передающего аппарата;
• дата и время передачи.
При первом включении принтера запускается программа мастера установки. Мастер установки помогает выполнить первоначальное конфигурирование принтера, в том числе установить настройки по умолчанию и параметры факса.
В разделе «Параметры факса» предусмотрено четыре группы настроек:
• Настройки линии факса
• Входящие по умолч.
• Передача по умолч.
• Отчеты факса
Для правильной работы факса установите все настройки перед тем, как им пользоваться. Данные настройки можно изменить с панели управления или в приложении Embedded Web Server.
Если принтер подключается к компьютеру по сети Ethernet, установка настроек факса выполняется с помощью приложения Embedded Web Server.
Установка программного обеспечения
Прежде чем устанавливать драйверы, убедитесь, что принтер подключен к сети электропитания, включен, правильно подключен к компьютерной сети и имеет правильный IP-адрес. IP-адрес, как правило, отображается в верхнем правом углу панели управления.
Требования к операционным системам
• Windows Vista, Windows 7, Windows 8.1, Windows Server 2008, Windows 10, Windows Server 2008 R2 и Windows Server 2012.
• Macintosh OS X версии 10.9 или более поздней.
• UNIX и Linux: данный принтер поддерживает подключение к различным платформам UNIX через сетевой интерфейс.
Установка драйверов принтера, подключенного к сети в среде Windows
1. Вставьте диск Software and Documentation disc (Диск с программным обеспечением и документацией) в дисковод компьютера. Если программа не запустится автоматически, следует перейти к соответствующему диску и дважды щелкнуть файл установки Setup, ехе.
2. Выберите модель принтера.
3. Выберите Установить драйверы.
4. Выберите Установить драйвер принтера, Установить драйвер сканера или Установка драйверов принтера и сканера.
5. В окне «Лицензионное соглашение» нажмите Принимаю.
6. Выберите принтер в списке найденных принтеров.
Если драйверы устанавливаются для сетевого принтера, а он в списке отсутствует, нажмите кнопку IP-адрес или имя DNS. Введите IP-адрес принтера в поле IP-адреса или имени DNS и нажмите кнопку Поиск, чтобы найти и выбрать принтер.
7. Нажмите кнопку Далее.
8. При необходимости можно ввести имя принтера в поле Имя очереди.
9. При установке драйвера принтера выберите драйвер принтера.
10. При установке драйвера сканера выберите драйвер сканера.
11. Нажмите кнопку Установить.
12. При необходимости установите аппарат принтером по умолчанию.
Прежде чем выбирать настройку Общий принтер, обратитесь к системному администратору.
13. Чтобы завершить установку, нажмите кнопку Готово, затем Закрыть.
Установка драйверов принтера, подключенного в среде Windows через порт USB
1. Вставьте компакт-диск с программным обеспечением и документацией в дисковод компьютера.
Если программа не запустится автоматически, следует перейти к соответствующему диску и дважды щелкнуть файл установки Setup.exe.
2. Нажмите кнопку Установить программу.
3. В окне лицензионного соглашения выберите Принимаю и нажмите кнопку Далее.
4. Для установки вспомогательного ПО принтера выберите Программное обеспечение и нажмите кнопку Далее.
5. В окне «Программное обеспечение и документация» снимите флажки для нежелательных параметров.
6. Нажмите кнопку Далее.
7. Чтобы завершить установку, нажмите кнопку Готово.
Установка драйверов и утилит для Macintosh OS X
1. Вставьте компакт-диск с программным обеспечением и документацией в дисковод компьютера.
2. Откройте соответствующий принтеру файл Xerox Print Drivers 3.xx.x.dmg/.pkg.
3. Чтобы запустить файл Xerox Print Drivers 3.xx.x.dmg/.pkg —дважды щелкните его. 4. При появлении запроса нажмите кнопку Продолжить.
5. Для подтверждения лицензионного соглашения нажмите кнопку Принимаю.
6. Чтобы подтвердить указанное место установки, нажмите кнопку Установить. Или выберите другое место установки и нажмите кнопку Установить.
7. При появлении запроса введите пароль и нажмите кнопку ОК.
8. Выберите принтер в списке найденных принтеров и нажмите кнопку Далее.
9. Если принтер в списке найденных принтеров отсутствует, выполните следующее.
a. Щелкните значок сетевого принтера.
b. Введите IP-адрес принтера и нажмите кнопку Продолжить.
c. Выберите принтер в списке найденных принтеров и нажмите кнопку Продолжить.
10. Если принтер не обнаружен, убедитесь, что он включен, и проверьте подключение кабеля Ethernet или USB.
11. Для подтверждения сообщения очереди печати нажмите кнопку ОК.
12. Выберите или снимите флажки Настроить как принтер по умолчанию и Печать пробной страницы.
13. Нажмите кнопку Продолжить, затем нажмите Закрыть.
Установка принтера
Для подключения по сети настройте принтер, используя протокол Bonjour (Rendezvous), или подключитесь по протоколу LPD/LPR, указав IP-адрес принтера. Для несетевого принтера создайте на рабочем столе USB-соединение.
Установка принтера с помощью службы Bonjour
1. На компьютере в папке "Applications" (Приложения) или на панели откройте System Preferences (Параметры системы).
2. Выберите Printers & Scanners (Принтеры и сканеры). В левой части окна появится список принтеров.
3. Нажмите кнопку плюса (+) под списком принтеров.
4. В верхней части окна нажмите значок По умолчанию.
5. Выберите принтер в списке и нажмите кнопку Add (Добавить).
Если принтер не обнаружится, убедитесь, что он включен, и проверьте подключение кабеля Ethernet.
Добавление принтера путем указания IP-адреса:
1. На компьютере в папке "Applications" (Приложения) или на панели откройте System Preferences (Параметры системы).
2. Выберите Printers & Scanners (Принтеры и сканеры). В левой части окна появится список принтеров.
3. Нажмите кнопку плюса (+) под списком принтеров. 4. Нажмите IP.
5. Выберите протокол в раскрывающемся списке Protocol (Протокол).
6. Введите IP-адрес принтера в поле Address (Адрес).
7. В поле Name (Имя) введите имя принтера.
8. В раскрывающемся списке Print Using (Печать с помощью) выберите Select a driver to use (Использовать драйвер).
9. Выберите в списке драйвер для данной модели принтера.
10. Нажмите Добавить. Для справки:
Установка драйверов сканера в среде Macintosh
1. Вставьте диск Software and Documentation disc (Диск с программным обеспечением и документацией) в дисковод компьютера.
2. Дважды щелкните значок диска на рабочем столе, чтобы выбрать для принтера файл . dmg.
3. Откройте файл Scan Installer.dmg и перейдите к установочному файлу для данной операционной системы.
4. Откройте установочный файл Scan Installer.
5. Нажмите Continue (Продолжить), чтобы подтвердить предупреждение и вступительное сообщение.
6. Чтобы принять условия лицензионного соглашения, нажмите кнопку Продолжить, затем Принимаю.
7. Чтобы подтвердить указанное место установки, нажмите кнопку Установить. Или выберите другое место установки и нажмите кнопку Установить.
8. Введите пароль и нажмите кнопку ОК.
9. Выберите принтер в списке найденных принтеров и нажмите кнопку Продолжить.
10. Нажмите Продолжить установку.
11. Для перезагрузки выберите Выход из системы.
Установка драйверов сетевого факса в среде Macintosh
1. Вставьте диск Software and Documentation disc (Диск с программным обеспечением и документацией) в дисковод компьютера.
2. Дважды щелкните значок диска на рабочем столе, чтобы выбрать для принтера файл . dmg.
3. Откройте файл LAN Fax Installer.dmg и перейдите к установочному файлу для данной операционной системы.
4. Откройте установочный файл LAN Fax.
5. Нажмите Continue (Продолжить), чтобы подтвердить предупреждение и вступительное сообщение.
6. Чтобы принять условия лицензионного соглашения, нажмите кнопку Продолжить, затем Принимаю.
7. Чтобы подтвердить указанное место установки, нажмите кнопку Установить. Или выберите другое место установки и нажмите кнопку Установить.
8. Введите пароль и нажмите кнопку ОК.
9. Выберите принтер в списке найденных принтеров и нажмите кнопку Продолжить.
10. Нажмите Продолжить установку.
11. По завершении нажмите кнопку Закрыть.
12. Для регистрации принтера и программного обеспечения заполните регистрационную форму.
Добавление принтера с сетевым факсом на компьютере Macintosh
После установки драйвера сетевого факса на компьютере Macintosh установите принтер с помощью службы Bonjour. Принтер также можно добавить с помощью IP-адреса для подключения по протоколу LPD/LPR. Для несетевого принтера создайте на рабочем столе USB-соединение.
Добавление принтера с использованием протокола Bonjour:
1. На компьютере в папке "Applications" (Приложения) или на панели откройте System Preferences (Параметры системы).
2. Выберите Printers & Scanners (Принтеры и сканеры). В левой части окна появится список принтеров.
3. Нажмите кнопку плюса (+) под списком принтеров.
4. В верхней части окна нажмите значок По умолчанию.
5. Выберите принтер в списке и нажмите кнопку Add (Добавить).
Если принтер не обнаружится, убедитесь, что он включен, и проверьте подключение кабеля.
6. В раскрывающемся списке «Print Using» (Печать с помощью) выберите Select Printer Software (Выбор программы принтера).
7. Выберите в списке соответствующую модель драйвера сетевого факса Xerox и нажмите кнопку ОК.
8. Нажмите Add (Добавить).
9. На компьютере в папке "Applications" (Приложения) или на панели откройте System Preferences (Параметры системы).
10. Выберите Printers & Scanners (Принтеры и сканеры). В левой части окна появится список принтеров.
11. Нажмите кнопку плюса (+) под списком принтеров.
12. Нажмите IP.
13. Выберите Protocol (Протокол) в раскрывающемся списке «Protocol». 14. Введите IP-адрес принтера в поле Address (Адрес).
15. В поле Name (Имя) введите имя принтера.
16. В раскрывающемся списке «Print Using» (Печать с помощью) выберите Select Printer Software (Выбор программы принтера).
17. Выберите в списке соответствующую модель драйвера сетевого факса Xerox и нажмите кнопку ОК.
18. Нажмите Add (Добавить).
Добавление принтера путем указания IP-адреса:
1. На компьютере в папке "Applications" (Приложения) или на панели откройте System Preferences (Параметры системы).
2. Выберите Printers & Scanners (Принтеры и сканеры). В левой части окна появится список принтеров.
3. Нажмите кнопку плюса (+) под списком принтеров.
4. Нажмите IP.
5. Выберите Protocol (Протокол) в раскрывающемся списке «Protocol».
6. Введите IP-адрес принтера в поле Address (Адрес).
7. В поле Name (Имя) введите имя принтера.
8. В раскрывающемся списке «Print Using» (Печать с помощью) выберите Select Printer Software (Выбор программы принтера).
9. Выберите в списке соответствующую модель драйвера сетевого факса Xerox и нажмите кнопку ОК.
10. Нажмите Add (Добавить).
Установка принтера в качестве веб-службы WSD
Веб-службы WSD (Web Services on Devices) позволяют клиенту находить в сети удаленные устройства и связанные с ними службы и получать к ним доступ. Веб-службы WSD поддерживают обнаружение устройств, управление ими и использование.
Установка WSD-принтера с помощью мастера добавления устройства:
1. На компьютере нажмите Пуск и выберите Устройства и принтеры.
2. Для запуска мастера добавления устройства нажмите Добавить устройство.
3. В списке доступных устройств выберите принтер для установки и нажмите кнопку Далее.
Если принтер в списке отсутствует, нажмите кнопку Отмена. Установите принтер WSD вручную с помощью мастера установки принтеров.
4. Нажмите кнопку Закрыть.
Установка WSD-принтера с помощью мастера установки принтеров:
1. На компьютере нажмите Пуск и выберите Устройства и принтеры.
2. Для запуска мастера установки принтера выберите Добавить принтер.
3. Выберите Добавить сетевой, беспроводной или Bluetooth-принтер.
4. В списке доступных устройств выберите принтер для установки и нажмите кнопку Далее.
5. Если принтер в списке отсутствует, нажмите кнопку Принтера нет в списке.
6. Выберите Добавить принтер по его TCP/IP-адресу или имени узла и нажмите кнопку Далее.
7. В поле «Тип устройства» выберите Устройство веб-служб.
8. Введите IP-адрес принтера в поле «Имя узла или IP-адрес» и нажмите кнопку Далее.
9. Нажмите кнопку Закрыть.
<<<назад
далее>>>
при использовании материалов ссылка на сайт awella.ru обязательна
|