Проблемы с качеством печати на принтере Xerox WorkCentre 3345
Управление качеством печати
На качество печати принтера могут влиять различные факторы. Для обеспечения последовательного и оптимального качества печати следует использовать бумагу, предназначенную для данного принтера, и правильно задавать тип бумаги в настройках. Следуйте инструкциям в данном разделе, чтобы качество печати на принтере было оптимальным.
На качество печати принтера влияют температура и влажность. Диапазоны температуры и влажности, в пределах которых оптимальное качество печати гарантировано: 10-30°С и 20-80 % относительной влажности.
Решение проблем с качеством печати
Если качество печати низкое, выберите наиболее подходящий признак в приведенной далее таблице и определите соответствующее решение для исправления проблемы. Также можно распечатать демонстрационную страницу, чтобы определить проблему с качеством печати более точно.
Если качество печати не улучшится после выполнения соответствующих действий, следует обратиться к представителю Xerox.
Если уровень тонера становится низким, в целях поддержания высокого качества печати на панели управления появляется соответствующее предупреждение. Когда тонер закончится, принтер остановит работу и на экране появится еще одно сообщение с запросом на замену. Принтер прекратит печать, пока не будет установлен новый.
Слишком светлые отпечатки
Проверить уровень тонера можно на панели управления принтера, через драйвер принтера или в интернет-службах XeroxCentreWare Internet Services. Если тонер почти закончился, тонер-картридж необходимо заменить. Проверьте, что одобрен для использования на данной модели принтера и выполните замену, как это необходимо. Для получения наилучших результатов следует пользоваться подлинными. Проверьте, что режим качества печати не установлен на экономию тонера. Режим экономии тонера используется для получения черновых отпечатков. Замените бумагу на бумагу рекомендованного типа и формата, проверьте правильность настроек в принтере и драйвере принтера. Убедитесь, что бумага сухая и поддерживается данной моделью принтера. Если это не так, замените бумагу. Измените настройки в разделе Тип бумаги в интерфейсе драйвера принтера. В разделе Параметры печати драйвера принтера на вкладке Бумага/Вывод измените настройку Тип бумаги. Если принтер расположен на большой высоте над уровнем моря, измените в принтере настройку высоты над уровнем моря.
Смазывание тонера, или тонер отстает от страницы
Пятна на обратной стороне отпечатков

Измените настройки в разделе Тип бумаги в интерфейсе драйвера принтера. Например, измените «Обычная» на «Тонкая картотечная».
В разделе Параметры печати драйвера принтера на вкладке Бумага/Вывод измените настройку Тип бумаги.
Убедитесь, что загружена бумага правильного формата, типа и плотности. Если это не так, измените настройки бумаги.
Необходимо проверить, что принтер подключен к электророзетке, имеющей должные напряжение и мощность. При необходимости следует ознакомиться с техническими характеристиками принтера совместно с электриком.
Спорадические пятна на отпечатках или нечеткое изображение
Убедитесь, что установлен правильно.
Проверьте, что одобрен для использования на данной модели принтера и выполните замену, как это необходимо. Для получения наилучших результатов следует пользоваться подлинными.
Используйте настройку типа бумаги «Плотная» или «Картотечная», или используйте бумагу с более гладкой поверхностью.
Проверьте, что влажность в помещении находится в пределах допустимого диапазона.
Отпечатки пустые
Выключите и снова включите принтер.
Если ошибка не устранится, обратитесь к представителю сервисной службы.
На отпечатках появляются полоски
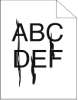
Замените принт-картридж SMartKit. Обратитесь в представительство.
Отпечатки покрыты крапинками
Убедитесь, что загружена бумага правильного формата, типа и плотности. Если это не так, измените настройки бумаги. Проверьте, что влажность в помещении находится в пределах допустимого диапазона.
Изображение на отпечатках двоится

Убедитесь, что загружена бумага правильного формата, типа и плотности. Если это не так, измените настройки бумаги. Измените настройки в разделе Тип бумаги в интерфейсе драйвера принтера. В разделе Параметры печати драйвера принтера на вкладке Бумага/Вывод измените настройку Тип бумаги. Замените.
На отпечатках имеются следы шнека

Проверить уровень тонера можно на панели управления принтера, через драйвер принтера или в интернет-службах XeroxCentreWare Internet Services. Если тонер почти закончился, тонер-картридж необходимо заменить. Проверьте, что тонер-картридж одобрен для использования на данной модели принтера и выполните замену, как это необходимо. Для получения наилучших результатов следует пользоваться подлинными. Замените.
Отпечатки измяты или покрыты пятнами

Убедитесь, что загружена бумага правильного формата, типа и плотности, и что она правильно вложена в принтер. Если это не так, замените бумагу.
Попробуйте загрузить бумагу из новой пачки.
Измените настройки в разделе Тип бумаги в интерфейсе драйвера принтера.
В разделе Параметры печати драйвера принтера на вкладке Бумага/Вывод измените настройку Тип бумаги.
Конверты сморщены или измяты после печати
Проверьте, что конверты правильно вложены в обходной лоток.
Следуйте инструкциям для печати на конвертах.
Неверно задано верхнее поле
Проверьте, что бумага правильно загружена. Проверьте, что поля правильно заданы в используемом вами приложении.
Отпечатанная поверхность листа бугристая
Распечатайте сплошное изображение по всей поверхности листа бумаги. Загрузите распечатанный лист в лоток отпечатанной стороной вниз.
Распечатайте пять пустых страниц, чтобы удалить загрязнения с роликов фьюзера.
Проблемы при копировании и сканировании
При плохом качестве копирования или сканирования, см. данные в приведенной далее таблице.
|
Признаки
|
|
|
|
|
На копиях, изготовленных с помощью автоматического податчика оригиналов, имеются лишние линии или штрихи.
|
На стекле экспонирования имеются загрязнения. При сканировании бумаги из податчика оригиналов проходит над этими посторонними предметами, и при этом на копии возникают посторонние линии. Все стеклянные поверхности следует прочистить безворсовой тканью.
|
|
На копиях, сделанных со стекла экспонирования имеются пятна.
|
На стекле экспонирования имеются загрязнения. При сканировании загрязнения создают пятна на изображении. Все стеклянные поверхности следует прочистить безворсовой тканью.
|
|
На копиях или изображениях в файлах сканирования видна обратная сторона оригинала.
|
Включите функцию Подавление фона.
|
|
Изображение слишком светлое или слишком темное.
|
Чтобы затемнить или осветлить изображение, воспользуйтесь вкладкой Светлее/Темнее либо в разделе Сканировать в, либо Копирование.
|
Проблемы с факсом
Если вы не можете отправлять и принимать факсы, проверьте, что аппарат подключен к одобренной к использованию аналоговой или цифровой телефонной линии.
Если при отправке или приеме факсов происходят ошибки, см. приведенные далее таблицы.
Проблемы с отправкой факсов
|
|
|
|
|
Причины
|
|
Документ не сканируется через податчик оригиналов.
|
Документ отпечатан на слишком плотной или слишком тонкой бумаге, или формат документа слишком маленький.
|
Для отправки факса следует использовать стекло экспонирования.
|
|
Документ подается под углом.
|
Направляющие в податчике оригиналов не настроены по ширине документа.
|
Настройте направляющие в податчике оригиналов по ширине документа.
|
|
Получатель получил факс с нечетким изображением.
|
Документ неверно размещен.
|
Правильно разместите документ для сканирования.
|
|
Загрязнено стекло экспонирования.
|
Стекло экспонирования следует очистить.
|
|
Текст в документе слишком светлый.
|
Отрегулируйте разрешение сканирования. Отрегулируйте контраст.
|
|
Существует проблем с подключением к телефонной линии.
|
Проверьте работу телефонной линии и отправьте факс повторно.
|
|
Имеется проблема с факсимильным аппаратом отправителя.
|
Сделайте копию, чтобы проверить нормальную работу вашего принтера. Если копия распечатана правильно, попросите получателя проверить состояние его факсимильного аппарата.
|
|
Получатель получил пустой факс.
|
Документ был неверно размещен для отправки.
|
• Податчик оригиналов: разместите оригинал в податчике лицевой стороной вверх. • Стекло экспонирования: разместите оригинал на стекле экспонирования лицевой стороной вниз.
|
|
Факс не отправлен.
|
Неверно указан номер факса.
|
Проверьте номер факса.
|
|
|
|
|
|
Признаки
|
|
|
Телефонная линия подключена неправильно.
|
Проверьте подключение телефонной линии. Если она не подсоединена, выполните подсоединение.
|
|
Имеется проблема с факсимильным аппаратом получателя.
|
Обратитесь к получателю.
|
|
Факс не установлен или не включен.
|
Проверьте, что факс установлен и включен.
|
|
Включен факс-сервер.
|
Убедитесь, что факс-север отключен.
|
Проблемы с получением факсов
|
|
|
|
|
Признаки
|
|
|
Память переполнена.
|
Загрузите бумагу, если она закончилась, затем распечатайте сохраненные в памяти факсы.
|
|
Телефонная линия подключена неправильно.
|
Проверьте подключение телефонной линии. Если она не подсоединена, выполните подсоединение.
|
|
Имеется проблема с факсимильным аппаратом отправителя.
|
Сделайте копию, чтобы проверить нормальную работу вашего принтера. Если копия распечатана правильно, попросите получателя проверить нормальную работу его факсимильного аппарата.
|
Сообщения на панели управления
На панели управления принтера отображаются сведения и справочная информация по устранению неисправностей. При возникновении сбоя или ошибки на панели управления отображается сообщение с информацией о проблеме. Во многих случаях на панели управления также отображается анимированное изображение с указанием места возникновения проблемы, например, места, где застряла бумага. В случае многих сообщений о статусе и предупреждений, справка на панели управления предоставляет дополнительную информацию.
Справка на панели управления
Чтобы просмотреть сведения о сообщениях об ошибке или статусе на панели управления, нажмите кнопку Справка.
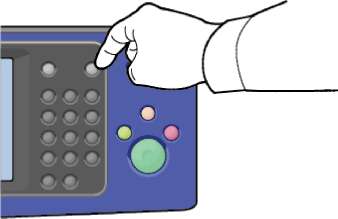
Элементы на панели управления также связаны с соответствующими пунктами справки, описывающими элементы меню.
Просмотр предупреждений на панели управления
При возникновении ситуации, которая требует предупреждения, на панели управления отображается сообщение с информацией о проблеме. Предупреждения предоставляют пользователю сведения о состояниях принтера, требующих внимания, например о низком уровне расходных материалов или открытых крышках. Если возникает более одной ситуации, требующей предупреждения, на панели управления отображается только одно предупреждение.
Просмотр сообщений об ошибках и уведомлений на панели управления
При возникновении ошибки на панели управления отображается сообщение с информацией о проблеме. Сообщения об ошибке уведомляют пользователя о состояниях принтера, которые не допускают печать или приводят к ухудшению показателей печати. Если происходит более одной ошибки, на панели управления отображается только одно сообщение об ошибке.
Просмотр списка текущих ошибок на панели управления:
1. Нажмите кнопку Статус аппарата и перейдите на вкладку Активные сообщения.
2. Выберите один из вариантов в меню Неисправности и предупреждения.
• Неисправности — в этом меню показаны сообщения об ошибках, которые негативно сказываются на работе принтера, а также соответствующие коды ошибок.
• Предупреждения — в этом меню показаны уведомления, касающиеся текущего состояния работ, а также соответствующие коды уведомлений.
Просмотр статуса работы на панели управления
Просмотр текущих или сохраненных работ на панели управления:
1. На панели управления принтера нажмите кнопку Статус работы.
2. Чтобы просмотреть список выполняемых работ нажмите Активные работы.
3. Чтобы просмотреть список личных и защищенных работ нажмите Личные и защищенные работы.
4. Чтобы просмотреть список завершенных работ нажмите Выполненные работы.
Использование интегрированных программных средств для устранения неисправностей
В данный принтер встроен комплект отчетов, которые можно распечатать. Два таких отчета — демонстрационная страница и отчет о сообщениях об ошибках — могут помочь в устранении некоторых проблем. Изображение на распечатанной демонстрационной странице показывает текущие возможности печати принтера. Отчет о сообщениях об ошибках содержит информацию о последних ошибках принтера.
Доступ к информационным страницам и их печать
Доступ к полному списку информационных страниц принтера:
1. На панели управления принтера нажмите кнопку Справка.
На экране появятся список информационных страниц, которые можно распечатать.
2. Чтобы просмотреть список доступных страниц, коснитесь меню пальцем и проведите им вверх или вниз. Нажмите нужный пункт, затем нажмите Печать.
Чтобы распечатать все информационные страницы, нажмите внизу списка пункт Все информационные страницы, затем нажмите Печать.
3. Для возврата на главный экран нажмите (X).
Установка прав доступа для отчета о конфигурации и информационных страниц
Описанные далее процедуры используются для предотвращения автоматической печати отчета о конфигурации при каждом включении принтера или для изменения прав доступа к отчету о конфигурации и информационным страницам.
1. На панели управления принтера нажмите кнопку Статус аппарата, затем нажмите вкладку Сист.сред..
2. Нажмите Настройки устройства^Информационные страницы.
Если этот параметр не отображается, войдите в систему как системный администратор.
3. Выберите одно из следующего:
• Чтобы запретить пользователям печать информационных страниц, нажмите Только системный администратор.
• Чтобы разрешить доступ всем пользователям, нажмите Все пользователи.
4. Нажмите кнопку ОК.
Доступные информационные страницы
Информационные страницы содержат важные сведения, которые помогут в устранении неисправностей и анализе использования принтера. Информационные страницы можно распечатать на панели управления принтера.
|
|
Описание
|
|
Отчет о конфигурации
|
Отчет о конфигурации предоставляет сведения об изделии, включая сведения об установленном дополнительном оборудовании, сетевых настройках, настройках портов, информацию о лотках и т. д.
|
|
Отчет о содействии клиенту
|
Отчет о содействии клиенту содержит сводку актуальной информации, которую можно предоставить специалисту по обслуживанию Xerox, когда вы обратитесь за помощью
|
|
Демонстрационная страница
|
Демонстрационная страница демонстрирует текущее качество печати.
|
|
Отчет об использовании расходных материалов
|
Печать сведений о расходных материалах.
|
|
Информационная страница
|
Описание
|
|
|
|
|
Отчет отправки эл. почты
|
Отчет отправки эл. почты содержит сведения об отправленных сообщениях эл. почты, включая пункты «От кого», «Кому», «Дата и время», «Тема» и «Результат».
|
|
Отчет сообщений об ошибке
|
Отчет сообщений об ошибке содержит сведения об ошибках, включая коды неисправностей и уведомлений, а также дату и время возникновения ошибок.
|
|
Отчет многоадресного факса
|
Отчет многоадресного факса содержит сведения о факсах отправленных на несколько адресов, включая число отправленных страниц, данные удаленных станций, время начала передачи и результат.
|
|
Отчет о параметрах факса
|
Отчет о параметрах факса содержит данные о текущих настройках факса.
|
|
Адресная книга факса
|
Адресная книга факса содержит список имен и номеров факса.
|
|
Отчет протокола факса
|
Отчет протокола факса предоставляет полевые данные по контролю факса, полевые данные об информации факса и данные об отправке/ приеме.
|
|
Отчет приема факса
|
Отчет приема факса содержит список полученных факсов.
|
|
Отчет передачи факса
|
Отчет передачи факса содержит список отправленных факсов.
|
|
Адресная книга группы
|
В адресной книге группы приведены данные адресной книги, включая номер группы, имя группы, имя пользователя и адрес эл. почты.
|
|
Отчет нежелательных факсов
|
В отчете нежелательных факсов отображаются сведения о нежелательных факсах, которые были получены, и номера, с которых они были отправлены.
|
|
Отчет последних 40 сообщениях об ошибках
|
Отчет последних 40 сообщениях об ошибках — это журнал последних 40 сообщений об ошибках, включающий номер, код, имя, дату и время.
|
|
Адресная книга эл. почты
|
Адресная книга эл. почты содержит адреса эл. почты.
|
|
Отчет о работах в очереди
|
Отчет о работах в очереди содержит сведения о работах, ожидающих отправки и приема.
|
|
Отчет идентификации пользователя
|
Отчет идентификации пользователя содержит список идентифицированных пользователей и идентификаторы входа в систему.
|
<<<назад
при использовании материалов ссылка на сайт awella.ru обязательна
|