Поиск и устранение неисправностей принтера Xerox Phaser 3260
Обзор
В этом разделе приводятся сведения о рекомендуемых действиях в случае возникновения проблем с аппаратом. Выполните приведенный ниже порядок действий по решению проблем.
1. При изменении индикатора статуса аппарата или возникновении ошибки выполните действия, перечисленные в этом разделе, чтобы устранить проблему.
2. Если проблему решить не удается, выключите и снова включите аппарат и повторите попытку выполнения задания.
3. Если неисправность устранить не удается, обратитесь в сервисную службу.
Индикаторы состояния машины
Цвет каждого из световых индикаторов на панели управления указывает на текущее состояние машины в различных областях работы. В таблице ниже указаны значения каждого светового индикатора и их состояний.
|
Индикатор состояния
|
Цвет
|
Статус
|
|
|
|
Статус машины
|
Нет
|
Выкл.
|
Аппарат выключен. Аппарат находится в режиме энергосбережения.
|
|
Зеленый
|
Вкл.
|
Аппарат включен и готов к использованию.
|
|
Мигает
|
Медленно мигает: аппарат получает и печатает данные. Быстро мигает: аппарат печатает данные.
|
|
Кр.
|
Мигает
|
Произошла небольшая ошибка и аппарат ожидает ее исправления. После ее исправления аппарат продолжит работу.
|
|
Вкл.
|
• Открыта крышка. Закройте крышку. • В лотке нет бумаги. Загрузите бумагу в лоток. • Аппарат прекратил работу из-за серьезной ошибки. Перезапустите аппарат, выключив и включив питание, и повторите попытку печати задания. Если неисправность устранить не удается, обратитесь в сервисную службу. • Почти закончился срок службы принт-картриджа. Рекомендуется немедленно заменить принт-картридж.
|
|
Оранжевый
|
Мигает
|
Обновление микропрограммы.
|
|
Вкл.
|
Произошло застревание бумаги (см. раздел Устранение застревания бумаги).
|
Индикато состояния
Оранжевый
Мигает
В картридже осталось мало тонера. Подготовьте новый для замены. Временно повысить качество печати можно перераспределением тонера.
Вкл.
Почти закончился срок службы. Рекомендуется заменить.
Выкл.
Нормальный уровень.
WPS
Синий
Мигает
Аппарат подключается к беспроводной сети.
Вкл.
Аппарат подключен к беспроводной сети.
Выкл.
Аппарат не подключен к беспроводной сети.
Питание
Синий
Вкл.
Аппарат находится в режиме энергосбережения.
Выкл.
Аппарат находится в режиме готовности или питание аппарата отключено.
Экономичный режим
Зеленый
Вкл.
Рациональный режим включен.
Выкл.
Рациональный режим выключен.
Предотвращение замятий бумаги
При выполнении указанных рекомендаций большинства замятий бумаги можно избежать.
• Проверьте правильность положения направляющих для бумаги.
• Не перегружайте лоток. Стопка бумаги в лотке не должна быть выше отметки максимального уровня VW бумаги на внутренней стороне лотка.
• Не вынимайте бумагу из лотка во время печати.
• Перед загрузкой согните пачку бумаги, распушите листы и выпрямите пачку.
• Не используйте мятую, влажную или сильно скрученную бумагу.
• Не загружайте одновременно бумагу различных типов.
• Используйте только рекомендованные материалы для печати.
• Загружать материалы в лоток следует лицевой стороной вниз, а в лоток ручной подачи - лицевой стороной вверх, сначала верхний край.
• Не допускается выполнение 2-сторонней печати при открытой задней дверце.
Избежание скручивания бумаги
1. Откройте заднюю крышку.
2. Оставьте заднюю крышку открытой. Отпечатки выводятся лицевой стороной вверх.
При выводе отпечатков через заднюю крышку 2-сторонняя печать невозможна, отпечатки выводятся по одному. Не оставляйте заднюю крышку открытой для 2-сторонней печати.
Это следует использовать, только если отпечатки скручиваются больше чем на 20 мм. Этот способ также эффективен для предотвращения сморщивания при печати на конвертах.

Извлечение застрявшей бумаги
При возникновении застревания бумаги индикатор статуса аппарата светится оранжевым цветом. Проверьте доступные части аппарата на наличие застрявшей бумаги в тракте прохождения бумаги и осторожно извлеките ее. Чтобы устранить проблемы с застреванием бумаги в различных областях аппарата, выполните следующие рекомендации.
Застревание бумаги в лотках
1. Выдвиньте лоток для бумаги.
2. Удалите застрявшую бумагу, осторожно вытянув ее наружу без перекосов.

3. Полностью извлеките лоток для бумаги, чтобы получить доступ к внутренним частям устройства
4. Разожмите два зеленых фиксатора, находящиеся над местом лотка для бумаги. После открытия затвора будет предоставлен доступ к тракту бумаги.
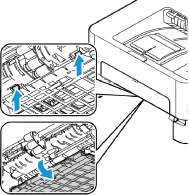
5. После открытия затвора удалите всю бумагу из области тракта бумаги.
6. Поместите затвор на место и нажимайте до щелчка фиксаторов.
7. Убедитесь в правильной загрузке бумаги. Вставьте лоток обратно в аппарат до фиксации. Печать автоматически возобновится.
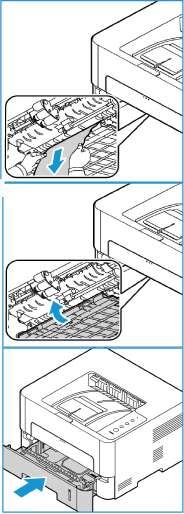
Застревание бумаги в лотке ручной подачи
1. Если бумага неверно подается в аппарат, вытащите бумагу.
2. Закройте крышку лотка ручной подачи.
3. Откройте переднюю крышку аппарата, затем закройте ее.
4. Для возобновления печати загрузите бумагу повторно в лоток ручной подачи.

Устранение замятий внутри аппарата
Некоторые части аппарата могут быть горячими. При извлечении бумаги из устройства соблюдайте осторожность.
1. Откройте переднюю крышку. Извлеките картридж с тонером.
2. Удалите застрявшую бумагу, подняв затвор и аккуратно вытащив бумагу без перекосов.
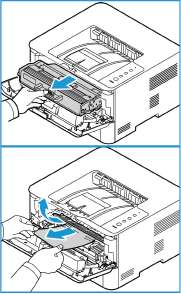
3. Переустановите картридж с тонером. Выступы на сторонах картриджа и пазы внутри аппарата помогают добиться правильного расположения картриджа, который следует вставить до щелчка.
4. Закройте переднюю крышку. Печать автоматически возобновится.

Застревание бумаги в дуплексном блоке и области вывода
1. Откройте заднюю крышку принтера.

2. Отожмите и вытащите зеленые фиксаторы (и соединенный с ними затвор) в любую сторону.
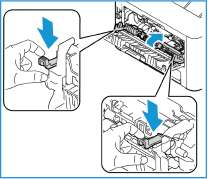
Медленно и аккуратно извлеките всю видимую бумагу, стараясь не порвать ее и не повредить детали аппарата.
После извлечения бумаги вставьте затвор так, чтобы фиксаторы защелкнулись.
3. Закройте заднюю крышку. Печать будет возобновлена автоматически.
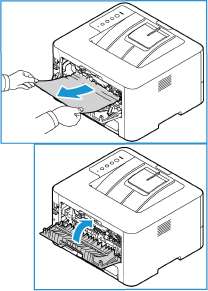
Типичные проблемы
В таблице перечислены некоторые неисправности и способы их устранения. Для устранения неполадок следуйте приведенным рекомендациям. Если неисправность устранить не удается, обратитесь в сервисную службу.
Проблемы при подаче бумаги
|
Ситуация
|
Рекомендуемые действия
|
|
|
|
|
Застревание бумаги во время печати.
|
• Устранить застревание.
|
|
Постоянно происходит застревание бумаги.
|
• В лотке слишком много бумаги. Извлеките из лотка излишки бумаги. Если печать выполняется на специальном материале, используйте лоток ручной подачи. • Используется бумага неподходящего типа. Используйте только бумагу, соответствующую техническим характеристикам данного аппарата.
• Внутри аппарата скопились обрывки бумаги. Откройте переднюю крышку и удалите остатки бумаги.
|
|
Листы бумаги слипаются.
|
• Проверьте максимальную емкость лотка. Убедиться, что используется правильная бумага.
• Извлеките бумагу из лотка, перегните стопку или разведите листы веером. • Бумага может слипаться при повышенной влажности. • Возможно, в лоток загружена бумага различных типов. Загружайте в лоток бумагу только одного типа, формата и плотности.
|
|
Бумага не подается в аппарат.
|
• Устраните помехи внутри аппарата. • Бумага загружена неправильно. Извлеките бумагу из лотка и загрузите ее правильно. • В лотке слишком много бумаги. Извлеките из лотка излишки бумаги.
• Бумага слишком плотная. Используйте только бумагу, соответствующую техническим характеристикам данного аппарата.
|
|
Прозрачные пленки слипаются в области выхода бумаги.
|
• Используйте только прозрачные пленки, предназначенные для лазерных принтеров. Вынимайте прозрачные пленки сразу после их выхода из аппарата.
|
|
Конверты подаются с перекосом или неправильно.
|
• Проверьте положение направляющих по обеим сторонам конверта. • Конверты следует загружать в лоток ручной подачи по одному.
|
Типичные проблемы
|
Ситуация
|
Вероятная причина
|
Рекомендуемые действия
|
|
Файлы PDF печатаются некорректно. Некоторые фрагменты графики, текста или иллюстраций отсутствуют.
|
Несовместимость файла PDF с программой Acrobat.
|
• Печать файла PDF в виде изображения позволяет правильно напечатать документ. В настройках печати Acrobat включите опцию Print As Image. Печать файла PDF в виде изображения занимает больше времени, чем обычно.
|
|
Низкое качество печати фотографий. Изображения нечеткие.
|
Слишком низкое разрешение фотографии.
|
• Попробуйте уменьшить размер фотографии. При увеличении размера фотографии в приложении ее разрешение снижается.
|
|
Перед началом печати вблизи выходного лотка аппарата обнаруживаются испарения.
|
Испарения во время печати могут быть вызваны повышенной влажностью бумаги.
|
• Загрузите новую стопку бумаги. • Чтобы предотвратить поглощение избыточной влаги, не следует открывать упаковки с бумагой до их использования.
|
|
Аппарат не печатает на бумаге нестандартных размеров (например, на бумаге для счетов).
|
Формат бумаги не соответствует формату, указанному в настройках.
|
• Задайте корректный размер бумаги на вкладке «Нестандартный размер бумаги» в разделе «Параметры печати» (см. раздел Параметры бумаги).
|
Дефекты качества печати
Если внутренние компоненты аппарата загрязнены или бумага загружена неправильно, качество печати может заметно ухудшиться. В таблице содержатся инструкции по устранению подобных неполадок.
Бледные или выцветшие отпечатки
Появление белых полос или обесцвеченных участков на странице означает низкий уровень тонера. Срок жизни можно незначительно продлить. Если при этом не произошло повышение качества, следует установить новый. Бумага может не соответствовать требованиям, например, бумага может быть слишком влажной или грубой.
Если светлой оказывается вся страница, выбрано слишком низкое разрешение печати или включен экономичный режим. Следует настроить разрешение печати и выключить экономичный режим. Сочетание выцветших и смазанных участков может указывать на необходимость очистки или области вокруг него. Если после выполнения этих действий проблема не устранена, обратитесь в службу поддержки.
Крапинки из тонера
Бумага может не соответствовать требованиям, например, бумага может быть слишком влажной или грубой.
Возможно, загрязнен ролик переноса. Следует выполнить чистку аппарата изнутри.
Возможно, требует очистки тракт бумаги. Обратитесь в сервисную службу.
Непропечатанные участки
Если на странице имеются обычно округленные непропечатанные участки:
• Возможно, это дефект отдельной страницы. Попробуйте распечатать работу еще раз.
• Содержание влаги в бумаге неравномерно или на поверхности бумаги имеются мокрые участки. Попробуйте использовать бумагу другого изготовителя.
• Партия бумаги повреждена. Производственный процесс может обусловливать невосприимчивость отдельных участков к тонеру. Попробуйте использовать новую пачку бумаги другого изготовителя.
• Измените параметры принтера и повторите попытку. Перейдите в раздел Настройка печати, щелкните вкладку Бумага и выберите тип бумаги Плотная.
• Если таким образом неисправность устранить не удается, обратитесь в сервисную службу.
Фон состоит из произвольных точек

Произвольное распределение тонера на странице в виде фона.
• Возможно, бумага слишком влажная. Загрузите новую стопку бумаги. Не вскрывайте упаковки с бумагой, если в этом нет необходимости, чтобы бумага не впитывала излишнюю влагу.
• Если фон из произвольных точек появляется на конверте, измените макет печати, чтобы избежать печати на участках, с обратной стороны которых находятся перекрывающиеся клапаны. Печать поверх швов может приводить к проблемам. Кроме того, можно выбрать параметр «Плотный конверт» в окне «Параметры печати».
• Если фон из произвольных точке покрывает всю отпечатанную страницу, следует отрегулировать разрешение печати через программное приложение или с помощью параметров драйвера принтера.
Искаженные символы
Если символы распечатываются в искаженном виде, а изображения получаются контурными, возможно, что используется слишком тонкая бумага. Попробуйте использовать другую бумагу.
Перекос страницы

Проверьте, правильно ли загружена бумага.
Проверьте тип и качество бумаги.
Убедитесь, что направляющие не слишком сильно или слишком слабо прижаты к стопке бумаги.
Скручивание и искривление
Проверьте, правильно ли загружена бумага.
Проверьте тип и качество бумаги. Высокая температура и влажность могут привести к скручиванию бумаги.
Переверните пачку бумаги в лотке. Попробуйте также повернуть бумагу в лотке на 180 градусов.
Измените параметры принтера и повторите попытку.
Параметры печати, щелкните вкладку Бумага и задайте тип бумаги Тонкая.
Если печать выполняется в одностороннем режиме, попробуйте использовать в качестве места вывода заднюю дверцу.
Складки и морщины
Проверьте, правильно ли загружена бумага.
Проверьте тип и качество бумаги.
Переверните пачку бумаги в лотке. Попробуйте также повернуть бумагу в лотке на 180 градусов.
Грязная обратная сторона отпечатков
Проверьте тонер на утечку. Следует выполнить чистку аппарата изнутри.
Страницы распечатываются полностью черными

Возможно, установлен неправильно. Извлеките и вновь установите его.
Возможно, неисправен. Следует заменить на новый.
Аппарату может требоваться ремонт. Обратитесь в сервисную службу.
Утечка тонера

Следует выполнить чистку аппарата изнутри.
Проверьте тип и качество бумаги.
Следует заменить на новый.
Аппарату может требоваться ремонт. Обратитесь в сервисную службу.
Пробелы в символах

Рекомендуемые действия
Пробелы в символах, это белые участки в тех частях символов, которые должны быть черными.
• Если печать выполняется на прозрачных пленках, попробуйте использовать другой тип пленок. Проблемы в символах являются нормой при печати на некоторых типах прозрачных пленок в связи с их структурой.
• Возможно, печать выполняется на неверной стороне страницы. Извлеките стопку бумаги и переверните ее.
• Возможно, бумага не отвечает требованиям.
Горизонтальные полосы
Если появляются горизонтальные черные линии, полосы, штрихи или смазывания:
• Возможно, картридж с тонером установлен неправильно. Извлеките картридж и вновь установите его.
• Возможно, картридж с тонером неисправен. Следует заменить картридж с тонером на новый.
• Если устранить дефект не удается, то возможно, что аппарат нуждается в ремонте. Обратитесь в сервисную службу.
Неизвестное изображение регулярно повторяется на нескольких страницах или проявляется утечка тонера, бледные отпечатки или загрязнение
Возможно, аппарат используется на высоте более 1500 м над уровнем моря. Большая высота может негативно сказываться на качестве печати, например, приводить к утечке тонера или бледным отпечаткам. Следует правильно настроить параметры высоты аппарата над уровнем моря.
Типичные проблемы при использовании PostScript
Ошибки, описанные ниже, связаны с языком PS и появляются при одновременном использовании нескольких языков принтера.
|
Проблема
|
Вероятная причина
|
Решение
|
|
Файл PostScript не выводится на печать.
|
Драйвер PostScript установлен неправильно.
|
• Установите драйвер PostScript. (См. раздел Установка программного обеспечения принтера). • Напечатайте страницу конфигурации и проверьте, доступен ли язык PS для печати. • Если неисправность устранить не удается, обратитесь в сервисную службу.
|
|
На экран выводится сообщение об ошибке проверки лимита.
|
Работа печати слишком сложная.
|
• Возможно, потребуется упростить страницу.
|
|
Распечатывается страница ошибок PostScript.
|
Возможно, формат работы печати не соответствует формату PostScript.
|
• Выберите формат PostScript для работы печати. Проверьте, не ожидает ли приложение отправки файла настройки или заголовка PostScript на аппарат.
|
Типичные проблемы в операционной системе Windows
|
|
|
|
Ситуация
|
Рекомендуемые действия
|
|
Во время установки появляется сообщение «Файл уже используется».
|
• Закройте все приложения. Удалите все приложения из группы автозагрузки принтера, затем перезагрузите Windows. Заново установите драйвер принтера.
|
|
На экране появляются сообщения «Общий сбой», «Исключение ОЕ», «Очередь 32» или «Недопустимая операция».
|
• Закройте все приложения, перезагрузите Windows и повторите попытку напечатать документ.
|
|
На экран выводятся сообщения «Ошибка печати» или «Ошибка. Превышено время ожидания».
|
• Эти сообщения могут появляться во время печати. Дождитесь завершения аппаратом процесса печати. Если сообщение появляется в режиме ожидания или после завершения печати, проверьте правильность подключения и убедитесь в отсутствии ошибок.
|
|
Информация об аппарате не отображается при его выборе в разделе «Устройства и принтеры».
|
Проверьте свойства принтера. Перейдите на вкладку Порты. (Панель управления > Устройства и принтеры > Щелкните правой кнопкой мыши по значку принтера и выберите «Свойства принтера») Если для порта заданы параметры «Файл» или «LPT», снимите соответствующие флажки и выберите TCP/IP, USB или WSD.
|
Типичные проблемы в операционной системе Macintosh
|
|
|
|
Ситуация
|
Рекомендуемые действия
|
|
Файлы PDF печатаются некорректно. Некоторые фрагменты графики, текста или иллюстраций отсутствуют.
|
• Печать файла PDF в виде изображения позволяет правильно напечатать документ. В настройках печати Acrobat включите опцию Print As Image.
Печать файла PDF в виде изображения занимает больше времени, чем обычно.
|
|
После печати документа работа не исчезает из очереди печати в операционной системе Мае OS X10.3.2.
|
• Обновите операционную систему Mac OS до версии OS X 10.5 или более поздней.
|
Типичные проблемы в операционной системе Linux
Аппарат не выполняет печать.
Убедитесь, что в системе установлен драйвер принтера. Запустите программу Unified Driver Configurator и на вкладке Принтеры окна Настройка принтеров проверьте список доступных устройств. Данный аппарат должен быть в этом списке. Если это не так, запустите мастер добавления принтера, чтобы настроить аппарат. Проверьте, включен ли аппарат. Откройте окно Конфигурация принтеров и выберите аппарат в списке принтеров. Просмотрите описание аппарата в области Selected printer (Выбранный принтер). Если строка состояния содержит строку Stopped (Остановлен), нажмите кнопку Start (Пуск). Нормальное функционирование аппарата должно возобновиться. Состояние остановки (stopped) может возникать в случае неполадок при печати. Например, это может произойти при попытке напечатать документ, если порт многофункционального устройства используется приложением для сканирования.
Убедитесь, что порт свободен. Поскольку некоторые функциональные компоненты аппарата (принтер и сканер) используют один и тот же интерфейс ввода-вывода (порт), вполне возможны попытки одновременного доступа нескольких приложений к одному порту. Во избежание конфликтов контроль над аппаратом разрешен только одному приложению. Остальные пользователи получат сообщение о том, что «устройство занято» (device busy). Откройте окно настройки портов и выберите порт, назначенный аппарату. Если порт занят другим приложением, это отображается в области Selected port (Выбранный порт). В этом случае потребуется дождаться завершения текущей работы или нажать кнопку Release port (Освободить порт).
Проверьте, задан ли в приложении специальный параметр печати -oraw. Если параметр командной строки содержит -oraw, удалите его, чтобы печать выполнялась правильно. В программе Gimp front-end выберите пункт print -> Setup printer (Печать и настройка принтера) и измените параметр в командной строке.
Дополнительная поддержка
Если вам требуется дополнительная помощь, посетите наш веб-сайт для клиентов www.xerox.com или обратитесь в сервисный центр Xerox, указав серийный номер устройства.
Определение серийного номера
Серийный номер находится:
• На паспортной табличке, расположенной на задней крышке аппарата.
• В отчете о конфигурации. Инструкции по печати отчета приведены ниже.
• На домашней странице CentreWare Internet Services.
Печать отчетов об устройстве
С помощью панели управления или служб CentreWare Internet Services можно распечатать различные отчеты о состоянии аппарата Xerox, конфигурации и расходных материалах.
На аппарате
Печать демонстрационной/пробной страницы
• Нажмите и удерживайте красную кнопку Cancel (Отмена) на панели управления принтера до тех пор, пока индикатор состояния устройства не будет мигать в течение 1 -2 секунд, затем отпустите ее.
Для печати отчета о конфигурации, включающего сведения о настройке аппарата, в том числе серийный номер, IP-адрес, установленные опции и версию программного обеспечения:
• Нажмите и удерживайте красную кнопку Cancel (Отмена) на панели управления принтера в течение примерно k секунд до тех пор, пока индикатор состояния не начнет быстро мигать, затем отпустите ее.
Печать отчета о состоянии расходных материалов и использовании
• Нажмите и удерживайте красную кнопку Cancel (Отмена) на панели управления принтера в течение примерно 10 секунд, затем отпустите ее.
На подключенном к сети компьютере можно узнать серийный номер устройства, напечатать отчет о конфигурации и просмотреть состояние. Для доступа к CentreWare Internet Services выполните следующие действия.
• На компьютере, подключенном к сети, откройте веб-браузер.
• Введите IP-адрес устройства в окне адреса браузера.
• Откроется домашняя страница CentreWare Internet Services, на которой можно просмотреть серийный номер слева. Перейдите на вкладку «Состояние» для просмотра состояния расходных материалов и других компонентов аппарата.
• Для печати отчета нажмите Информация > Печать информации. Выберите и напечатайте требуемый отчет.
<<<назад
при использовании материалов ссылка на сайт awella.ru обязательна
|