Копирование и сканирование на принтере Xerox WorkCentre 3220
Выбор лотка для бумаги
Загрузив бумагу для копирования, необходимо указать лоток, который будет использоваться при выполнении заданий копирования.
1. Нажимайте кнопку Menu, пока в нижней строке дисплея не появится пункт Настр. сист., затем нажмите кнопку ОК.
2. Нажимайте стрелку влево/вправо. Когда появится пункт Настр. бумаги, нажмите кнопку ОК.
3. Нажимайте стрелку влево/вправо. Когда появится пункт Источн. бумаги, нажмите кнопку ОК.
4. Нажмите кнопку ОК при появлении пункта Лоток копир..
5. Нажимайте стрелку влево/вправо, пока на дисплее не отобразится нужный лоток для бумаги, затем нажмите кнопку ОК.
6. Нажмите Stop/Clear для возврата в режим готовности.
Копирование
1. Нажмите кнопку Копирование
В верхней строке дисплея появится пункт Готов к копир..
2. Загрузите оригиналы документов в автоподатчик лицевой стороной вверх либо поместите один оригинал на стекло экспонирования лицевой стороной вниз.
3. При необходимости введите с цифровой клавиатуры количество копий.
4. Если Вы хотите настроить параметры копирования, включая плотность, тип исходного документа, размер и число копий при помощи кнопок панели управления.
При необходимости можно также использовать специальные функции, например копирование плакатов или печать двух или четырех копий на одной странице.
Нажмите кнопку Start, чтобы начать копирование. Задание копирования можно отменить в процессе его выполнения. Для остановки копирования нажмите кнопку Stop/Clear.
Изменение параметров для каждой копии
В устройстве по умолчанию заданы параметры копирования, позволяющие легко и быстро снимать копии. Однако если требуется изменять параметры каждой копии, можно воспользоваться кнопками настройки функции копирования на панели управления.
При нажатии кнопки Stop/Clear в процессе настройки параметров копирования все текущие значения параметров заменяются значениями по умолчанию. Либо они будут заменены значениями по умолчанию по завершении текущей операции копирования.
1. Нажмите кнопку Копирование.
2. Нажимайте кнопку Menu, пока в нижней строке дисплея не появится пункт Копирование, затем нажмите кнопку ОК.
3. Нажимайте стрелку влево/вправо, пока не появится нужный параметр настройки, затем нажмите кнопку ОК.
4. Нажимайте стрелку влево/вправо, пока не появится нужное значение параметра, затем нажмите кнопку ОК.
При необходимости повторите шаги 3 и 4.
5. Нажмите Stop/Clear для возврата в режим готовности.
При нажатии кнопки Stop/Clear во время настройки параметров копирования выполняется сброс всех изменений и восстанавливаются значения по умолчанию.
Яркость
Настройка яркости позволяет сделать копии документа, содержащего слишком бледные или темные изображения, более удобными для чтения.
• Светлое: предназначен для темных изображений.
• Стандартное: предназначен для обычных машинописных или печатных документов.
• Темное: предназначен для светлых изображений.
Тип оригинала
Параметр «Тип оригинала» позволяет указать тип оригинала документа для текущего задания копирования, что способствует улучшению качества копий.
При каждом нажатии этой кнопки становятся доступны следующие режимы.
• Текст: предназначен для копирования документов, содержащих преимущественно текст.
• Текст/фото: предназначен для копирования документов, содержащих текст и фотографии.
• Фото: Предназначен для копирования фотографий и квитанций.
Копирование с уменьшением или увеличением
Можно выбрать масштаб копирования документов в пределах от 25 % до 400 % при использовании стекла экспонирования и в пределах от 25 % до 100 % при загрузке через автоподатчик.
Для того чтобы выбрать один из заранее установленных размеров копии, выполните следующие действия:
Нажимайте стрелку влево/вправо, пока не появится нужное значение параметра, затем нажмите кнопку ОК.
Изменение размера копии путем прямого ввода коэффициента масштабирования:
1. Нажимайте стрелку влево/вправо. Когда появится пункт Нестандартный, нажмите кнопку ОК.
2. Введите коэффициент масштабирования и нажмите ОК для сохранения выбора.
При печати уменьшенной копии документа в ее нижней части могут появиться черные полосы.
Изменение заданных по умолчанию параметров копирования
Для таких параметров копирования, как яркость, тип оригинала, размер и число копий, можно задать наиболее часто используемые значения. Если эти параметры не изменены с помощью соответствующих кнопок панели управления, они будут использоваться при копировании документа.
1. Нажмите кнопку Копирование.
2. Нажимайте кнопку Menu, пока в нижней строке дисплея не появится пункт Настр. копии, затем нажмите кнопку ОК.
3. Нажмите кнопку ОК при появлении пункта Измен, умолч..
4. Нажимайте стрелку влево/вправо, пока не появится нужный параметр настройки, затем нажмите кнопку ОК.
5. Нажимайте стрелку влево/вправо, пока не появится нужное значение параметра, затем нажмите кнопку ОК.
6. При необходимости повторите шаги 4 и 5.
7. Нажмите Stop/Clear для возврата в режим готовности.
При нажатии кнопки Stop/Clear во время настройки параметров копирования выполняется сброс всех изменений и восстанавливаются значения по умолчанию.
Копирование удостоверений личности
Устройство позволяет копировать двусторонний документ на одну сторону листа формата А4, Letter, Legal, Folio, Oficio, Executive, B5, A5 или А6.
При использовании этой функции одна сторона оригинала печатается в верхней части страницы, а другая — в нижней. При этом размер документа не уменьшается. Эта функция удобна для копирования документов небольшого размера, например визитных карточек.
Данная функция доступна только при размещении оригинала изображения на стекле экспонирования. Выньте бумагу из автоподатчика.
1. Нажмите кнопку ID Card Copy.
2. Положите документ на стекло сканера лицевой стороной вниз в соответствии с указателями и закройте крышку сканера.
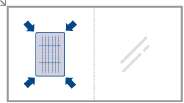
3. На дисплее появляется сообщение Помест. лиц стор. и нажм. [Старт].
4. Нажмите кнопку Start.
Устройство начнет сканирование лицевой стороны и выведет на дисплей сообщение Помест. обр.стор. и нажм. [Старт].
5. Переверните документ и положите его на стекло сканера в соответствии с указателями. Закройте крышку сканера.
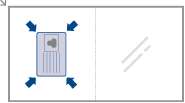
Если нажать кнопку Stop/Clear или не нажимать кнопки в течение 30 секунд, задание копирования отменяется, а устройство возвращается в режим готовности.
6. Нажмите кнопку Start, чтобы начать копирование.
Если размер оригинала превышает размер области печати, часть документа не будет напечатана.
Если нажать кнопку Stop/Clear или не нажимать кнопки в течение 30 секунд, задание копирования отменяется, а устройство возвращается в режим готовности.
Использование специальных функций копирования
Доступны следующие возможности копирования:
Сортировка
Устройству можно задать сортировку задания копирования. Например, при печати двух копий трехстраничного оригинала сначала будут напечатаны все три страницы документа, а затем печать всего документа будет повторена еще раз.
1. Нажмите кнопку Копирование:
2. Загрузите оригиналы документов в автоподатчик лицевой стороной вверх либо поместите один оригинал на стекло экспонирования лицевой стороной вниз.
3. Введите количество копий с цифровой клавиатуры.
4. Нажимайте кнопку Menu, пока в нижней строке дисплея не появится пункт Настр. копии, затем нажмите кнопку ОК.
5. Нажмите кнопку ОК при появлении пункта Измен, умолч..
6. Нажимайте стрелку влево/вправо. Когда появится пункт Сортировка, нажмите кнопку ОК.
7. Нажмите стрелку влево/вправо, чтобы выбрать пункт Вкл..
8. Нажмите кнопку Start, чтобы начать копирование.
Будет полностью напечатан один полный документ, вслед за ним — второй полный документ.
Печать двух или четырех копий на странице
Устройство может печатать 2 или 4 исходных изображения, уменьшенных для размещения на одном листе бумаги.
1. Нажмите кнопку Копирование
2. Загрузите оригиналы документов в автоподатчик лицевой стороной вверх либо поместите один оригинал на стекло экспонирования лицевой стороной вниз.
3. Нажимайте кнопку Menu, пока в нижней строке дисплея не появится пункт Копирование, затем нажмите кнопку ОК.
4. Нажимайте стрелку влево/вправо. Когда появится пункт Макет, нажмите кнопку ОК.
5. Нажимайте стрелку влево/вправо, пока не появится пункт 2 копии/стр. или 4 копии/стр., затем нажмите кнопку ОК.
6. Нажмите кнопку Start, чтобы начать копирование.
Копирование плакатов
Устройство поддерживает печать изображения на 9 листах бумаги (3 х 3). Напечатанные страницы можно склеить и получить документ плакатного размера.
Данная функция доступна только при размещении оригинала изображения на стекле экспонирования. Выньте бумагу из автоподатчика.
1. Нажмите кнопку Копирование
2. Поместите оригинал на стекло экспонирования лицевой стороной вниз.
3. Нажимайте кнопку Menu, пока в нижней строке дисплея не появится пункт Копирование, затем нажмите кнопку ОК.
4. Нажимайте стрелку влево/вправо. Когда появится пункт Макет, нажмите кнопку ОК.
5. Нажимайте стрелку влево/вправо. Когда появится пункт Копия плаката, нажмите кнопку ОК.
6. Нажмите кнопку Start, чтобы начать копирование.
Клонирование
Устройство может печатать несколько копий изображения исходного документа на одной странице. Число таких копий определяется автоматически с учетом размера оригинала и бумаги.
Данная функция доступна только при размещении оригинала изображения на стекле экспонирования. Выньте бумагу из автоподатчика.
1. Нажмите кнопку Копирование :
2. Поместите оригинал на стекло экспонирования лицевой стороной вниз.
3. Нажимайте кнопку Menu Щ, пока в нижней строке дисплея не появится пункт Копирование, затем нажмите кнопку ОК.
4. Нажимайте стрелку влево/вправо. Когда появится пункт Макет, нажмите кнопку ОК.
5. Нажимайте стрелку влево/вправо. Когда появится пункт Клонирование, нажмите кнопку ОК.
6. Нажмите кнопку Start, чтобы начать копирование.
Настройка фоновых изображений
Устройству можно задать печать изображения без фона. Эта функция копирования удаляет фоновый цвет и может быть полезна при печати оригиналов с цветным фоном, таких как газеты и каталоги.
1. Нажмите кнопку Копирование
2. Загрузите оригиналы документов в автоподатчик лицевой стороной вверх либо поместите один оригинал на стекло экспонирования лицевой стороной вниз.
3. Нажимайте кнопку Menu, пока в нижней строке дисплея не появится пункт Копирование, затем нажмите кнопку ОК.
4. Нажимайте стрелку влево/вправо. Когда появится пункт Настройка фона, нажмите кнопку ОК.
5. Нажимайте стрелку влево/вправо, пока на дисплее не появится нужный параметр брошюровки.
• Выкл.: функция не используется.
• Авто: оптимизация фона.
• Усил.: уров. 1~2: чем выше значение, тем ярче фон.
• Удал.: уров. 1~4: чем выше уровень, тем светлее фон.
6. Нажмите кнопку Start, чтобы начать копирование.
7. Нажмите Stop/Clear для возврата в режим готовности.
Печать на двух сторонах листа
Можно настроить устройство для печати на обеих сторонах листа (только для моделей WorkCentre 3220).
1. Нажмите кнопку Копирование.
2. Нажимайте кнопку Menu, пока в нижней строке дисплея не появится пункт Настр. копии, затем нажмите кнопку ОК.
3. Нажимайте стрелку влево/вправо. Когда появится пункт Дупл. печать, нажмите кнопку ОК.
4. Нажимайте стрелку влево/вправо, пока на дисплее не появится нужный параметр брошюровки.
• Выкл.: печать страниц в обычном режиме.
• Короткий край: напечатанные страницы можно будет переворачивать, как в блокноте.

Длинный край: напечатанные страницы можно будет переворачивать как в книге.

5. Нажмите кнопку ОК, чтобы сохранить выбранное значение.
Настройка времени ожидания копирования
Функция позволяет задать интервал времени, в течение которого устройство будет ожидать команду на копирование, прежде чем восстановит измененные с панели управления значения параметров на настройки по умолчанию.
1. Нажимайте кнопку Menu, пока в нижней строке дисплея не появится пункт Настр. сист., затем нажмите кнопку ОК.
2. Нажмите кнопку ОК при появлении пункта Настройка.
3. Нажимайте стрелку влево/вправо. Когда появится пункт Время ожидания, нажмите кнопку ОК.
4. Нажимайте стрелку влево/вправо, пока не появится нужное значение времени.
При выборе значения Выкл. параметры копирования по умолчанию будут восстанавливаться только после нажатия кнопки Start для начала копирования или кнопки Stop/Clear для отмены копирования.
5. Нажмите кнопку ОК, чтобы сохранить выбранное значение.
6. Нажмите Stop/Clear для возврата в режим готовности.
Общие сведения о сканировании
Устройство поддерживает следующие способы сканирования изображений с использованием локального соединения.
• С помощью одного из существующих приложений обработки изображений. При сканировании изображения запускается выбранное приложение, что позволяет управлять процессом сканирования.
TWAIN: TWAIN является приложением для обработки изображений по умолчанию. При сканировании изображения запускается выбранное приложение, что позволяет управлять процессом сканирования. См. раздел «Программное обеспечение». Данная функция может использоваться через локальное или сетевое соединение. WIA: WIA означает Windows Images Acquisition (Служба загрузки изображений). Для использования этой функции компьютер должен быть подключен напрямую к устройству при помощи USB-кабеля.
Отсканированные изображения можно также отправлять нескольким адресатам по сети.
• Сетевым компьютерам с помощью программы Сетевое сканирование. Если устройство подключено к сети, можно отсканировать изображение и передать его с устройства на компьютер, на котором выполняется программа Сетевое сканирование.
• Эл. почта: Отсканированное изображение можно отправить в качестве вложения в сообщение электронной почты.
• Изменение параметров для каждого задания сканирования
• Изменение заданных по умолчанию параметров сканирования
• Настройка адресной книги
Сканирование с помощью панели управления
Сканирование в приложения с использованием интерфейса USB
1. Проверьте, чтобы устройство и компьютер были правильно подключены друг к другу и включены.
2. Загрузите оригиналы документов в автоподатчик лицевой стороной вверх либо поместите один оригинал на стекло экспонирования лицевой стороной вниз.
3. Нажмите кнопку Сканирование/отправка по эл. почте,
В верхней строке дисплея появится пункт Готов к скан..
4. Нажимайте стрелку влево/вправо, пока в нижней строке дисплея не появится пункт Скан. в прил., затем нажмите кнопку ОК.
С помощью Утилита настройки принтера можно установить дополнительное программное обеспечение для сканирования, совместимое с TWAIN, например Adobe Photoshop.
5. Выберите с помощью стрелок влево/вправо нужное приложение и нажмите кнопку ОК.
По умолчанию установлено значение Мои документы.
6. Для сканирования со стандартными настройками нажмите Start. Нажимайте кнопку вправо/влево до появления на дисплее необходимого значения, затем нажмите кнопку ОК.
7. Начнется процесс сканирования.
Отсканированное изображение сохраняется в папке компьютера Мои документы > Мои рисунки > Xerox.
Сканирование при помощи сетевого подключения
Если устройство подключено к сети, а сетевые параметры настроены правильно, можно сканировать и отправлять изображения по сети.
Подготовка к сканированию по сети
Перед использованием функций сетевого сканирования необходимо настроить следующие параметры в зависимости от приложения, куда отправляется изображение:
Добавление устройства в программу Сетевое сканирование для сканирования в сетевой клиент
• Регистрация в качестве авторизованного пользователя для отправки результатов сканирования по электронной почте
• Настройка учетной записи для сканирования на электронную почту
Добавление устройства в программе Сетевое сканирование
Сначала установите программу Сетевое сканирование.
Для сканирования изображений с устройства на компьютер по сети необходимо зарегистрировать устройство как авторизованный сетевой сканер в программе Сетевое сканирование.
1. В меню Windows Пуск выберите Все программы > Xerox > Сетевое сканирование > Сетевое сканирование. Откроется окно Диспетчер сетевого сканирования Xerox.
2. Щелкните кнопку Добавить устройство или дважды щелкните значок Добавить устройство.
3. Щелкните Next.
4. Выберите Поиск сканера (рекомендуется) либо выберите Подключение к сканеру, и введите IP-адрес устройства.
5. Щелкните Next.
На экране появится список сетевых сканеров.
6. Выберите устройство в списке, введите его имя, идентификатор пользователя и PIN-код (персональный идентификационный код) для устройства.
В качестве имени сканера автоматически подставляется наименование модели устройства, но его можно изменить. Идентификатор пользователя может содержать до 8 знаков. Он должен начинаться с буквы. • PIN-код должен состоять из 4 цифр.
7. Щелкните Next.
8. Щелкните Готово.
Устройство добавлено в программу Сетевое сканирование и может теперь использоваться для сканирования изображений по сети.
Свойства сканера и параметры сканирования можно изменить в окне Диспетчер сетевого сканирования Xerox. Нажмите кнопку Свойства и задайте параметры настройки на каждой вкладке.
Регистрация авторизованных пользователей
Для отправки электронной почты необходимо зарегистрировать авторизованных пользователей в CentreWare IS. Вы можете добавить до 2 000 пользователей. Можно также предоставить авторизованным пользователям возможность доступа к функции сканирования с последующей отправкой по электронной почте. Регистрацию авторизованных пользователей следует выполнять в программе CentreWare IS.
1. Введите в веб-браузере IP-адрес устройства в качестве URL-адреса и нажмите кнопку Перейти для перехода на веб-сайт устройства.
IP-адрес находится на панели управления. Нажмите кнопку Menu > Настр. сист. > Отчет > Информ. о сети.
2. Щелкните Свойства > электронной почты > Аутентификация пользователя
3. Включите функцию Аутентификация пользователя. Установите флажок Включить авторизацию пользователей.
4. Установите флажок Разрешить использование гостевой учетной записи, чтобы разрешить гостевой доступ. Если этот параметр включен, введите данные в полях Имя гостя для входа в систему и Пароль гостя для входа в систему из 4-10 цифр, которые будут использоваться гостевой учетной записью для доступа к этой функции.
5. Нажмите кнопку Добавить, чтобы добавить новые учетные записи.
6. Введите данные в полях Имя пользователя, Идентификатор для авторизации, Пароль и Адрес электронной почты для каждой учетной записи. Память устройства вмещает до 2 000 учетных записей.
Проверьте правильность регистрации пользователя с панели управления устройства
1. Нажмите кнопку Сканирование/отправка по эл. почте,
2. Нажимайте стрелку влево/вправо, пока в нижней строке дисплея не появится пункт Скан.: эл.почта, затем нажмите кнопку ОК.
3. Откроется окно входа в систему устройства. Введите действительные данные в полях Имя для входа, Пароль и Адресат сообщ.
4. Откроется служба электронной почты. При вводе неверных учетных данных WorkCentre вернется в режим Скан.: эл.почта.
Настройка учетной записи электронной почты
Для сканирования и отправки изображения во вложении электронной почты необходимо настроить сетевые параметры с помощью CentreWare IS.
1. Введите в веб-браузере IP-адрес устройства в качестве URL-адреса и нажмите кнопку Перейти для перехода на веб-сайт устройства.
2. Нажмите Свойства, Протокол и Сервер SMTP.
3. Выберите IP-адрес или Имя узла.
4. Укажите IP-адрес в десятичном представлении с разделительными точками или имя узла.
5. Введите номер порта сервера в диапазоне от 1 до 65535. По умолчанию номер порта равен 25.
6. Установите флажок Требуется аутентификация SMTP, чтобы задать обязательную проверку подлинности.
7. Введите имя для входа в систему и пароль для сервера SMTP.
Сканирование в сетевой клиент
Сетевой клиент позволяет удаленно сканировать оригинал с подключенного к сети устройства на Ваш компьютер в формате JPEG, TIFF или PDF.
1. Убедитесь, что устройство и компьютер подключены к сети и на компьютере запущена программа Сетевое сканирование.
2. Загрузите оригиналы документов в автоподатчик лицевой стороной вверх либо поместите один оригинал на стекло экспонирования лицевой стороной вниз.
3. Нажмите кнопку Сканирование/отправка по эл. почте
4. Нажимайте стрелку влево/вправо, пока в нижней строке дисплея не появится пункт Сет.скан., затем нажмите кнопку ОК.
5. Введите идентификатор, который Вы указали в окне Диспетчер сетевого сканирования Xerox, и нажмите кнопку ОК.
6. Введите PIN-код, заданный в окне Диспетчер сетевого сканирования Xerox, и нажмите кнопку ОК.
7. Для сканирования с сохранением в папку, выберите нужную вам опцию установок сканирования с помощью кнопок влево/вправо, а затем нажмите ОК. Или нажмите кнопку Start для незамедлительного начала сканирования с использованием настроек по умолчанию.
Разрешение: указание разрешения изображения. Цвет сканир.: указание цветового режима. Формат скан.: указание файлового формата, в котором будет сохранено изображение. Если указать TIFF или PDF, то можно выбрать режим сканирования нескольких страниц. • Размер скан.: указание размера изображения.
Для сканирования в приложение перейдите к шагу 11.
8. Нажимайте стрелку влево/вправо, пока на дисплее не отобразятся желательные параметры, затем нажмите кнопку ОК.
9. Для начала сканирования нажмите на кнопку Start. Устройство начнет сканирование оригинала на компьютер, на котором выполняется программа.
Сканирование на электронную почту
Отсканированное изображение можно отправить по электронной почте в виде вложения в сообщение. Сначала настройте учетную запись электронной почты в CentreWare IS.
Перед сканированием настройте параметры сканирования для задания.
1. Убедитесь, что устройство подключено к сети.
2. Загрузите оригиналы документов в автоподатчик лицевой стороной вверх либо поместите один оригинал на стекло экспонирования лицевой стороной вниз.
3. Нажмите кнопку Сканирование/отправка по эл. почте,
4. Нажимайте стрелку влево/вправо, пока в нижней строке дисплея не появится пункт Скан.: эл.почта, затем нажмите кнопку ОК.
5. Введите адрес электронной почты получателя и нажмите кнопку ОК.
Если настроена адресная книга, то с помощью клавиш быстрого вызова или быстрого или группового ввода адресов электронной почты можно извлечь адреса из памяти.
6. Для ввода дополнительных адресов нажмите кнопку ОК при появлении пункта Да и повторите шаг 5.
Для перехода к следующему шагу нажмите стрелку влево/вправо, чтобы выбрать пункт Нет, затем нажмите кнопку ОК.
7. Если на дисплее появится вопрос, хотите ли Вы отправить электронное письмо на свой адрес, кнопками прокрутки выберите вариант Да или Нет, а затем нажмите ОК.
Этот запрос не будет выводиться на дисплей, если при настройке учетной записи электронной почты была включена функция Отправить себе.
8. Введите тему сообщения электронной почты и нажмите кнопку ОК.
9. Нажимайте стрелку влево/вправо, пока на дисплее не отобразится нужный файловый формат, затем нажмите кнопку ОК или Start. Устройство начнет сканирование, а затем отправит сообщение электронной почты.
10. При появлении запроса, хотите ли Вы завершить работу, кнопками прокрутки выберите вариант Да или Нет, а затем нажмите ОК.
11. Нажмите Stop/Clear © для возврата в режим готовности.
Изменение параметров для каждого задания сканирования
Устройство поддерживает следующие параметры, позволяющие выполнять индивидуальную настройку заданий сканирования.
• Размер скан.: указание размера изображения.
• Тип оригинала: указание типа исходного документа.
• Разрешение: указание разрешения изображения.
• Цвет сканир.: указание цветового режима.
• Формат скан.: указание файлового формата, в котором будет сохранено изображение. Если указать TIFF или PDF, то можно выбрать режим сканирования нескольких страниц. В зависимости от выбранного типа сканирования данный параметр может не отображаться.
Для настройки параметров перед запуском задания сканирования выполните следующие действия
1. Нажмите кнопку Сканирование/отправка по эл. почте
2. Нажимайте кнопку Menu, пока в нижней строке дисплея не появится пункт Функция скан., затем нажмите кнопку ОК.
3. Нажимайте стрелку влево/вправо, пока на дисплее не появится нужный тип сканирования, затем нажмите кнопку ОК.
4. Нажимайте стрелку влево/вправо, пока на дисплее не появится нужный параметр сканирования, затем нажмите кнопку ОК.
5. Нажимайте стрелку влево/вправо, пока на дисплее не отобразятся желательные параметры, затем нажмите кнопку ОК.
6. Для настройки других параметров повторите шаги 4 и 5.
7. По завершении нажмите кнопку Stop/Clear для возврата в режим готовности.
Изменение заданных по умолчанию параметров сканирования
Чтобы не выполнять индивидуальную настройку параметров сканирования для каждого задания, можно задать параметры сканирования по умолчанию для каждого типа заданий.
1. Нажмите кнопку Сканирование/отправка по эл. почте
2. Нажимайте кнопку Menu, пока в нижней строке дисплея не появится пункт Настр. скан., затем нажмите кнопку ОК.
3. Нажмите кнопку ОК при появлении пункта Измен, умолч..
4. Нажимайте стрелку влево/вправо, пока на дисплее не появится нужный тип сканирования, затем нажмите кнопку ОК.
5. Нажимайте стрелку влево/вправо, пока на дисплее не появится нужный параметр сканирования, затем нажмите кнопку ОК.
6. Нажимайте стрелку влево/вправо, пока на дисплее не отобразятся желательные параметры, затем нажмите кнопку ОК.
7. Для изменения других параметров повторите шаги 5 и 6.
8. Чтобы изменить параметры по умолчанию для других типов сканирования, нажмите кнопку Back и повторите процедуру с шага 4.
9. Нажмите Stop/Clear для возврата в режим готовности.
Настройка адресной книги
Можно настроить адресную книгу с используемыми адресами с помощью веб-службы CentreWare IS, и затем легко и быстро вводить адреса электронной почты, указывая назначенные им в адресной книге номера ячеек.
Регистрация номеров ячеек быстрого ввода адресов электронной почты
1. Введите в веб-браузере IP-адрес устройства в качестве URL-адреса и нажмите кнопку Перейти для перехода на веб-сайт устройства.
2. Нажмите Свойства и электронной почты.
3. Нажмите Локальная адресная книга и Добавить.
4. Выберите порядковый номер и введите имя пользователя и соответствующий адрес электронной почты.
5. Щелкните Применить.
Можно также щелкнуть команду «Импорт» и получить адресную книгу с компьютера.
Настройка номеров ячеек групповых адресов
Введите в веб-браузере IP-адрес устройства в качестве URL-адреса и нажмите кнопку Перейти для перехода на веб-сайт устройства.
1. Нажмите Свойства и электронной почты.
2. Нажмите Групповая адресная книга и Добавить.
3. Выберите номер ячейки группы и введите имя группы по своему усмотрению.
4. Выберите номера ячеек быстрого ввода адресов электронной почты, которые будут включены в данную группу.
5. Щелкните Применить.
Использование записей из адресной книги
Для извлечения адреса электронной почты воспользуйтесь одним из следующих способов.
Номера ячеек быстрого ввода адресов электронной почты
При запросе адреса назначения во время отправки сообщения электронной почты щелкните по значку Address Book, затем выберите быстрый ввод адреса электронной почты и введите номер ячейки быстрого ввода, которая содержит требуемый адрес. • Для ввода номера ячейки из одной цифры нажмите и удерживайте соответствующую клавишу на цифровой клавиатуре.
Если номер ячейки двух- или трехзначный, нажмите кнопки первых цифр и удерживайте кнопку последней цифры.
Поиск записи в памяти можно выполнить с помощью кнопки Address Book.
Номера ячеек групповых адресов
Для использования группового адреса электронной почты необходимо его найти и извлечь из памяти.
Когда при отправке сообщения электронной почты будет предложено ввести адрес назначения, нажмите кнопку Address Book.
Поиск записи в адресной книге
Устройство поддерживает два способа поиска адреса в памяти. Можно последовательно просматривать список в алфавитном порядке или выполнять поиск по первым буквам имени, связанного с искомым адресом.
Выполнение последовательного поиска в памяти
1. При необходимости нажмите кнопку Сканирование/отправка по эл. почте.
2. Нажимайте кнопку Address Book, пока в нижней строке дисплея не появится пункт Поиск и отпр., затем нажмите кнопку ОК
3. Нажимайте стрелку влево/вправо, пока на дисплее не появится нужная категория номеров ячеек, затем нажмите кнопку ОК.
4. Нажмите кнопку ОК при появлении пункта Все.
5. Нажимайте стрелку влево/вправо, пока на дисплее не появятся нужные имя и адрес. Список можно прокручивать вверх или вниз в алфавитном порядке.
Поиск по первой букве
1. При необходимости нажмите кнопку Сканирование/отправка по эл. почте.
2. Нажимайте кнопку Address Book, пока в нижней строке дисплея не появится пункт Поиск и отпр., затем нажмите кнопку ОК.
3. Нажимайте стрелку влево/вправо, пока на дисплее не появится нужная категория номеров ячеек, затем нажмите кнопку ОК.
4. Нажимайте стрелку влево/вправо. Когда появится пункт, нажмите кнопку ОК.
5. Введите несколько первых букв имени и нажмите кнопку ОК.
6. Нажимайте стрелку влево/вправо, пока на дисплее не появится нужное имя, затем нажмите кнопку ОК.
Печать адресной книги
Настройки адресной книги можно проверить, напечатав ее в виде списка.
1. Нажимайте кнопку Menu, пока в нижней строке дисплея не появится пункт Настр. сист., затем нажмите кнопку ОК.
2. Нажимайте стрелку влево/вправо. Когда появится пункт Отчет, нажмите кнопку ОК.
3. Нажимайте стрелку влево/вправо. Когда появится пункт Адресная книга, нажмите кнопку ОК.
4. Нажимайте стрелку влево/вправо. Когда появится пункт Эл. почта, нажмите кнопку ОК.
5. Для продолжения печати нажмите кнопку ОК при появлении Да. Будет напечатан список параметров настройки кнопок быстрого набора и номеров ячеек быстрого/группового ввода адресов электронной почты.
<<<назад
далее>>>
при использовании материалов ссылка на сайт awella.ru обязательна
|