Сканирование на Xerox Phaser 3200
Сканирование в приложение с помощью панели управления
1. Подключите устройство к компьютеру и включите их.
2. Загрузите документы в автоподатчик лицевой стороной вверх или расположите документ на стекле экспонирования лицевой стороной вниз.
3. Нажмите на кнопку «Сканировать». В нижней строке дисплея появится надпись «Приложение».
4. Нажмите на кнопку «Ввод».
5. Кнопками прокрутки выберите приложение, в которое будет отправлено отсканированное изображение.
6. Для начала сканирования нажмите на кнопку «Пуск». На экране откроется окно выбранного приложения с отсканированным изображением.
Сканирование с использованием программного обеспечения, поддерживающего интерфейс TWAIN
Для сканирования необходимо использовать приложения, поддерживающие интерфейс TWAIN, например Adobe PhotoDeluxe или Adobe Photoshop. Перед началом сканирования укажите в приложении в качестве источника TWAIN многофункциональный аппарат.
Процесс сканирования состоит из нескольких этапов.
1. Подключите устройство к компьютеру и включите их.
2. Загрузите документы в автоподатчик лицевой стороной вверх.
Поместите документ на стекло экспонирования лицевой стороной вниз.
3. Откройте приложение (например PhotoDeluxe или Photoshop).
4. Откройте окно TWAIN и установите значения параметров сканирования.
5. Отсканируйте документ и сохраните полученное изображение.
Во время сканирования выполняйте инструкции в окне программы.
Сканирование с использованием драйвера WIA
Устройство поддерживает драйвер загрузки рисунков Windows (WIA) для сканирования изображений. WIA — стандартный компонент Microsoft Windows XP, предназначенный для работы с цифровыми камерами и сканерами. В отличие от драйвера TWAIN, драйвер WIA позволяет сканировать изображение и работать с ним без использования дополнительных приложений.
Драйвер работает только под управлением системы Windows XP и только через порт USB.
Проверьте правильность подключения устройства к компьютеру.
1. Загрузите документы в автоподатчик лицевой стороной вверх.
Поместите документ на стекло экспонирования лицевой стороной вниз.
2. В меню «Пуск» на рабочем столе компьютера последовательно выберите пункты «Настройка», «Панель управления» и «Сканеры и камеры».
3. Дважды щелкните по значку принтера. Запустится мастер работы со сканером или цифровой камерой.
4. Выберите значения параметров сканирования и нажмите на кнопку «Просмотр», чтобы увидеть, как внесенные изменения отражаются на изображении.
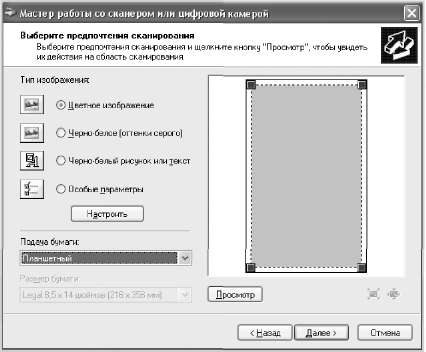
5. Нажмите на кнопку «Далее».
6. Введите имя файла, выберите его формат и папку для его сохранения.
7. Для того чтобы отредактировать изображение после его копирования на компьютер, следуйте инструкциям на экране.
Если необходимо отменить сканирование, нажмите на кнопку «Отмена» в окне мастера работы со сканером или цифровой камерой.
Сканирование по сети
После подключения устройства к сети и настройки сетевых параметров возможно сканирование и отправка изображений по сети.
Подготовка к сканированию по сети
Перед использованием функции сканирования по сети необходимо добавить устройство в программе «Сетевой сканер» для сканирования в сетевой клиент.
Для сканирования изображений с устройства на компьютер по сети необходимо зарегистрировать устройство как авторизованный сетевой сканер в программе «Сетевой сканер».
1. В системе Windows выберите меню «Пуск» -+ «Программы» -^-Xerox -+ «Сетевое сканирование» -+ «Сетевое сканирование».
Откроется окно «Диспетчер сетевого сканирования Xerox».
2. Нажмите на кнопку «Добавить устройство» или дважды щелкните по значку «Добавить устройство».
3. Нажмите на кнопку «Далее».
4. Выберите «Поиск сканера (рекомендуется)» или выберите «Подключение к сканеру.» и введите IP-адрес устройства.
5. Нажмите на кнопку «Далее». Появится список сканеров в сети.
6. Выберите устройство из списка, введите его имя, имя пользователя и PIN-код устройства.
В качестве имени сканера автоматически подставляется название модели устройства, но его можно изменить. Имя пользователя может содержать до восьми символов. Первый символ должен быть буквой. PIN-код должен состоять из четырех цифр.
7. Нажмите на кнопку «Далее».
8. Нажмите на кнопку «Готово».
Устройство добавлено в программу «Сетевой сканер», и теперь можно сканировать изображения по сети.
Свойства сканера и параметры сканирования можно изменять в окне «Диспетчер сетевого сканирования Xerox». Нажмите на кнопку «Свойства» и введите значения на каждой вкладке.
Регистрация авторизованных пользователей
С помощью CentreWare IS можно добавить до 50 авторизированных пользователей.
Эта функция защищает от несанкционированного доступа при сканировании в электронную почту. Для того чтобы отправлять сообщения электронной почты, необходимо пройти авторизацию. Если эта функция не включена, любой пользователь может отправить электронное сообщение.
1. Введите IP-адрес устройства в качестве URL-адреса в браузере и нажмите на кнопку «Переход» для доступа к веб-интерфейсу устройства.
2. Нажмите на кнопку «Свойства».
3. Нажмите на кнопки «электронная почта» и «Аутентификация пользователя».
4. Нажмите на кнопку «Добавить».
5. Выберите индекс соответствующей записи от 1 до 50.
6. Введите свое имя, идентификатор аутентификации, пароль и адрес электронной почты.
7. Перед началом сканирования в электронную почту необходимо ввести идентификатор пользователя и пароль с панели управления устройством.
Обязательно установите флажок «Включить авторизацию пользователей».
8. Нажмите на кнопку «Сохранить изменения».
Настройка учетной записи электронной почты
Для сканирования и отправки изображения во вложении электронной почты необходимо настроить сетевые параметры с помощью CentreWare IS.
1. Введите IP-адрес устройства в качестве URL-адреса в браузере и нажмите на кнопку «Переход» для доступа к Web-интерфейсу устройства.
2. Нажмите на кнопку «Свойства».
3. Нажмите на кнопки «Протокол» и «Сервер SMTP».
4. Выберите «IP-адрес» или «Имя узла».
5. Введите IP-адрес в десятичном виде с разделительными точками или в виде имени хоста.
6. Введите номер порта сервера в диапазоне от 1 до 65535. По умолчанию используется порт 25.
7. Установите флажок «Требуется аутентификация SMTP» для запроса аутентификации.
8. Введите регистрационное имя и пароль сервера SMTP.
9. Нажмите на кнопку «Сохранить изменения».
Сканирование в сеть
Сетевой сканер позволяет удаленно сканировать оригинал в формате JPEG, TIFF или PDF на компьютер с подключенного к сети устройства.
Сканирование
1. Убедитесь, что устройство и компьютер подключены к сети и на компьютере запущен «Сетевой сканер».
Для сканирования в черно-белом режиме доступны только файлы форматов TIFF и PDF. Для сканирования в цветном режиме — только файлы формата JPEG.
2. Загрузите оригиналы документов в автоподатчик лицевой стороной вверх либо поместите один оригинал на стекло экспонирования лицевой стороной вниз.
3. Нажмите на кнопку «Сканировать».
4. Кнопками прокрутки выберите в нижней строке дисплея пункт «Сеть» и нажмите на кнопку «Ввод».
5. Нажимайте на кнопки прокрутки, до тех пор пока не появится идентификатор пользователя, который был установлен в окне «Диспетчер сетевого сканирования Xerox», и нажмите на кнопку «Ввод».
6. Введите PIN-код, который был указан в окне «Диспетчер сетевого сканирования Xerox», и нажмите на кнопку «Ввод».
7. Для начала сканирования нажмите на кнопку «Ввод». Устройство начнет сканирование оригинала на компьютер, на котором запущена программа.
Настройка времени ожидания сетевого сканирования
Если «Сетевой сканер», установленный на компьютере не требует обновления и не сканирует в течение указанного периода времени, устройство отменит задание сканирования. При необходимости пользователь может изменить данное время ожидания.
1. Нажимайте на кнопку «Меню», до тех пор пока в верхней строке дисплея не появится надпись «Настройка».
2. Кнопками прокрутки выберите пункт «Вр.ожид. скан.» в нижней строке дисплея. Нажмите на кнопку «Ввод».
3. Введите нужное значение времени ожидания и нажмите на кнопку «Ввод».
4. Значение параметра будет использоваться в отношении всех клиентов сканирования, подключенных к сети.
5. Нажмите на кнопку «Стоп/сброс» для возвращения в режим ожидания.
Сканирование для передачи по электронной почте
Отсканированное изображение можно отправить по электронной почте в виде вложения. Сначала настройте учетную запись электронной почты в CentreWare IS.
Перед сканированием настройте параметры сканирования для задания.
1. Убедитесь, что устройство подключено к сети.
2. Загрузите оригиналы документов в автоподатчик лицевой стороной вверх либо поместите один оригинал на стекло экспонирования лицевой стороной вниз.
3. Нажмите на кнопку «Сканировать».
4. Кнопками прокрутки выберите в нижней строке дисплея пункт «Электронная почта» и нажмите на кнопку «Ввод».
5 Введите адрес электронной почты отправителя и нажмите на кнопку «Ввод».
6. Введите адрес электронной почты получателя и нажмите на кнопку «Ввод».
7. Для ввода дополнительных адресов нажмите на кнопку «Ввод», когда на экране появится пункт «Да» повторите шаг 5.
Чтобы перейти к следующему шагу, кнопками прокрутки выберите пункт «Нет» и нажмите на кнопку «Ввод».
8. Если на дисплее появится вопрос о том, нужно ли отправить сообщение электронной почты на свою учетную запись, кнопками прокрутки выберите пункт «Да» или «Нет» и нажмите на кнопку «Ввод».
Данный вопрос не будет появляться, если включена функция «Передать себе» при настройке учетной записи электронной почты.
9. Введите тему сообщения электронной почты и нажмите на кнопку «Ввод».
10. Кнопками прокрутки выберите нужный формат и нажмите на кнопку «Ввод» или «Пуск».
11. Устройство начнет сканирование, а затем отправит сообщение электронной почты.
12. Если на дисплее появляется запрос на отключение учетной записи, кнопками прокрутки выберите пункт «Да» или «Нет» и нажмите на кнопку «Ввод».
13. Нажмите на кнопку «Стоп/сброс» для возврата в режим ожидания.
Изменение параметров для каждого задания сканирования
Устройство предоставляет возможность настраивать указанные ниже параметры сканирования.
«Разрешение»: разрешение изображения. «Цвет сканир.»: цветовой режим. Настройка параметров перед началом задания сканирования
1. Нажимайте на кнопку «Меню», до тех пор пока в верхней строке дисплея не появится надпись «Настр. сети».
2. Кнопками прокрутки выберите в нижней строке дисплея пункт «Уст.скан.эл.п.» и нажмите на кнопку «Ввод».
3. Нажмите на кнопку «Ввод», когда появится пункт «Наст.скан.эл.п».
4. Кнопками прокрутки выберите требуемый параметр сканирования и нажмите на кнопку «Ввод».
5. Кнопками прокрутки выберите нужное состояние и нажмите на кнопку «Ввод».
6. Для настройки других параметров повторите шаги 4 и 5.
7. Для возврата в режим ожидания нажмите на кнопку «Стоп/сброс».
Изменение параметров сканирования по умолчанию
Настройте параметры сканирования по умолчанию для каждого типа заданий сканирования.
1. Нажимайте на кнопку «Меню», до тех пор пока в верхней строке дисплея не появится надпись «Настр. сети».
2. Кнопками прокрутки выберите в нижней строке дисплея пункт «Уст.скан.эл.п.» и нажмите на кнопку «Ввод».
3. Кнопками прокрутки выберите в нижней строке дисплея пункт «Измен. умолч.» и нажмите на кнопку «Ввод».
4. Кнопками прокрутки выберите требуемый параметр сканирования и нажмите на кнопку «Ввод».
5. Кнопками прокрутки выберите нужное состояние и нажмите на кнопку «Ввод».
6. Для изменения других параметров повторите шаги 4 и 5.
7. Чтобы изменить параметры по умолчанию для других типов сканирования, нажмите на кнопку «Выход» и повторите процедуру с шага 4.
8. Нажмите на кнопку «Стоп/сброс» для возврата в режим ожидания.
Включение функции сетевого сканирования
Сетевое сканирование можно включать и выключать на устройстве.
1. Нажимайте на кнопку «Меню», до тех пор пока в верхней строке дисплея не появится надпись «Обслуживание».
2. Кнопками прокрутки выберите пункт «Сетевое скан.» в нижней строке дисплея. Нажмите на кнопку «Ввод».
3. Кнопками прокрутки выберите пункт «Включить» в нижней строке дисплея и нажмите на кнопку «Ввод».
Если выбран параметр «Отключить», функция сетевого сканирования отключена.
4. Для того чтобы сохранить изменения, нажмите на кнопку «Ввод». Для возврата в режим ожидания нажмите на кнопку «Стоп/сброс».
Настройка адресной книги
Настройте «Тел. справочник» с часто используемыми адресами через CentreWare IS.
Чтобы загрузить адресную книгу с компьютера, нажмите на кнопку «Импорт». Для этого потребуется файл с расширением .csv.
Настройка номеров ячеек групповых адресов
1. Введите IP-адрес устройства в качестве URL-адреса в браузере и нажмите на кнопку «Переход» для доступа к Web-интерфейсу устройства.
2. Нажмите на кнопки «Свойства» и «электронная почта».
3. Нажмите на кнопки «Групповая адресная книга» и «Добавить».
4. Выберите номер ячейки группы и введите требуемое имя группы.
5. Выберите номера ячеек адресов электронной почты, которые будут включены в данную группу.
6. Нажмите на кнопку «Сохранить изменения».
Использование записей адресной книги
Для получения адреса электронной почты воспользуйтесь указанным ниже способом.
Номера ячеек групповых адресов
Для использования группового адреса электронной почты необходимо его найти и извлечь из памяти.
Когда будет предложено ввести адрес назначения при отправке электронной почты, нажмите на кнопку «Тел. справочник».
Поиск записи в адресной книге
Найдите адрес в памяти.
1. При необходимости нажмите на кнопку «Сканировать».
2. Кнопками прокрутки выберите в нижней строке дисплея пункт «Электронная почта» и нажмите на кнопку «Ввод».
3. Нажмите на кнопку «Тел. справочник».
1) Кнопками прокрутки выберите категорию номера и нажмите на кнопку «Ввод».
2) Кнопками прокрутки выберите имя и нажмите на кнопку «Ввод».
Печать адресной книги
Проверьте настройки «Тел. справочник», напечатав ее в виде списка.
1. Нажимайте на кнопку «Меню», до тех пор пока в верхней строке дисплея не появится надпись «Отчеты».
В нижней строке дисплея появится пункт «Адресная книга».
2. Нажмите на кнопку «Ввод».
3. Кнопками прокрутки выберите в нижней строке пункт «Электронная почта» и нажмите на кнопку «Ввод».
4. Кнопками прокрутки выберите категорию адреса и нажмите на кнопку «Ввод».
Адресная книга выведется на печать.
<<<назад
далее>>>
при использовании материалов ссылка на сайт awella.ru обязательна
|