Задания печати для Xerox Phaser 3116
Печать документа
Ниже описаны основные шаги, позволяющие печатать из различных приложений Windows. Точные шаги для печати документа могут быть иными в зависимости от используемой прикладной программы. Полное описание печати смотрите в руководстве пользователя вашего приложения.
1 Откройте документ, который вы хотите напечатать.
2 Выберите Печать в меню Файл. Открывается окно Печать (в вашем приложении оно может выглядеть несколько иначе).
В окне Печать выбираются основные параметры печати. К этим параметрам относится число копий и диапазон печати.
Убедитесь в том, что ваш принтер выбран.
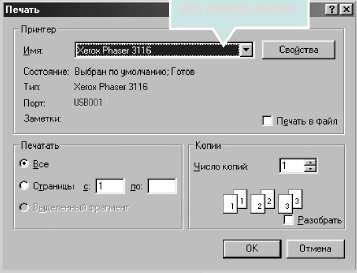
3 Чтобы воспользоваться всеми функциями принтера, щелкните Свойства в окне печати приложения и перейдите к шагу 4.
Если вы видите Настройка, Принтер или Параметры, щелкните любую из этих кнопок. Затем щелкните Свойства на следующем экране.
Теперь вы видите окно "Свойства Xerox Phaser 3116", в котором можно получить доступ к любой информации, необходимой для печати.
Первой отображается вкладка Макет.

 В области просмотра отображается страница-образец с текущими параметрами.
 При необходимости выберите параметр Ориентация.
Параметр Ориентация позволяет выбрать направление, в котором информация печатается на странице.
• Книжная печатает по ширине страницы в стиле письма.
• Альбомная печатает по длине страницы в стиле электронной таблицы.
• Функция "Поворот на" позволяет повернуть страницу на заданное число градусов. Можно выбрать 0 или 180 градусов.
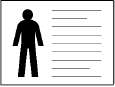
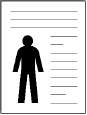
5 На вкладке Бумага выберите источник бумаги, размер и тип.
6 При необходимости доступа к другим функциям щелкайте вкладки в верхней части окна Свойства.
7 Закончив установку свойств, щелкайте ОК до отображения окна "Печать".
8 Щелкните ОК, чтобы начать печать.
• Большинство приложений Windows переопределяет параметры, указанные в драйвере принтера. Сначала выберите все параметры печати, доступные в приложении, а затем измените остальные параметры в драйвере принтера.
• Измененные параметры действуют, только пока используется текущее приложение. Чтобы изменения действовали постоянно, выполните их в папке "Принтеры". Выполните следующую процедуру.
1 Щелкните кнопку Windows Пуск.
2 В Windows 98/Me/2000 выберите Настройка, а затем Принтеры. В Windows XP выберите Принтеры и факсы.
3 Выберите принтер Xerox Phaser 3116.
4 Щелкните правой кнопкой мыши на значке принтера, а затем:
• в Windows 98/Ме выберите Свойства;
• в Windows 2000/XP выберите Параметры печати;
5 Измените параметры на вкладках и щелкните ОК.
Отмена задания печати
Задание печати можно отменить двумя способами.
Остановка печати с панели управления
Нажмите кнопку ©/Щ на панели управления.
 Принтер заканчивает печать страницы, которая проходит через него, и удаляет остальное задание печати. При нажатии кнопки отменяется только текущее задание. Если в памяти принтера хранится несколько заданий печати, кнопку следует нажимать для каждого задания.
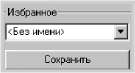 Остановка печати из папки Принтеры
1 В меню Windows Пуск выберите Настройка.
2 Выберите Принтеры, чтобы открыть окно "Принтеры", и дважды щелкните значок Xerox Phaser 3116.
3 В меню Документ выберите Отменить печать (Windows 98/ Me) или Отмена (Windows 2000/XP).
Использование настройки Избранное
Параметр Избранное, который имеется на каждой вкладке свойств, позволяет сохранять текущие настройки для будущего использования.
Для сохранения элемента Избранное:
1 Измените параметры на каждой вкладке, как это необходимо.
2 Введите имя элемента в текстовом поле Избранное.
3 Щелкните Сохранить.
Для использования сохраненной настройки просто выберите элемент из раскрывающегося списка Избранное.
Для удаления элемента избранной настройки выберите нужный элемент из списка и щелкните Удалить.
Можно восстановить параметры драйвера принтера по умолчанию, выбрав в этом списке Умолчания принтера.
Использование справки
Принтер снабжен экраном справки, который можно открыть кнопкой Справка в окне свойств принтера. На экране справки даются подробные сведения о функциях принтера, которые поддерживаются драйвером принтера.
Вы также можете щелкнуть [9] в правом верхнем углу, а затем щелкнуть на любом параметре.
Установка свойств принтера
Выполняя доступ к свойствам принтера, используйте следующие параметры для установки основных методов работы с бумагой.
Щелкните вкладку Бумага для доступа к свойствам бумаги.
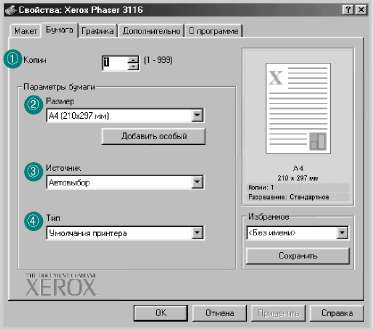
Параметр Копии позволяет указать число копий. Можно ввести до 999 копий.
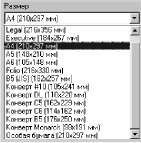 Параметр Размер позволяет указать размер бумаги, загруженной в лоток.
Если нужный размер не указан в текстовом поле "Размер", щелкните Добавить особый. При появлении окна Размер особой страницы
установите размер бумаги и щелкните Ок. Установленный размер появляется в списке размеров, и вы можете его выбрать.
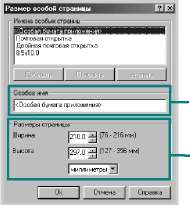 Введите имя особого размера бумаги.
Введите размер бумаги.
 Убедитесь в том, что параметр Источник установлен на соответствующий лоток.
Источник Вручную выбирается, если для печати на специальных материалах применяется ручной податчик. Вы должны загружать в принтер по одному листу.
Если источник бумаги установлен на Автовыбор, принтер автоматически выбирает бумагу сначала из ручного податчика, а затем из лотка.
Убедитесь в том, что параметр Тип установлен на Умолчания принтера. Если вы загрузили материал для печати другого типа, выберите соответствующий тип бумаги.
При использовании хлопковой бумаги установите тип бумаги Толстая. Это дает наилучшее качество.
Чтобы использовать вторичную бумагу весом от 20 до 24 фунтов или другой тип цветной бумаги, выберите параметр Цветная.
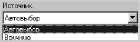
Использование режима экономии тонера
В режиме экономии тонера принтер тратит меньше тонера для печати страницы. При выборе этого режима увеличивается срок службы картриджей и снижается стоимость страницы, но ухудшается качество печати.
1 При изменении параметров печати из приложения выполните доступ к свойствам принтера.
2 Щелкните вкладку Графика и выберите параметр Экономия тонера. Вы можете выбрать:
• Вкл.: при выборе этого параметра принтер тратит меньше тонера на каждой странице.
 3 Щелкните ОК.
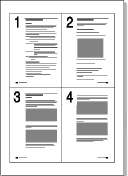
Печать нескольких страниц на одном листе бумаги (несколько страниц на стороне)
Вы можете печатать несколько страниц на одном листе бумаги. При печати нескольких страниц на одном листе они отображаются в уменьшенном виде и располагаются в определенном порядке. На одном листе можно напечатать до 16 страниц.
1 Для изменения параметров печати из приложения выполните доступ к свойствам принтера.
2 На вкладке Макет выберите Несколько страниц на стороне в раскрывающемся списке Тип.
3 Выберите число страниц для печати на одном листе (1, 2, 4, 9 или 16) в открывающемся списке Страниц на стороне.

Установите флажок Печать границ страниц для печати границы вокруг каждой страницы на листе. Параметр Печать границ страниц активен, только если параметр Страниц на стороне установлен на 2, 4, 9 или 16.
При необходимости выберите порядок страниц.
Масштабирование документа
Вы можете масштабировать задание печати на странице.
1 При изменении параметров печати из приложения выполните доступ к свойствам принтера.
2 На вкладке Макет выберите Уменьшить/увеличить в раскрывающемся списке Тип.
3 Введите коэффициент масштабирования в текстовом поле Процентное значение.
Вы можете также щелкнуть кнопку А или Т.
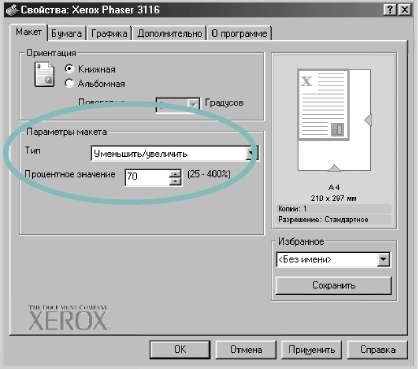
4 Щелкните вкладку Бумага, выберите источник бумаги, размер и тип.
5 Щелкните ОК и напечатайте документ.
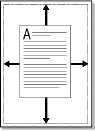
Умещение документа на бумаге выбранного размера
Эта функция принтера позволяет масштабировать задание печати для любого размера бумаги независимо от размера цифрового документа. Это полезно при проверке мелких деталей в небольшом документе.
1 При изменении параметров печати из приложения выполните доступ к свойствам принтера.
2 На вкладке Макет выберите По размеру страницы в раскрывающемся списке Тип.
3 Выберите нужный размер в раскрывающемся списке Бумага для печати.

4 Щелкните вкладку Бумага, выберите источник бумаги, размер и тип.
5 Щелкните ОК и напечатайте документ.
Печать плакатов
Эта функция позволяет печатать одностраничныи документ на 4, 9 или 16 листах бумаги с целью складывания листов вместе для создания единого документа размером с плакат.
1 При изменении параметров печати из приложения выполните доступ к свойствам принтера.
2 Щелкните вкладку Макет и выберите Плакат в раскрывающемся списке Тип.

3 Конфигурация параметров плаката:
Можно выбрать макет страницы 2 x 2, 3 x 3 или 4 x 4. Например, при выборе 2x2 вывод автоматически растягивается на четыре физических страницы.
Укажите перекрытие в миллиметрах или в дюймах, чтобы получившийся плакат было легче воссоздать.
4 Щелкните вкладку Бумага, выберите источник бумаги, размер и тип.
5 Щелкните ОК и напечатайте документ. Можно завершить создание плаката, объединив результаты.
Дополнительные параметры
Вы можете установить дополнительные параметры, щелкнув кнопку Дополнительные параметры.
 Плотность
Используйте этот параметр для осветления или затемнения изображений на печати.
• Стандартная: Это параметр для обычных документов.
• Светлая: Это параметр для более жирных линий или более темных изображений с оттенками серого.
• Темная: Это параметр для более тонких линий, большей детализации графики и более светлых изображений с оттенками серого.
Если установлен флажок Затемнить текст, то весь текст в документе печатается темнее обычного.
|
|
|
|
(писани
|
|
|
|
Параметры True-Type
Этот параметр определяет, что именно драйвер сообщает принтеру относительно передачи текста в документе. Выберите параметр в соответствии с особенностями документа.
• Загружать как растр: Если выбран этот параметр, драйвер загружает данные шрифтов как растровые изображения. Документы со сложными шрифтами (например, корейскими или китайскими) или же содержащие шрифты различных типов печатаются быстрее.
• Печать как графики: Если выбран этот параметр, драйвер загружает любые шрифты как графику. При печати документов с высоким содержанием графики и относительно небольшим числом шрифтов TrueType производительность (скорость) печати может быть повышена.
Если установлен флажок Печатать весь текст черным, весь текст в документе печатается сплошным черным цветом независимо от цвета, которым текст выводится на экране. Если этот флажок не установлен, цветной текст печатается в оттенках серого.
|
Печать водяных знаков
Параметр "Водяной знак" позволяет печатать текст поверх существующего документа. Например, по диагонали первой страницы или на всех страницах документа можно напечатать большими серыми буквами "ЧЕРНОВИК" или "СЕКРЕТНО".
С принтером поставляется несколько готовых водяных знаков. Их можно изменять или добавлять в список новые знаки.
Использование существующего водяного знака
1 При изменении параметров печати из приложения выполните доступ к свойствам принтера.
2 Щелкните вкладку Дополнительно и выберите водяной знак в раскрывающемся списке Водяной знак. Вы увидите выбранный водяной знак в окне предварительного просмотра.

3 Щелкните ОК, чтобы начать печать.
Создание водяного знака
1 При изменении параметров печати из приложения выполните доступ к свойствам принтера.
2 Щелкните вкладку Дополнительно и затем кнопку Правка водяного знака в разделе "Водяной знак". Открывается окно Правка водяного знака.

3 Вы можете ввести текстовое сообщение в поле Сообщение водяного знака.
Сообщение отображается в окне предварительного просмотра. Окно предварительного просмотра позволяет увидеть, как водяной знак будет выглядеть на распечатанной странице.
Если установлен флажок Только на первой странице, водяной знак печатается только на первой странице.
4 Выберите параметры для водяного знака.
Вы можете выбрать тип и размер шрифта, а также цвет в разделе Атрибуты шрифта и задать угол водяного знака в разделе Угол сообщения.
5 Для добавления нового водяного знака в список щелкните Добавить.
6 По окончании редактирования щелкните Ok и начинайте печать.
Чтобы прекратить печать водяного знака, выберите <Без водяного знака> в раскрывающемся списке Водяной знак.
Редактирование водяного знака
1 При изменении параметров печати из приложения выполните доступ к свойствам принтера. .
2 Щелкните вкладку Дополнительно и щелкните кнопку Правка водяного знака в разделе "Водяной знак". Открывается окно Правка водяного знака.
3 Выберите водяной знак для редактирования в списке "Текущие водяные знаки" и измените сообщение водяного знака и параметры.
4 Щелкните Обновить для сохранения изменений.
5 Щелкните Ок.
Удаление водяного знака
1 При изменении параметров печати из приложения выполните доступ к свойствам принтера.
2 На вкладке Дополнительно щелкните кнопку Правка водяного знака в разделе "Водяной знак".
3 Выберите водяной знак, который вы хотите удалить, в списке Текущие водяные знаки и щелкните Удалить.
4 Щелкните Ок.
Печать наложений
Что такое наложение?
Наложение - это текст и/или изображения, которые хранятся на жестком диске компьютера в файле специального формата и которые можно напечатать в любом документе. Наложения часто используют вместо печатных бланков и фирменных бланков компании. Вместо фирменного бланка компании можно создать наложение, содержащее точно ту же информацию, что и фирменный бланк. Теперь для печати письма на фирменном бланке компании вам больше не придется загружать в принтер печатные бланки. Нужно лишь сообщить принтеру о том, что вместе с документом следует печатать наложение.
Создание нового страничного наложения
Для использования страничного наложения вы должны создать новое страничное наложение с логотипом или изображением.
1 Создайте или откройте документ, содержащий текст или изображение для использования в новом страничном наложении. Расположите элементы так, как они должны выглядеть на печати в качестве страничного наложения. При необходимости сохраните файл для последующего использования.
2 При изменении параметров печати из приложения выполните доступ к свойствам принтера.
3 Щелкните вкладку Дополнительно и затем кнопку Правка наложений в разделе Наложение.

4 В разделе "Наложение" щелкните Создать наложение.

5 В окне создания наложения введите имя до восьми символов в поле Имя файла. При необходимости укажите путь и папку, (по умолчанию C:\FormOver).
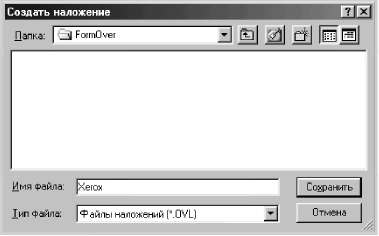
6 Щелкните Сохранить. Вы увидите имя в окне Список наложений.
7 Щелкайте Ok или Да до завершения создания наложения.
Файл не распечатывается, а сохраняется на жестком диске компьютера.
Размер документа наложения должен быть таким же, как размер документа, который будет печататься с этим наложением. Не создавайте наложение с водяным знаком.
Использование страничного наложения
После того, как наложение создано, оно готово для печати с документом. Для печати наложения с документом:
1 Создайте или откройте документ, который вы хотите напечатать.
2 При изменении параметров печати из приложения выполните доступ к свойствам принтера.
3 Щелкните вкладку Дополнительно.
4 Выберите нужное наложение в раскрывающемся списке Наложение.
5 Если файл наложения не появляется в списке Наложение, щелкните кнопку Правка наложений и Загрузить наложение, а затем выберите файл наложения.
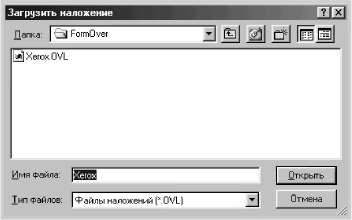 Если сохраненный файл наложения имеет внешний источник, вы можете загрузить файл, выполнив доступе к окну Загрузка наложения.
После выбора файла щелкните Открыть. Файл отображается в поле Список наложений и его можно напечатать. Выберите наложение в поле Список наложений.

6 При необходимости щелкните Подтверждение наложения при печати. Если этот флажок установлен, то при каждой отправке документа на печать выводится запрос на подтверждение печати наложения в документе.
Ответ Да в этом окне означает, что выбранное наложение должно печататься с документом. Ответ Нет в этом окне отменяет печать наложения.
Если этот флажок не установлен, а наложение выбрано, оно будет печататься с документом автоматически.
7 Щелкайте ОК или Да до начала печати.
Выбранное наложение будет загружено вместе с заданием печати и напечатано в документе.
Разрешение документа наложения должно быть таким же, как разрешение документа, который будет печататься с этим наложением.
Удаление страничного наложения
Вы можете удалить страничные наложения, которые больше не нужны.
1 В окне свойств принтера щелкните вкладку Дополнительно.
2 Щелкните Правка наложений в разделе Наложение.
3 Выберите наложение, которое вы хотите удалить, в поле Список наложений.
4 Щелкните Удалить наложение.
5 Щелкайте Ok до выхода из окна "Печать".
Использование параметров вывода
Вы можете использовать параметры для вывода документа.
Щелкните вкладку Дополнительно для доступа к функции Параметры вывода.

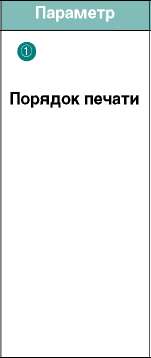
Вы можете установить, в каком порядке страницы будут печататься. Выберите нужный порядок печати из раскрывающегося списка.
• Стандартно: принтер печатает в обычном порядке.
• Печать страниц в обратном порядке:
принтер печатает все страницы в обратном порядке. Этот параметр полезен, если вы используете задний выводной лоток.
• Печать нечетных страниц: принтер печатает только нечетные страницы документа.
• Печать четных страниц: принтер печатает только четные страницы документа.
|
Паоамето
|
|
|
|
|
Перепечатка при замятии
|
Если этот флажок установлен, принтер сохраняет образ отпечатанной страницы в памяти до тех пор, пока не поступит сигнал о том, что страница успешно вышла из принтера. При возникновении замятия бумаги принтер перепечатывает последнюю страницу после того, как вы устранили замятие.
|
Установка локально разделяемого принтера
Вы можете подсоединить принтер непосредственно к компьютеру в сети, который называется "хост-компьютером". Принтер может совместно использоваться в сети через сетевое соединение в ОС Windows 98, Me, 2000 или XP.
Windows 98/Me
Установка хост-компьютера
1 Запустите Windows.
2 В меню Пуск выберите Панель управления и дважды щелкните значок Сеть.
3 Щелкните Доступ к файлам и принтерам и затем щелкните OK.
4 Щелкните Пуск и выберите Принтеры в меню Настройка, а затем дважды щелкните имя принтера.
5 Выберите Свойства в меню Принтер.
6 Щелкните вкладку Доступ, и установите флажок Общий ресурс. Заполните поле Сетевое имя, а затем щелкните ОК.
Установка клиентского ПК
1 Щелкните правой кнопкой мыши Пуск и выберите Проводник.
2 Откройте вашу сетевую папку в левом столбце.
3 Щелкните правой кнопкой мыши сетевое имя и выберите Назначить порт.
4 Выберите нужный порт, установите флажок Автоматически подключать при входе в систему и щелкните ОК.
5 В меню Пуск выберите Настройка и Принтеры.
6 Дважды щелкните значок вашего принтера.
7 В меню Принтер выберите Свойства.
8 Щелкните вкладку Сведения, выберите порт принтера и щелкните ОК.
Windows 2000/XP
Установка хост-компьютера
1 Запустите Windows.
2 В меню Пуск выберите Настройка и Принтеры.
(Windows 2000).
В меню Пуск выберите Принтеры и факсы. (Windows XP).
3 Дважды щелкните значок вашего принтера.
4 В меню Принтер выберите Общий доступ.
5 Установите флажок Общий ресурс (Windows 2000). Установите флажок Общий доступ к данному принтеру
Установка клиентского ПК
1 Щелкните правой кнопкой мыши Пуск и выберите Проводник.
2 Откройте вашу сетевую папку в левом столбце.
3 Щелкните сетевое имя.
4 В меню Пуск выберите Настройка и Принтеры
В меню Пуск выберите Принтеры и факсы (Windows XP).
5 Дважды щелкните значок вашего принтера.
6 В меню Принтер выберите Свойства.
7 Щелкните вкладку Порты и щелкните Добавить порт.
8 Выберите Local Port и щелкните Новый порт.
9 Заполните поле Введите имя порта и введите сетевое имя.
10 Щелкните ОК и затем Закрыть.
11 Щелкните Применить и затем ОК.
<<<назад
далее>>>
при использовании материалов ссылка на сайт awella.ru обязательна
|