Очистка принтера HP Officejet Enterprise Color MFP X585
Печать страницы очистки
Распечатайте страницу очистки для удаления пыли и остатков материала из тракта прохождения бумаги при наличии следующих дефектов:
• При печати на страницах остаются частицы чернил.
• При печати на страницах остаются повторяющиеся отпечатки. Для печати страницы очистки используйте следующую процедуру.
1. На главном экране панели управления устройства перейдите к кнопке Обслуживание устройства и нажмите ее.
2. Коснитесь Калибровка/Очистка, затем - Печать страницы очистки, чтобы распечатать страницу.
3. Процесс очистки может занять несколько минут. По его завершении напечатанную страницу можно выбросить.
Очистка печатающей головки
1. На главном экране панели управления устройства перейдите к кнопке Обслуживание устройства и нажмите ее.
2. Выберите Калибровка/очистка.
3. Выберите Очистка печатающей головки.
Устранение смазывания чернил
1. На главном экране панели управления устройства перейдите к кнопке Обслуживание устройства и нажмите ее.
2. Выберите Калибровка/очистка.
3. Выберите Устранение смазывания чернил.
Проверьте нет ли загрязнения на стекле сканера
Со временем на стекле сканера и заднике белого цвета могут появиться пятна, способные повлиять на качество получаемых документов. С помощью следующей процедуры очистите сканер в случае если напечатанные страницы содержат полосы, нежелательные линии, черные точки, имеют низкое качество печати или нечеткий текст.
1. Нажмите кнопку питания для выключения устройства, затем отсоедините кабель питания из электрической розетки.

2. Откройте крышку сканера.
3. Очистите стекло сканера, полосы устройства подачи документов и задник белого цвета мягкой тканью или губкой, смоченной в неабразивном очистителе для стекол.
Не используйте для очистки каких либо деталей устройства абразивные материалы, ацетон, бензол, аммиак, этиловый спирт или четыреххлористый углерод, так как это может привести к повреждению устройства. Не лейте жидкость прямо на стекло или валик. Жидкость может просочиться и повредить устройство.
Если при использовании устройства подачи документов на копиях присутствуют полосы, очистите небольшой участок стекла в левой части сканера.
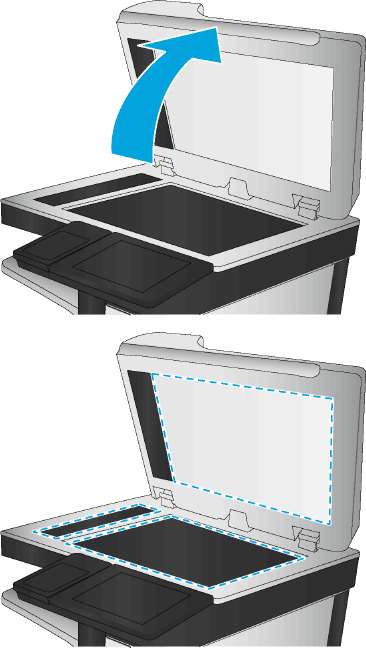
4. Протрите насухо стекло и белые пластиковые части или замшевой хлопчатобумажной тканью, чтобы избежать образования пятен.
5. Подключите кабель питания к электророзетке и нажмите кнопку питания, чтобы включить устройство.
Осмотр картриджа
1. Извлеките картридж из устройства, а затем убедитесь в отсутствии грязи на пути картриджа.
2. Осмотрите металлический контакт на нем.
Не прикасайтесь к металлическому контакту на краю картриджа. Отпечатки пальцев на металлическом контакте могут вызвать ухудшение качества печати.

3. При наличии царапин или других повреждений на металлическом контакте замените картридж.
4. При отсутствии повреждений на металлическом контакте аккуратно вставьте картридж обратно в гнездо до фиксации. Распечатайте еще несколько страниц, чтобы проверить, исчезла ли проблема.
Проверка бумаги и среды печати
Этап 1. Используйте бумагу, которая соответствует требованиям
Некоторые проблемы с качеством печати возникают из-за использования бумаги, которая не соответствует заявленным требованиям.
• Всегда используйте тип бумаги, на который рассчитано устройство.
• Проверьте качество бумаги и удостоверьтесь в отсутствии надрезов, надрывов, разрезов, пятен, рыхлых частиц, пыли, морщин, пустот и неровных или загибающихся краев.
• Используйте бумагу, на которой раньше не производилась печать.
• Используйте бумагу, которая не содержит металлического материала, например не имеет блеска.
• Используйте бумагу, предназначенную для печати на лазерных принтерах. Не используйте бумагу, предназначенную для печати на струйных принтерах.
• Не используйте слишком грубую бумагу. Использование гладкой бумаги обычно приводит к улучшению результатов печати.
Этап 2. Проверьте среду
Среда может непосредственно влиять на качество печати и является распространенной причиной проблем с качеством печати или подачей бумаги. Попробуйте применить указанные ниже решения.
• Переместите устройство подальше от сквозняков, открытых окон и дверей или вентиляционных коммуникаций.
• Убедитесь, что устройство не подвергается действию температур и влажности за пределами технических характеристик.
• Не размещайте устройство в замкнутом пространстве, например в шкафу.
• Расположите устройство на ровной твердой поверхности.
• Удалите все, что закрывает вентиляционные отверстия на устройстве. Устройство нуждается в свободной циркуляции воздуха со всех сторон, в том числе сверху.
• Устройство должно быть защищено от попадания частиц пыли, пара, масла и прочих веществ, которые могут накапливаться внутри корпуса.
Этап 3. Настройка лотка для бумаги
Выполните следующие действия, если при печати из конкретных лотков текст или изображения не выровнены по центру или в соответствии с требованиями.
1. На главном экране панели управления устройства перейдите к кнопке Администрирование и нажмите ее.
2. Откройте следующие меню:
• Общие параметры
• Качество печати
• Регистрация изображения
3. Выберите лоток, который необходимо настроить.
4. Нажмите кнопку Печать тестовой страницы и следуйте инструкциям на печатных страницах.
5. Нажмите кнопку Печать тестовой страницы, чтобы проверить результаты, и внесите дальнейшие изменения при необходимости.
6. Когда добьетесь желаемых результатов, нажмите кнопку Сохранить для сохранения.
<<<назад
далее>>>
при использовании материалов ссылка на сайт awella.ru обязательна
|