Сканирование на принтере Canon PIXMA TS9540
Возможности IJ Scan Utility
Используйте IJ Scan Utility для сканирования и сохранения документов, фотографий или других объектов в один прием — простым выбором соответствующего значка.
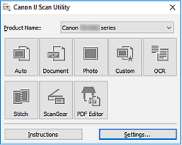
Несколько режимов сканирования
Режим Авто (Auto) позволяет выполнять сканирование одним щелчком с настройками по умолчанию для различных исходных документов. Режим Документ (Document) повышает четкость документа или журнала для лучшей читаемости, а режим Фото (Photo) лучше всего подходит для сканирования фотографий.
Автоматическое сохранение отсканированных изображений
Отсканированные изображения автоматически сохраняются в предварительно указанной папке. Папку можно изменить при необходимости.
• По умолчанию заданы следующие папки для сохранения.
• Windows 10/Windows 8.1: Папка Документы (Documents)
• Windows 7:
Интеграция приложений
Отсканированные изображения можно отправлять в другие приложения. Например, можно отображать отсканированные изображения в избранном графическом приложении, вкладывать их в сообщения электронной почты или извлекать из изображений текст.
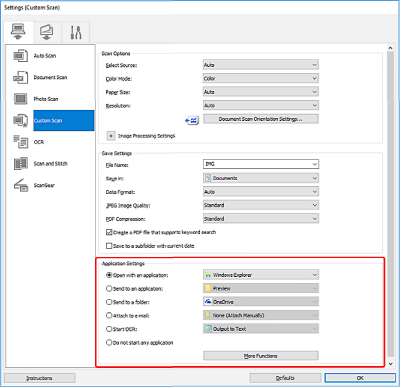
Легкое сканирование (автоматическое сканирование)
Автоматическое сканирование позволяет автоматически распознавать тип документа, помещенного на рабочую поверхность или в УАПД (устройство автоматической подачи документов).
• Исходные документы следующих типов могут сканироваться неправильно. В таком случае настройте рамки обрезки (области сканирования) в режиме полного изображения ScanGear (драйвер сканера), а затем повторите сканирование.
• Фотографии на белом фоне
• Исходные документы, напечатанные на белой бумаге, рукописный текст, визитные карточки и другие нечеткие документы
• Тонкие исходные документы
• Толстые исходные документы
• При сканировании из УАПД двух и более документов загружайте документы одинакового формата.
1. Убедитесь, что сканер или принтер включен.
2. Разместите документы на рабочей поверхности или в УАПД.
3. Запустите программу IJ Scan Utility.
4. Щелкните Авто (Auto).
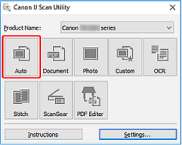
Начинается сканирование.
• Чтобы отменить сканирование, щелкните Отмена (Cancel).
• Используйте диалоговое окно Параметры (Автоматическое сканирование) для определения места сохранения отсканированных изображений и выполнения дополнительных настроек сканирования.
> Сканирование документов и фотографий
> Сканирование с избранными настройками
- Сканирование нескольких документов в один прием с УАПД (устройство автоматической подачи документов)
Сканирование документов и фотографий
Выполняйте сканирование исходных документов, помещенных на рабочую поверхность, со специальными параметрами для документов или фотографий.
Документы можно сохранять в таких форматах, как PDF и JPEG, а фотографии — в таких форматах, как JPEG и TIFF.
1. Поместите исходный документ на рабочую поверхность
2. Запустите программу IJ Scan Utility.
3. Чтобы указать размер бумаги, разрешение, настройки PDF и так далее, щелкните Параметры... (Settings...), а затем настройте каждый элемент в диалоговом окне Параметры.
• Указав параметры в диалоговом окне «Параметры» один раз, эти же параметры можно использовать для следующего сканирования.
• В диалоговом окне «Параметры» укажите параметры обработки изображений, такие как коррекция наклона и резкость контуров, укажите место назначения отсканированных изображений и другие параметры, если необходимо.
По завершении настройки нажмите кнопку OK.
4. Щелкните Документ (Document) или Фото (Photo).
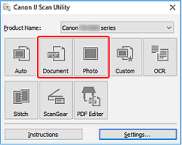
Начинается сканирование.
• Чтобы отменить сканирование, щелкните Отмена (Cancel).
Создание и изменение PDF-файлов
Файлы PDF можно создавать путем сканирования документов, помещенных на рабочую поверхность или в УАПД (устройство автоматической подачи документов). Для создания файлов PDF можно добавлять, удалять, переставлять страницы или выполнять другие редакторские действия.
• В файле PDF можно одновременно создавать или редактировать до 100 страниц.
• Поддерживаются файлы PDF, созданные или отредактированные только в приложении IJ Scan Utility или IJ PDF Editor. PDF-файлы, созданные или отредактированные в других приложениях, не поддерживаются.
• Файлы PDF можно также создавать на основе изображений, хранящихся на компьютере.
• Доступные форматы: PDF, JPEG, TIFF и PNG.
• Изображения, размер которых по вертикали или горизонтали составляет 10 501 пикселов или более, не поддерживаются.
• Если выбран файл PDF, защищенный паролем, потребуется ввести пароль.
1. Разместите документы на рабочей поверхности или в УАПД.
2. Запустите программу IJ Scan Utility.
3. Щелкните Редактор PDF (PDF Editor).
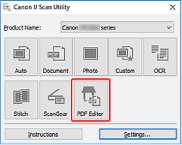 Запускается приложение IJ PDF Editor.
4. Чтобы указать размер бумаги, разрешение и другие настройки, щелкните
Параметры... (Settings...) в меню Файл (File), а затем настройте каждый элемент в диалоговом окне «Параметры» (Сканирование документа).
• Указав параметры в диалоговом окне «Параметры» один раз, эти же параметры можно использовать для следующего сканирования.
• В диалоговом окне «Параметры» укажите такие параметры обработки изображений, как коррекция наклона и резкость контуров.
По завершении настройки нажмите кнопку OK. 5. Щелкните (сканирование) на панели инструментов.
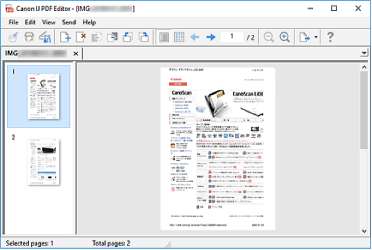 Начинается сканирование.
• Чтобы открыть файл, сохраненный на компьютере, щелкните Открыть... (Open...) в меню Файл (File), а затем выберите файл для редактирования.
• Вы можете переключать режимы просмотра с помощью кнопок на панели инструментов. Подробные сведения см. в разделе Экран редактирования PDF.
6. Добавьте страницы при необходимости.
При сканировании и добавлении множества объектов:
Разместите элементы, а затем щелкните (сканирование) на панели инструментов. Добавление существующих изображений или PDF-файлов:
Щелкните (Добавление страницы) на панели инструментов. После появления диалогового окна Открыть (Open) выберите изображения или файлы PDF, которые хотите добавить, а затем щелкните Открыть (Open).
• Можно также добавлять изображения или файлы PDF с помощью параметра Добавить страницу из сохраненных данных... (Add Page from Saved Data...) в меню Файл (File).
7. Отредактируйте страницы при необходимости. При изменении порядка страниц:
Щелкните страницу, которую необходимо переместить, а затем щелкните (Страница вверх) или (Страница вниз) на панели инструментов для изменения порядка страниц. Можно также изменить порядок страниц, перетаскивая страницы в нужное место.
Удаление страниц:
Щелкните страницу, которую нужно удалить, а затем щелкните (Удалить страницу) на панели инструментов.
• Эти кнопки отображаются при отображении двух или более созданных страниц.
8. Выберите Сохранить как... (Save As...) в меню Файл (File).
Откроется диалоговое окно Сохранить (Save).
9. Укажите настройки сохранения.
10. Щелкните Сохранение (Save).
Выполняется сохранение файла PDF.
• При редактировании PDF-файлов, защищенных паролем, пароли удаляются. Заново установите пароли в диалоговом окне Сохранить (Save).
• Чтобы перезаписать сохраненный файл, щелкните (Сохранить) на панели инструментов.
<<<назад
далее>>>
при использовании материалов ссылка на сайт awella.ru обязательна
|