Печать фотографий с компьютера на принтере Canon PIXMA TS9540
Печать фотографий с компьютера
Данный раздел содержит описание печати фотографий с помощью приложения Easy-PhotoPrint Editor.
1. Откройте крышку заднего лотка (A). Вытяните прямо вверх и сложите назад упор для бумаги (B).
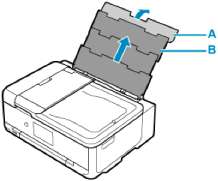
2. Откройте крышку отверстия для подачи (C).
3. Сдвиньте правую направляющую бумаги (D), чтобы открыть обе направляющие бумаги.

4. Загрузите фотобумагу в книжной ориентации СТОРОНОЙ ДЛЯ ПЕЧАТИ ВВЕРХ.
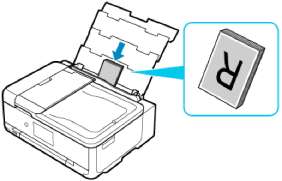
5. Сдвиньте правую направляющую бумаги (D), чтобы выровнять направляющие по обеим сторонам стопки бумаги.
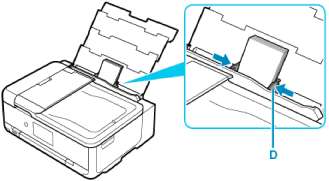
6. Осторожно закройте крышку отверстия для подачи (C).
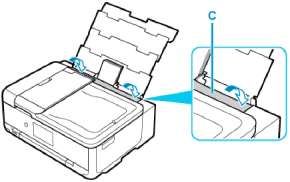
После закрытия крышки отверстия для подачи на сенсорном экране появится экран с подтверждением параметров бумаги для заднего лотка.
7. Если размер страницы и тип носителя на сенсорном экране совпадают с размером и типом загруженной в задний лоток бумаги, выберите Да (Yes).
Если нет, выберите Изменить (Change), чтобы изменить параметры в соответствии с размером и типом загруженной бумаги.
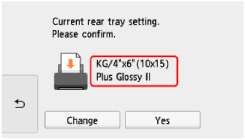
8. Откройте панель управления (E), а затем выдвиньте лоток приема бумаги (F) и упор для выходящей бумаги (G).
Перед печатью обязательно откройте панель управления. Если панель управления закрыта, принтер не начинает печать.
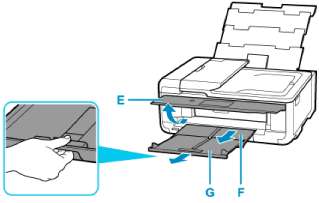
9. Запустите Easy-PhotoPrint Editor.
Для Windows:
Процедура ниже приведена для компьютера с ОС Windows 10.
Из меню Пуск (Start) выберите (Все приложения (All apps) >) Утилиты Canon (Canon Utilities) > Easy-PhotoPrint Editor.
Для macOS:
В меню Переход (Go) программы Finder выберите Прикладная программа (Application) и дважды щелкните папку Утилиты Canon (Canon Utilities), папку Easy-PhotoPrint Editor , а затем значок Easy-PhotoPrint Editor.
10. Нажмите значок Фото (Photos) (H).
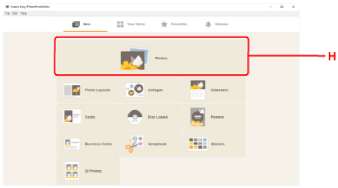
11. Нажмите Обзор (Browse) (I) в разделе С компьютера: (From computer:) и выберите папку с фотографиями, которые нужно напечатать.
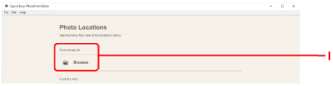
12. Нажмите фотографии (J), которые нужно распечатать, и выберите Открыть (Open)
(K).
Для Windows:
Чтобы выбрать несколько фотографий одновременно, щелкните их, удерживая клавишу Ctrl.
Для macOS:
Чтобы выбрать несколько фотографий одновременно, щелкните их, удерживая клавишу управления.
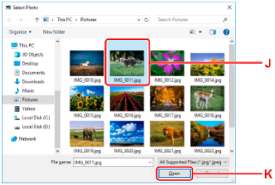
13. Укажите число копий и другие параметры в меню Параметры печати (Print Settings)
(L).
Для Windows:
Укажите число копий, имя модели, размер бумаги, и другие параметры.
Для macOS:
Укажите число копий, размер бумаги, и другие параметры.
• Если выбрать вариант Одинаковое кол-во каждой фотографии (Same No. of each photo), можно с помощью одного параметра указать число копий сразу для всех фотографий.
• Если выбран вариант Одинаковое кол-во каждой фотографии (Same No. of each photo), значения количества копий, заданные отдельно для каждой фотографии, не действуют. После снятия этого флажка вновь вступают в силу прежние параметры количества копий для каждой фотографии. При этом также вновь становится доступен для использования элемент установки числа копий
14. Запустите печать.
Для Windows:
Нажмите Печать (Print) (M).
Для macOS:
Щелкните кнопку Далее (Next). Когда появится диалоговое окно печати, укажите название модели, бумагу, и другие параметры, затем щелкните Печатать (Print).
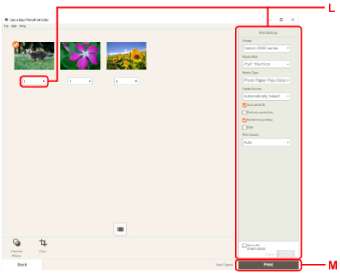
• Easy-PhotoPrint Editor позволяет легко создавать и печатать оригинальные коллажи, открытки или календари основе своих любимых фотографий.
<<<назад
далее>>>
при использовании материалов ссылка на сайт awella.ru обязательна
|