Печать этикеток для дисков на принтере Canon PIXMA TS8240
Копирование стороны диска с этикеткой
Можно скопировать этикетку существующего диска BD/DVD/CD и напечатать ее на диске, допускающем печать.
• Нельзя выполнять печать на дисках, допускающих печать, диаметром 8 см / 3,15 дюйма.
• Не подключайте многофункциональный лоток, пока не отобразится сообщение с запросом на загрузку диска, допускающего печать. При этом можно повредить принтер.
1. Убедитесь, что принтер включен.
2. Выберите пункт Копиров. (Copy) на экране НАЧАЛО.
3. Выберите
Этикетка диска (Disc label).
4. Проверьте сообщение и выберите OK. Отобразится экран настройки области печати.
5. Укажите область печати и нажмите OK.
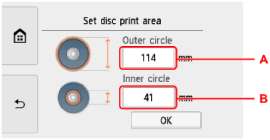
A: Укажите внешнюю окружность. B: Укажите внутреннюю окружность
• Измерьте внешний и внутренний диаметр поверхности для печати диска, допускающего печать, и выберите значение не более измеренного значения внешнего диаметра и не менее измеренного значения внутреннего диаметра.
• Для получения информации по пригодным для печати дискам обратитесь к их производителям.
6. Укажите количество чернил.
Если результат печати нечеткий, выберите Защита от расплывания (Bleed-proof). Размытость можно уменьшить, если выполнять печать с меньшим количеством чернил.
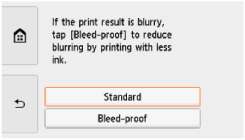
7. Следуя инструкциям на экране, загрузите исходный диск BD/DVD/CD для копирования на стекло рабочей поверхности и нажмите OK.
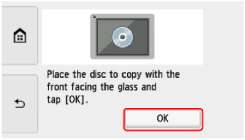
Отобразится экран подтверждения параметра печати.
• Обязательно разместите исходный диск BD/DVD/CD для копирования в центре рабочей поверхности стороной с этикеткой вниз. Если расположить диск близко к краю рабочей поверхности, часть изображения может быть обрезана.
8. Откройте панель управления и переведите ее в горизонтальное положение.
9. Прочитав сообщение, коснитесь элемента Цвет (Color) или Черный (Black), соответственно, для цветного или черно-белого копирования.
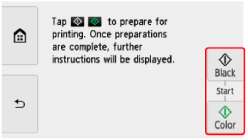
10. Следуя инструкциям на экране, установите диск, допускающий печать.
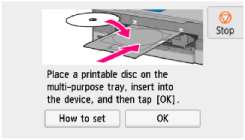
• Процедуру установки диска, допускающего печать, можно просмотреть, выбрав элемент Руководство (How to set).
• Сведения о параметрах диска, допускающего печать:
11. Выберите OK.
Принтер запускает копирование.
• Если нужно отменить копирование, коснитесь элемента Стоп (Stop).
• По завершении печати дождитесь естественного высыхания поверхности диска, предназначенной для печати. Для просушки чернил не следует использовать фен или выставлять диск на прямой солнечный свет. Не прикасайтесь к поверхности для печати до тех пор, пока не высохнут чернила.
• Если распечатанное изображение смещено, отрегулируйте положение печати с помощью параметра Изм. области печати диска (Adjust disc print area) в меню Параметры печати (Print settings) раздела Параметры устройства (Device settings).
Печать фотографии с карты памяти на этикетке диска
Можно напечатать фотографию, сохраненную на карте памяти, на этикетке диска, допускающего печать.
• Нельзя выполнять печать на дисках, допускающих печать, диаметром 8 см / 3,15 дюйма.
• Не подключайте многофункциональный лоток, пока не отобразится сообщение с запросом на загрузку диска, допускающего печать. При этом можно повредить принтер.
1. Убедитесь, что принтер включен.
2. Выберите пункт Печать (Print) на экране «НАЧАЛО».
3. Выберите Карта памяти (Memory card).
Отображаются пункты меню печати с карты памяти.
4. Выберите Печать фото на этикетке диска (Print photos to disc label).
5. Вставьте карту памяти в слот карты памяти.
• Если вставить карту памяти до появления меню печати карты памяти, отобразится экран выбора фотографий в области Выбор и печ. фото (Select photo print).
Чтобы отобразить экран «НАЧАЛО», коснитесь элемента (НАЧАЛО).
• Если на карте памяти нет пригодных для печати фотоданных, на сенсорном экране появится сообщение Данные поддерж. типов не сохранены. (Saved data is not of a supported type.).
• Если на карте памяти сохранено больше 2000 фотографий, они автоматически делятся на группы по 2000 фотографий в обратном хронологическом порядке (дата последних изменений). Проверьте сообщение, отображаемое на сенсорном экране, затем выберите OK.
6. Проверьте сообщение и выберите OK. Отобразится экран настройки области печати.
7. Укажите область печати и нажмите OK.
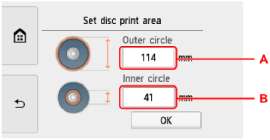
A: Укажите внешнюю окружность. B: Укажите внутреннюю окружность
• Измерьте внешний и внутренний диаметр поверхности для печати диска, допускающего печать, и выберите значение не более измеренного значения внешнего диаметра и не менее измеренного значения внутреннего диаметра.
• Для получения информации по пригодным для печати дискам обратитесь к их производителям.
8. Укажите количество чернил.
Если результат печати нечеткий, выберите Защита от расплывания (Bleed-proof). Размытость можно уменьшить, если выполнять печать с меньшим количеством чернил.
9. Выберите фотографию, которую нужно напечатать.
• Другие функции
10. Укажите область печати с обрезкой и нажмите OK.
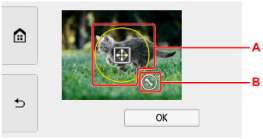 A: Перетащите рамку обрезки в нужное положение.
B: Перетащите, чтобы установить требуемый размер рамки обрезки.
11. Откройте панель управления и переведите ее в горизонтальное положение.
12. Прочитайте сообщение и коснитесь элемента Цвет (Color).
13. Следуя инструкциям на экране, установите диск, допускающий печать.
• Процедуру установки диска, допускающего печать, можно просмотреть, выбрав элемент Руководство (How to set).
• Сведения о параметрах диска, допускающего печать:
14. Выберите OK. Принтер начнет печать.
• Для отмены печати коснитесь элемента Стоп (Stop).
• По завершении печати дождитесь естественного высыхания поверхности диска, предназначенной для печати. Для просушки чернил не следует использовать фен или выставлять диск на прямой солнечный свет. Не прикасайтесь к поверхности для печати до тех пор, пока не высохнут чернила.
• Если распечатанное изображение смещено, отрегулируйте положение печати с помощью параметра Изм. области печати диска (Adjust disc print area) в меню Параметры печати (Print settings) раздела Параметры устройства (Device settings).
Параметры бумаги
Во избежание печати с неправильными параметрами и появления сообщения о том, что тип носителя или размер бумаги, загружаемой в принтер, отличается от указанных в настройках печати, перед началом печати можно зарегистрировать тип носителя и размер бумаги, загружаемой в задний лоток или кассету.
• Параметры отображения по умолчанию отличаются при печати или копировании с панели управления принтера, при печати со смартфона/планшета, при печати из Windows и при печати из macOS.
После загрузки бумаги:
• Когда вы закрываете крышку отверстия для подачи:

Отобразится экран для регистрации сведений о бумаге, используемой в заднем лотке.
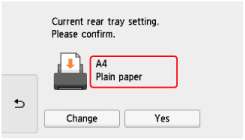
Если размер страницы и тип носителя на сенсорном экране совпадают с размером и типом загруженной в задний лоток бумаги, выберите Да (Yes).
Если нет, выберите Изменить (Change), чтобы изменить параметр в соответствии с размером загруженной бумаги.
• При установке кассеты:
 Отобразится экран для регистрации сведений о бумаге, используемой в кассете.
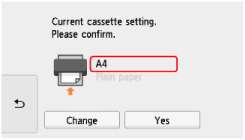 Если размер страницы и тип носителя на сенсорном экране совпадают с размером и типом загруженной в кассету бумаги, выберите Да (Yes).
Если нет, выберите Изменить (Change), чтобы изменить параметр в соответствии с размером загруженной бумаги.
* В кассету можно загружать только обычную бумагу.
• Сведения о правильном сочетании параметров бумаги, задаваемых с помощью драйвера принтера (Windows) или сенсорного экрана:
Если параметры бумаги в режиме печати или копирования отличаются от сведений о бумаге, зарегистрированных на принтере:
Пример:
• Параметры бумаги для печати/копирования: A5
• Сведения о бумаге, зарегистрированные на принтере: A4
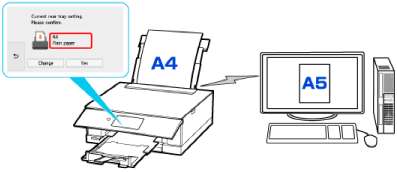
При запуске печати/копирования появляется сообщение, а под сообщением отображаются параметры бумаги, заданные для печати/копирования.
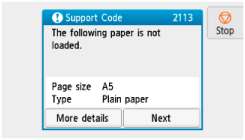
Проверьте сообщение и выберите Далее (Next). Когда отобразится экран, на котором нужно выбрать операцию, выберите одну из указанных ниже операций.
• В зависимости от параметров могут не отображаться следующие варианты выбора.
Печать с загруженной бумагой. (Print with the loaded paper.)
Выберите, следует ли выполнять печать/копирование на загруженной бумаге без изменения параметров бумаги.
Например, если для размера бумаги для печати или копирования установлена настройка A5, а размер бумаги, зарегистрированной в принтере, имеет значение A4, принтер начинает печать или копирование на бумаге, загруженной в задний лоток или кассету, не изменяя настройку размера бумаги для печати или копирования.
Замените бумагу и печатайте (Replace the paper and print)
Выберите, если необходимо выполнить печать после замены бумаги в заднем лотке или кассете.
Например, если в параметрах формата бумаги для режима печати/копирования задан формат A5, а в сведениях о бумаге, зарегистрированных на принтере, указан формат A4, перед началом печати или копирования следует загрузить в задний лоток или кассету бумагу формата A5.
Экран регистрации сведений о бумаге отображается после замены бумаги. Зарегистрируйте сведения о бумаге в соответствии сданными загруженной бумаги.
• Если вы не знаете, какие сведения о бумаге следует зарегистрировать в принтере, коснитесь элемента (Назад), когда отобразится экран выбора операции.
Отмена (Cancel)
Отменяет печать.
Выберите при изменении параметров бумаги для режима печати или копирования. Измените параметры бумаги и выполните печать или копирование еще раз.
Параметр по умолчанию для отображения сообщения о возможных ошибках печати
• При печати/копировании с помощью панели управления принтера или при печати со смартфона или планшета:
Сообщение о возможных ошибках печати включено по умолчанию. Порядок изменения настройки:
• Когда печать выполняется из системы Windows:
Сообщение о возможных ошибках печати отключено по умолчанию. Порядок изменения настройки:
• При печати из системы macOS:
Сообщение о возможных ошибках печати включено по умолчанию. Порядок изменения настройки:
• Когда сообщение о возможных ошибках печати выключено:
Принтер начнет печать или копирование, даже если параметры бумаги для печати или копирования и сведения о бумаге, зарегистрированные на принтере, различаются.
<<<назад
далее>>>
при использовании материалов ссылка на сайт awella.ru обязательна
|