Копирование на принтере Canon PIXMA TS6340
Создание копий
1. Убедитесь, что принтер включен.
2. Загрузите бумагу.
3. Положите оригинал документа на рабочую поверхность.
4. Подтвердите размер страницы и цветовой режим.
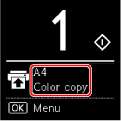
• Для изменения положения бумаги, цветового режима и других параметров нажмите кнопку OK. Выберите Параметры копирования (Copy settings) для отображения нужного параметра.
5. Воспользуйтесь кнопкой чтобы указать число копий.
• Число копий можно указать, даже если выбрать Копии (Copies) в Параметры копирования (Copy settings).
6. Нажмите кнопку Пуск (Start).
Принтер запускает копирование.
По завершении копирования снимите оригинал с рабочей поверхности.
• Не открывайте крышку сканера и не убирайте оригинал, пока на экране отображается надпись Идет копирование... (Copying...).
• Для отмены копирования нажмите кнопку Стоп (Stop).
Настройка элементов для копирования
Можно изменить параметры копирования, такие как положение страницы, цветовой режим и интенсивность.
Нажмите кнопку OK и выберите Параметры копирования (Copy settings).
С помощью кнопки задайте число копий, источник бумаги и цветовой режим, а затем нажмите кнопку OK.
При настройке других параметров с помощью кнопки выберите Прочая (Others), а затем нажмите кнопку OK.
• Текущая указанная настройка отображается в выбранном состоянии.
• Некоторые параметры невозможно задать в сочетании с настройкой другого настраиваемого параметра или меню копирования.
• Настройки Интенсивн.: авто (Intensity: Auto) и качества печати сохраняются даже при выключении принтера.
• Количество копий
Задайте число копий. Пример:

• Источник бумаги
Выберите источник бумаги (задний лоток или кассета), в который загружена бумага. Пример:
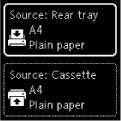
• Цветовой режим
Выберите цветовой режим для копирования (цветная копия/черно-белая копия).
• Прочая (Others)
Двухстороннее копирование
Выберите, нужно ли выполнять двухстороннее копирование.
• Этот пункт отображается при выборе формата A4 или Letter.
Макет
Выберите, нужно ли копировать две страницы на одну страницу.
• Этот пункт отображается при выборе формата A4 или Letter.
• Интенсивность
Измените интенсивность (яркость).
• Если выбрано Интенсивн.: авто (Intensity: Auto), загрузите оригинал на рабочую поверхность.
• Увеличение/уменьшение
Выберите метод уменьшения или увеличения.
• Качество печати
Выберите качество печати в соответствии с оригиналом.
• Кач-во:черновик (Quality: Draft) можно задать, когда типом бумаги является обычная бумага.
<<<назад
далее>>>
при использовании материалов ссылка на сайт awella.ru обязательна
|